Notes
L’accès à cette page nécessite une autorisation. Vous pouvez essayer de vous connecter ou de modifier des répertoires.
L’accès à cette page nécessite une autorisation. Vous pouvez essayer de modifier des répertoires.
Lorsque vous incluez vos dataflows dans une solution, leurs définitions deviennent portables, ce qui facilite leur déplacement d’un environnement à un autre, ce qui permet de gagner du temps pour créer le dataflow.
Un cas d’usage classique est destiné à un fournisseur de logiciels indépendant (ISV) pour développer une solution contenant un dataflow qui extrait et transforme les données d’une source de données en tables Dataverse, dans un environnement de bac à sable. Un ISV déplacerait ensuite ces flux de données et tables de destination vers un environnement de test afin de les valider avec leur source de données de test, s'assurant que la solution fonctionne correctement et est prête pour la production. Une fois les tests terminés, l’éditeur de logiciels indépendants fournit le flux de données et les tables aux clients qui les importeront dans leur environnement de production pour travailler sur les données du client. Ce processus est beaucoup plus facile lorsque vous ajoutez les dataflows et les tables vers lesquelles ils chargent des données dans des solutions, puis déplacez les solutions et leur contenu entre les environnements.
Les flux de données ajoutés à une solution sont des flux de données basés sur une solution. Vous pouvez ajouter plusieurs dataflows à une seule solution.
Remarque
- Seuls les flux de données créés dans les environnements de Power Platform peuvent être sensibles aux solutions.
- Les données chargées par les dataflows vers leur destination ne sont pas portables dans le cadre de solutions, seules les définitions de flux de données sont. Pour recréer les données après le déploiement d’un dataflow dans le cadre d’une solution, vous devez actualiser le flux de données.
Ajouter un nouveau dataflow à une solution
Procédez comme suit pour ajouter un flux de données à une solution.
Conditions préalables
Vous devez créer une solution avant de pouvoir y ajouter un flux de données. Plus d’informations : Créer des solutions
Ajouter le flux de données
Connectez-vous à Power Apps.
Sélectionnez Solutions dans la barre de navigation.
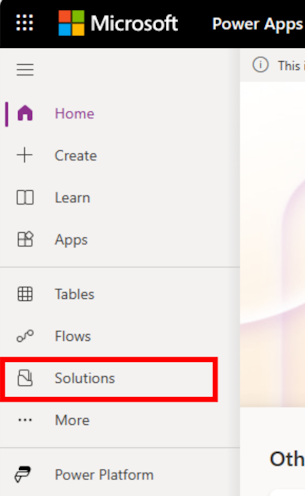
Sélectionnez la solution à laquelle vous souhaitez ajouter un nouveau flux de données, puis, dans le menu contextuel, sélectionnez Modifier.
Sélectionnez Nouveau dans le menu et accédez à Automation>Dataflow.
Passez à la création d’un flux de données.
Ajouter un dataflow existant à une solution
Procédez comme suit pour ajouter un flux de données à une solution.
Conditions préalables
- Vous devez créer une solution avant de pouvoir y ajouter un flux de données. Plus d’informations : Créer des solutions
- Vous devez être le propriétaire d’au moins un flux de données dans l’environnement. Plus d’informations : Créer des flux de données
Ajouter le flux de données
Connectez-vous à Power Apps.
Sélectionnez Solutions dans la barre de navigation.
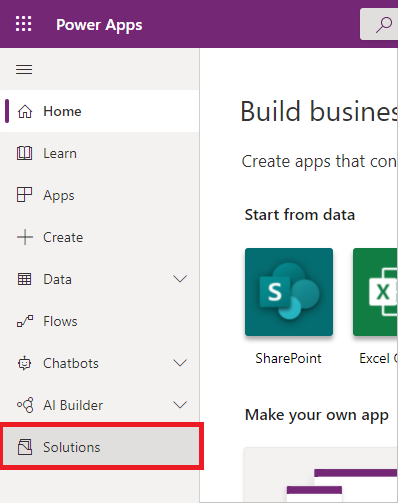
Sélectionnez la solution à laquelle vous allez ajouter votre dataflow, puis, dans le menu contextuel, sélectionnez Modifier.
Sélectionnez Ajouter existant>Automation>Flux de données.
Facultatif : si votre dataflow charge également des données dans une table Dataverse personnalisée, ajoutez également la table personnalisée à la solution.
Dans cet exemple, le flux de données que vous avez ajouté à la solution charge des données dans une table personnalisée appelée Full Order Details, que vous souhaitez également inclure dans la solution avec le flux de données.
Une fois que le flux de données et la table à laquelle il charge les données sont ajoutées à la solution, les deux éléments sont ajoutés à la solution. Dans ce cas, les artefacts sont cr0c8_FullOrderDetails et Import Sales Data.
Pour enregistrer votre travail, veillez à publier toutes les personnalisations. À présent, la solution est prête pour vous permettre d’exporter à partir de l’environnement source et d’importer vers l’environnement de destination.
Exportation et importation de solutions contenant des flux de données
L’exportation et l’importation de solutions contenant des flux de données sont identiques à celles effectuées pour d’autres artefacts. Pour obtenir les instructions les plus à jour, consultez la documentation sur l’exportation et l’importation de solutions.
Mise à jour des connexions d’un dataflow après l’importation de la solution
Pour des raisons de sécurité, les informations d’identification des connexions utilisées par les dataflows ne sont pas conservées par les solutions. Une fois qu’un flux de données est déployé dans le cadre d’une solution, vous devez modifier ses connexions avant de pouvoir programmer son exécution.
Dans le volet de navigation gauche, sélectionnez la flèche vers le bas en regard de Dataverse, puis sélectionnez Dataflows. Identifiez le flux de données importé, puis sélectionnez Modifier dans le menu contextuel.
Dans la liste dataflow, recherchez et double-cliquez sur le flux de données ajouté dans le cadre de la solution que vous avez importée.
Vous êtes invité à entrer les informations d’identification requises pour le flux de données.
Une fois les informations d’identification de la connexion mises à jour, toutes les requêtes qui utilisent cette connexion se chargent automatiquement.
Si votre dataflow charge des données dans des tables Dataverse, sélectionnez Suivant pour visualiser la configuration du mappage.
La configuration de mappage est également enregistrée dans le cadre de la solution. Étant donné que vous avez également ajouté la table de destination aux solutions, il n’est pas nécessaire de recréer la table dans cet environnement et vous pouvez publier le flux de données.
Voilà. Votre dataflow actualise et charge désormais des données dans la table de destination.
Limitations connues
- Les dataflows ne peuvent pas utiliser de références de connexion pour n’importe quel connecteur.
- Les dataflows ne peuvent pas utiliser de variables d’environnement.
- Les dataflows ne prennent pas en charge l’ajout de composants requis, tels que des tables personnalisées dans lesquelles ils chargent des données. Au lieu de cela, la table personnalisée doit être ajoutée manuellement à la solution.
- Les utilisateurs d’application ne peuvent pas déployer de flux de données (principaux de service).
- La configuration de l’actualisation incrémentielle n’est pas prise en charge lors du déploiement de solutions. Après le déploiement du flux de données via la solution, la configuration d’actualisation incrémentielle doit être réappliquée.
- Les tables liées à d’autres dataflows ne sont pas prises en charge lors du déploiement de solutions. Après le déploiement du flux de données via la solution, modifiez le flux de données et modifiez la connexion au flux de données lié.
- Pour activer l’importation de flux de données, le plug-in Dataflows effectue des personnalisations non managées pendant l’étape d’importation asynchrone. Ces modifications sont essentielles pour une importation réussie.
- Les dataflows ne prennent pas en charge le bloc de personnalisations non managées. Pour plus d’informations, consultez Bloquer les personnalisations non managées dans les environnements Dataverse.
- Les dataflows ne prennent pas en charge les solutions préférées. Pour plus d’informations, accédez à Définir une solution préférée.
- Pour que les flux de données soient correctement importés dans un environnement, l’environnement ne peut pas être en mode d’administration, ou les opérations en arrière-plan doivent être activées.
- Si un dataflow est créé dans le cadre de la solution et que les données sont chargées dans une nouvelle table, cette table n’est pas créée dans la même solution. Par conséquent, les préfixes des noms de schémas de colonne indiqués dans l’expérience de flux de données ne correspondent pas au préfixe d’éditeur de la solution de flux de données.
- Pour des raisons de sécurité, les informations d’identification des connexions utilisées par les dataflows ne sont pas conservées par les solutions. Une fois qu’un flux de données est déployé dans le cadre d’une solution, vous devez modifier ses connexions avant de pouvoir programmer son exécution. Les connexions doivent être mises à jour dans les modes de mise à jour et de mise à niveau de l’importation, quelle que soit la modification apportée au flux de données.









