Notes
L’accès à cette page nécessite une autorisation. Vous pouvez essayer de vous connecter ou de modifier des répertoires.
L’accès à cette page nécessite une autorisation. Vous pouvez essayer de modifier des répertoires.
Dans Power Query, vous pouvez inclure ou exclure des lignes en fonction d’une valeur spécifique dans une colonne. Vous pouvez choisir parmi trois méthodes pour filtrer les valeurs dans votre colonne :
Une fois que vous avez appliqué un filtre à une colonne, une petite icône de filtre apparaît dans l’en-tête de la colonne, comme représenté dans l’illustration suivante.
![]()
Menu Trier et filtrer
Dans l’en-tête de colonne, vous pouvez voir une icône avec un triangle inversé. Lorsque vous sélectionnez cette icône, le menu Trier et filtrer s’affiche. Avec ce menu, vous pouvez appliquer ou supprimer des filtres dans votre colonne.
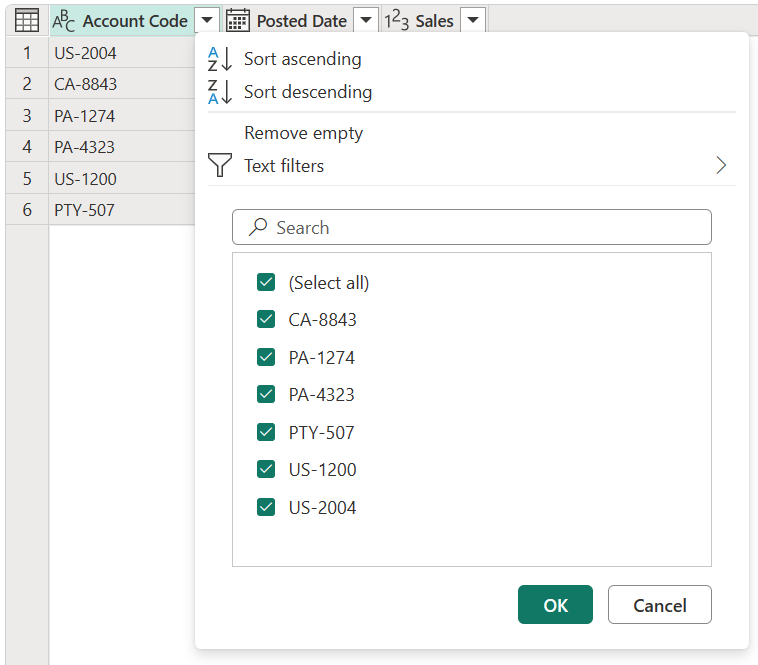
Remarque
Dans cet article, nous nous concentrons sur les aspects liés au filtrage des données. Pour en savoir plus sur les options de tri et sur la manière de trier les colonnes dans Power Query, accédez à Trier les colonnes.
Supprimer les lignes vides
La commande Supprimer des lignes vides applique deux règles de filtre à votre colonne. La première règle supprime les valeurs Null. La deuxième règle supprime les valeurs vides. Par exemple, imaginez un tableau contenant une seule colonne de texte avec cinq lignes, où vous avez une valeur Null et une cellule vide.
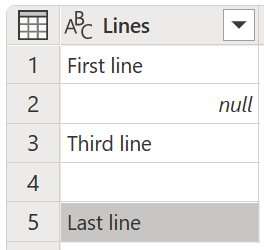
Remarque
Une valeur Null est une valeur spécifique dans le langage Power Query qui ne représente aucune valeur.
Sélectionnez Supprimer des lignes vides dans le menu Trier et filtrer, comme illustré dans l’image suivante.
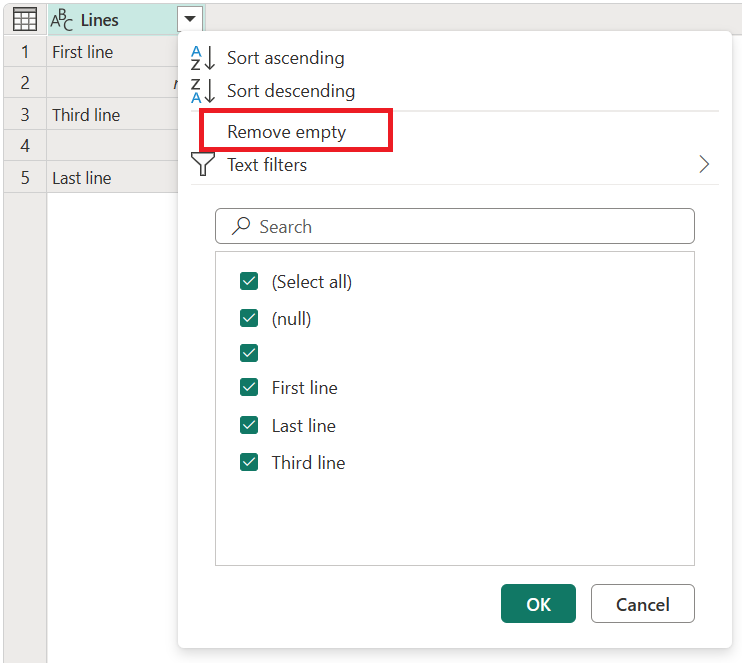
Vous pouvez également sélectionner cette option sous l’onglet Accueil du groupe Réduire les lignes dans les options déroulantes Supprimer des lignes, comme illustré dans l’image suivante.
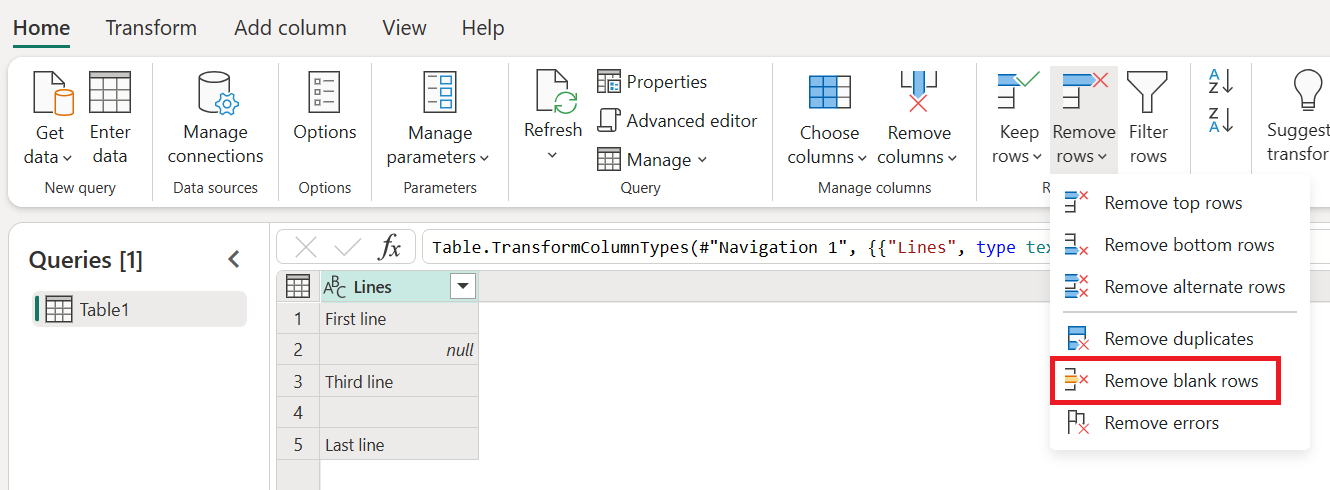
Le résultat de l’opération Supprimer les lignes vides vous donne le même tableau sans les valeurs vides.
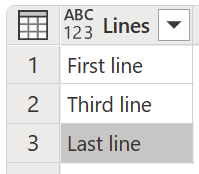
Effacer le filtre
Lorsqu’un filtre est appliqué à une colonne, la commande Effacer le filtre s’affiche dans le menu Trier et filtrer.
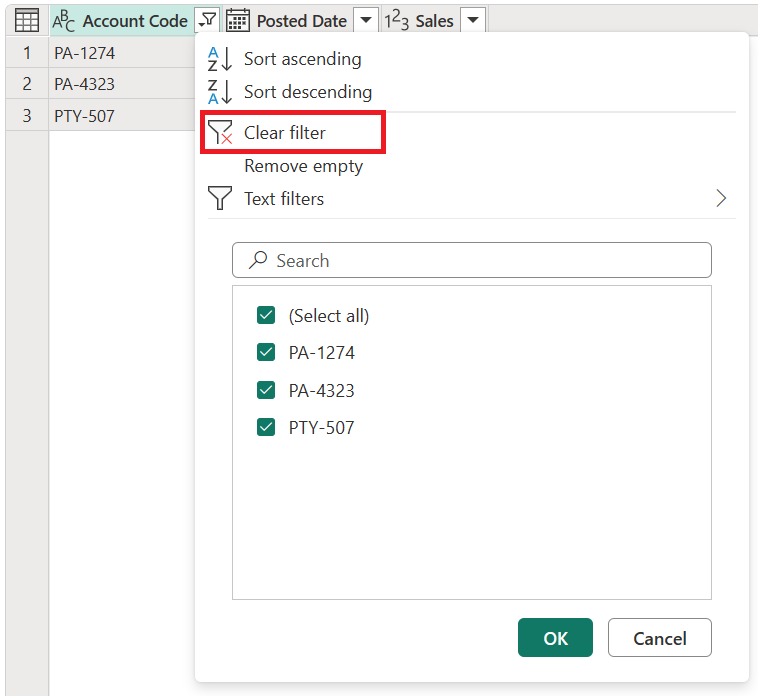
Filtre automatique
La liste du menu Trier et filtrer est appelée liste de filtres automatiques, qui affiche les valeurs uniques dans votre colonne. Vous pouvez sélectionner ou désélectionner manuellement les valeurs à inclure dans la liste. Toutes les valeurs sélectionnées sont prises en compte par le filtre ; toutes les valeurs qui ne sont pas sélectionnées sont ignorées.
Cette section Filtre automatique comporte également une barre de recherche pour vous aider à trouver les valeurs de votre liste.
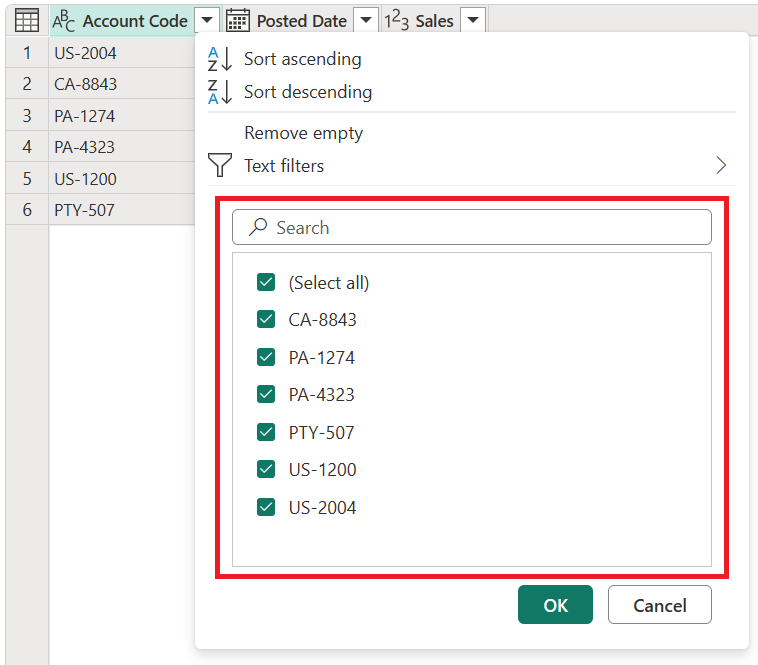
Remarque
Lorsque vous chargez la liste de filtres automatiques, seules les 1 000 premières valeurs distinctes de la colonne sont chargées. S’il existe plus de 1 000 valeurs distinctes dans la colonne que vous filtrez, un message s’affiche indiquant que la liste des valeurs de la liste de filtres peut être incomplète et le lien Charger plus s’affiche. Sélectionnez le lien Charger plus pour charger 1 000 autres valeurs distinctes.
- Si exactement 1 000 valeurs distinctes sont trouvées à nouveau, la liste s’affiche avec un message indiquant que la liste peut toujours être incomplète.
- Si moins de 1 000 valeurs distinctes sont trouvées, la liste complète des valeurs est affichée.
Menu contextuel de cellule
Vous pouvez cliquer avec le bouton droit sur une cellule particulière dans une colonne pour ouvrir le menu contextuel de cette valeur. Pointez sur la petite icône de filtre, puis sélectionnez l’option de filtre que vous souhaitez utiliser.
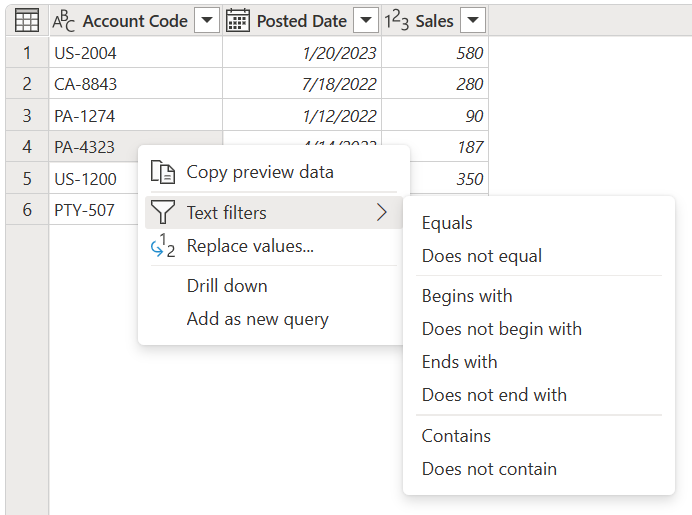
Remarque
Power Query affiche un filtre spécifique au type basé sur le type de données de la colonne.
Filtres spécifiques au type
Selon le type de données de votre colonne, différentes commandes sont affichées dans le menu Trier et filtrer. Les images suivantes illustrent des exemples de colonnes de date, de texte et numériques.
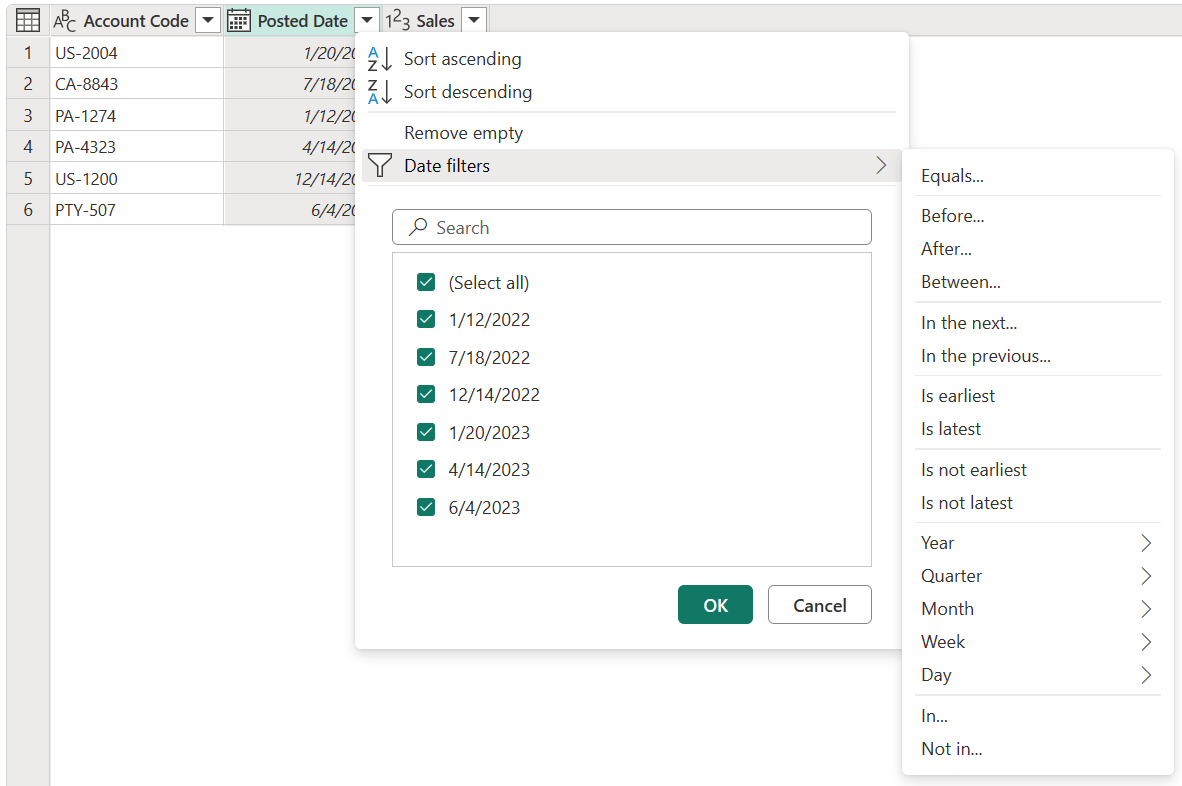
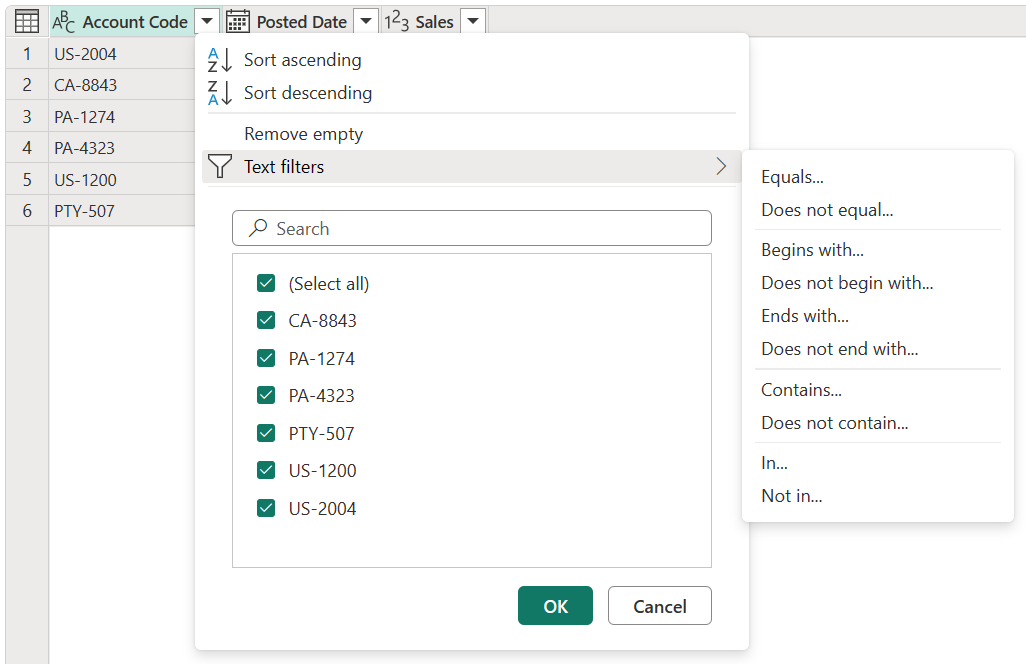
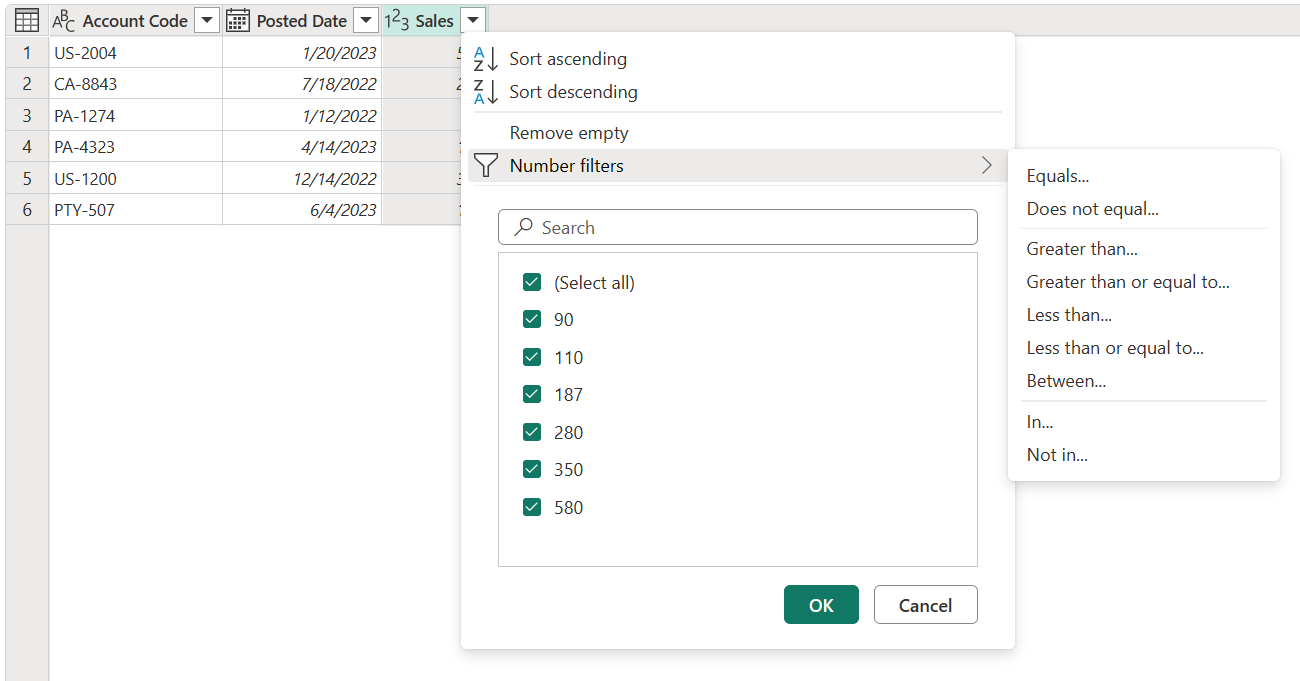
Lignes de filtre
Lorsque vous sélectionnez l’un des filtres spécifiques au type, vous utilisez la boîte de dialogue Filtrer les lignes pour spécifier des règles de filtre pour la colonne. L’image suivante montre cette boîte de dialogue.
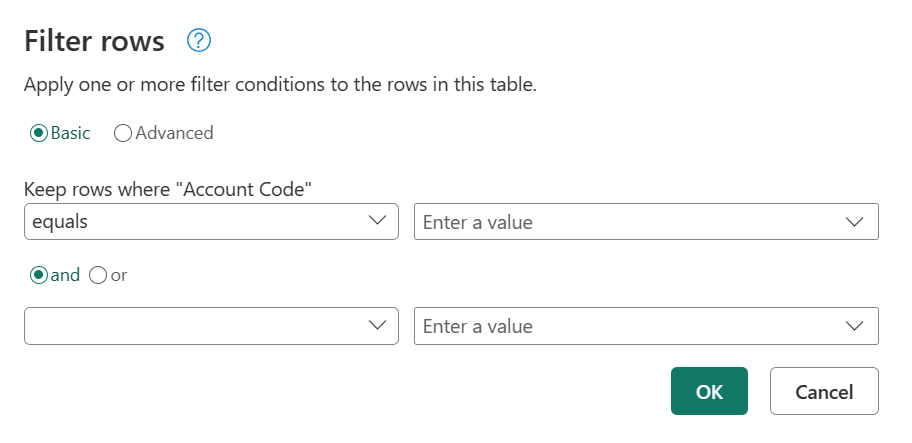
La boîte de dialogue Filtrer les lignes a deux modes : De base et Avancé.
De base
Avec le mode de base, vous pouvez implémenter jusqu’à deux règles de filtre basées sur des filtres spécifiques au type. Dans l’image précédente, notez que le nom de la colonne sélectionnée s’affiche après l’étiquette Conserver les lignes où, pour vous informer de la colonne sur laquelle ces règles de filtre sont implémentées.
Par exemple, imaginez que dans le tableau suivant, vous souhaitez filtrer le Code de compte pour afficher toutes les valeurs qui commencent par PA ou PTY.
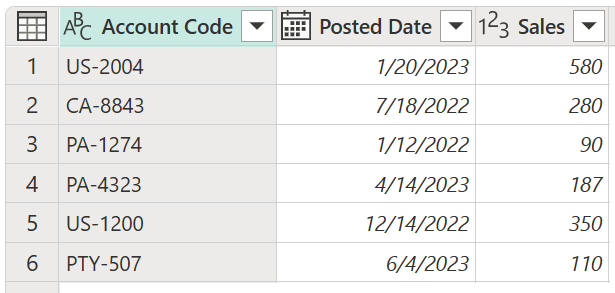
Pour ce faire, vous pouvez accéder à la boîte de dialogue Filtrer les lignes pour la colonne Code de compte et spécifier l’ensemble de règles de filtre souhaité.
Dans cet exemple, sélectionnez d’abord le bouton De base. Ensuite, sous Conserver les lignes où « Code de compte », sélectionnez commence par, puis entrez PA. Sélectionnez le bouton ou. Sous le bouton ou, sélectionnez commence par, puis entrez PTY. Sélectionnez OK.
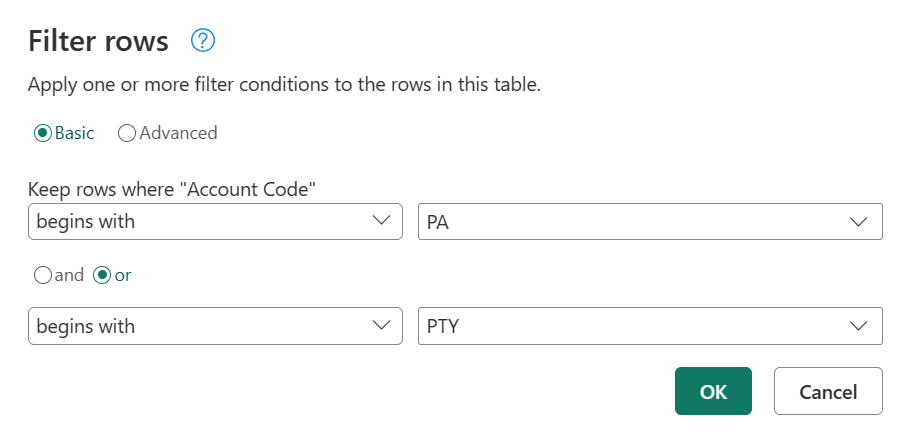
Le résultat de cette opération vous donne l’ensemble des lignes que vous recherchez.
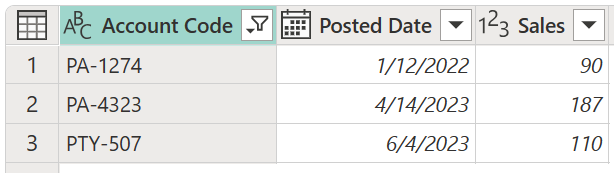
Avancé
Avec le mode avancé, vous pouvez implémenter autant de filtres spécifiques au type que nécessaire à partir de toutes les colonnes du tableau.
Par exemple, imaginez qu’au lieu d’appliquer le filtre précédent en mode de base, vous souhaitez implémenter un filtre au Code de compte pour afficher toutes les valeurs qui se terminent par 4. Vous souhaitez également afficher les valeurs supérieures à 100 $ dans la colonne Ventes.
Dans cet exemple, sélectionnez d’abord le bouton Avancé. Dans la première ligne, sélectionnez Code de compte sous Nom de colonne, se termine par sous Opérateur, puis sélectionnez 4 pour la Valeur. Dans la deuxième ligne, sélectionnez et, puis sélectionnez Ventes sous Nom de colonne, est supérieure à sous Opérateur, puis 100 sous Valeur. Sélectionnez ensuite OK
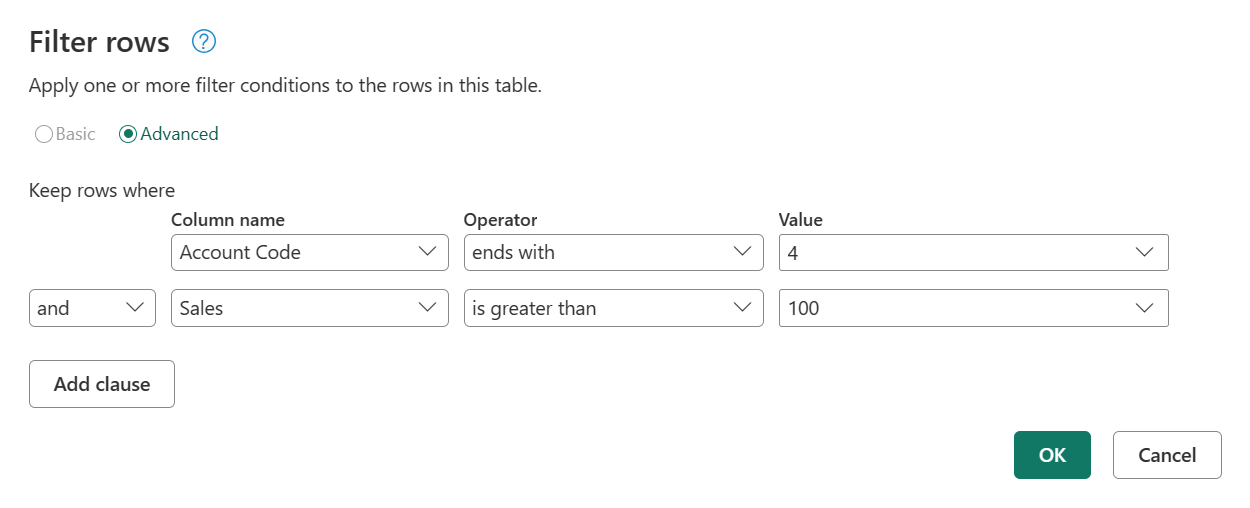
Le résultat de cette opération vous donne une seule ligne qui répond aux deux critères.

Remarque
Vous pouvez ajouter autant de clauses que vous le souhaitez en sélectionnant Ajouter une clause. Toutes les clauses agissent au même niveau. Vous pouvez donc envisager de créer plusieurs étapes de filtre si vous devez implémenter des filtres qui s’appuient sur d’autres filtres.