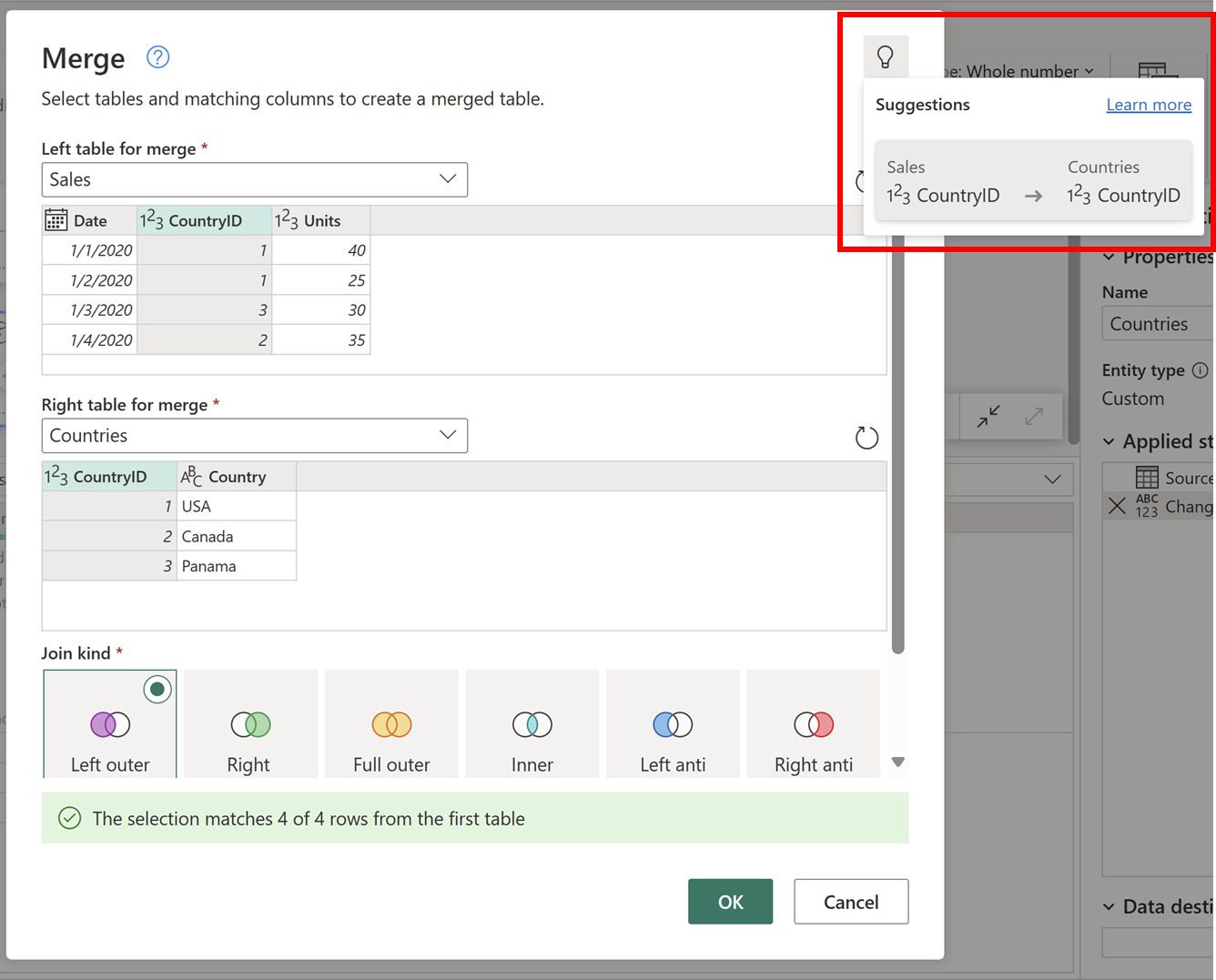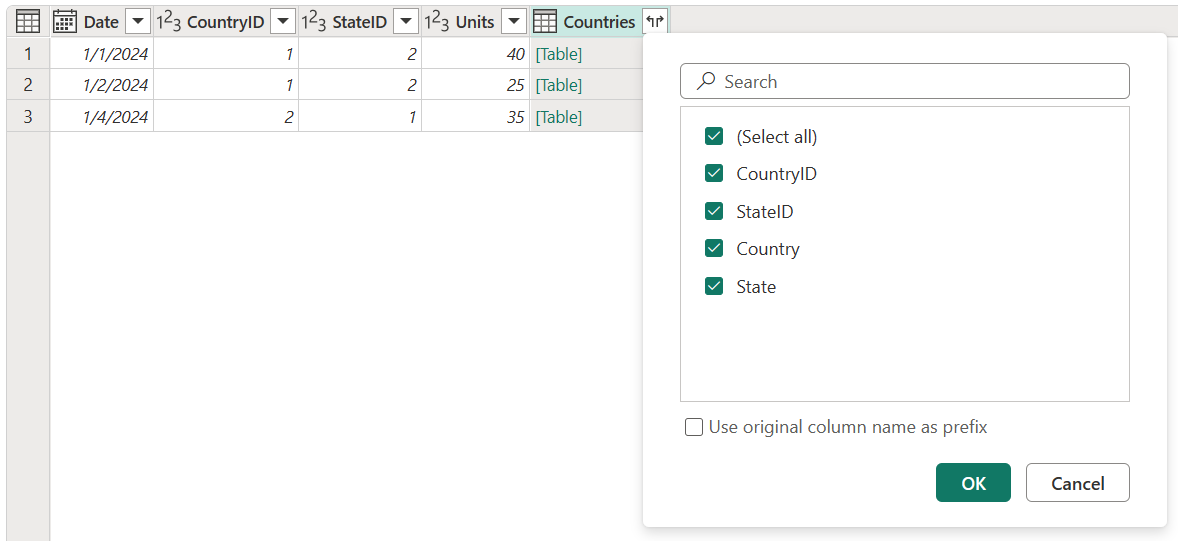Notes
L’accès à cette page nécessite une autorisation. Vous pouvez essayer de vous connecter ou de modifier des répertoires.
L’accès à cette page nécessite une autorisation. Vous pouvez essayer de modifier des répertoires.
Une opération de fusion de requêtes joint deux tables existantes en fonction des valeurs correspondantes d’une ou plusieurs colonnes. Vous pouvez choisir d’utiliser différents types de jointures, en fonction du résultat souhaité.
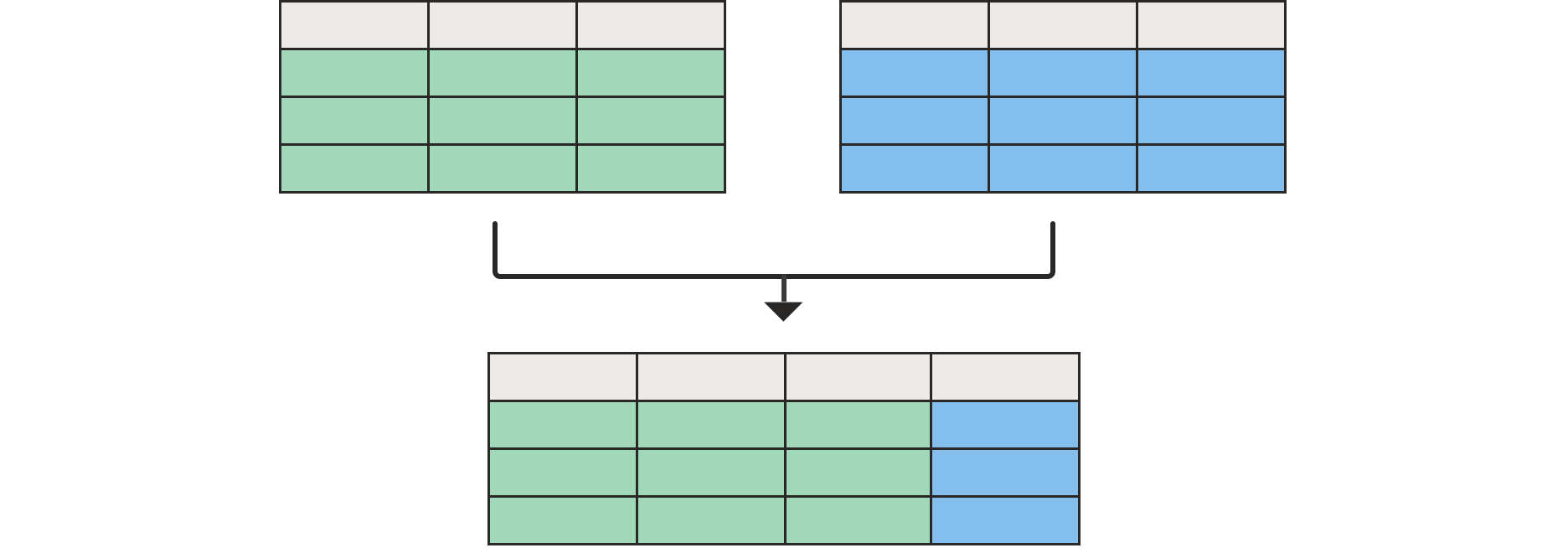
Fusion de requêtes
Vous trouverez la commande Fusionner des requêtes sous l’onglet Accueil dans le groupe Combiner. Dans le menu déroulant figurent deux options :
- Fusionner les requêtes : affiche la boîte de dialogue Fusionner avec la requête sélectionnée comme table de gauche de l’opération de fusion.
- Fusionner les requêtes comme nouvelles : affiche la boîte de dialogue Fusionner sans table présélectionnée pour l’opération de fusion.
Identifier les tables pour la fusion
L’opération de fusion nécessite deux tables :
- Table de gauche pour fusion : première sélection à partir du haut de votre écran.
- Table de droite pour fusion : deuxième sélection à partir du haut de votre écran.
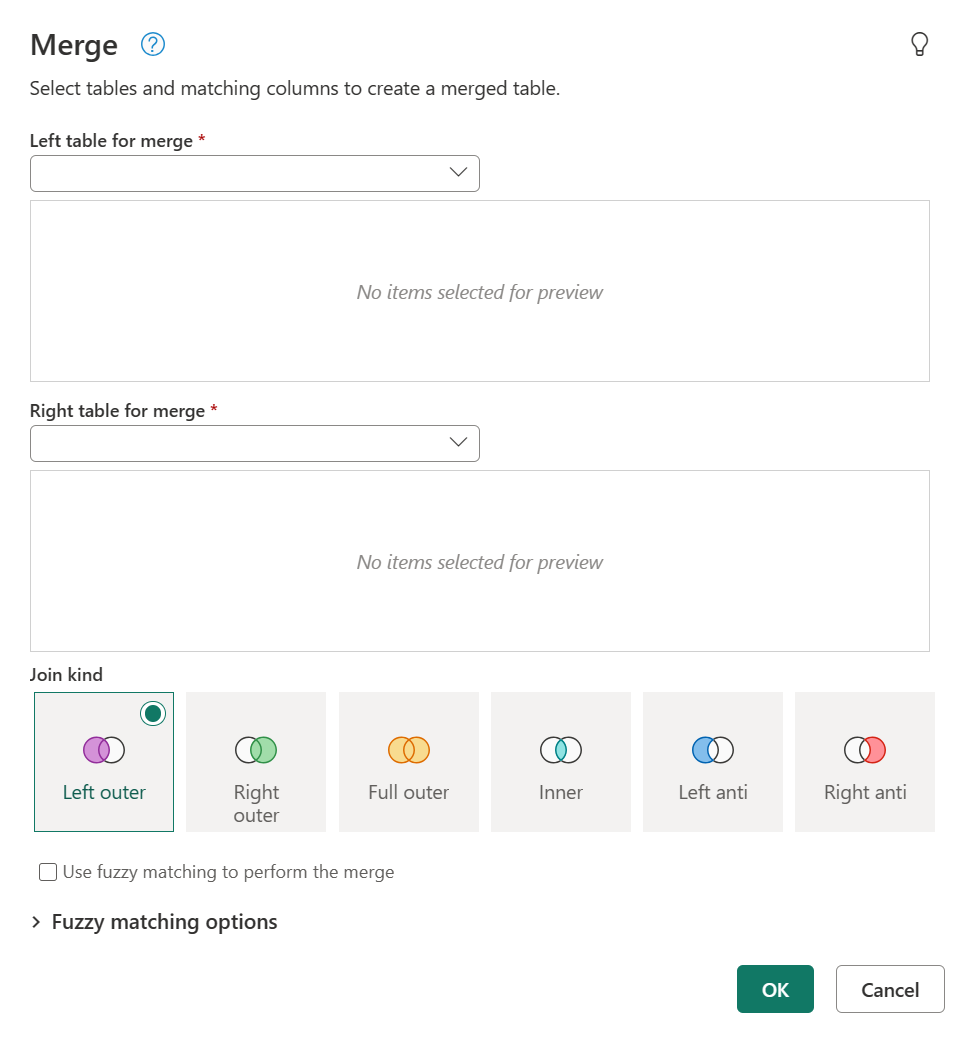
Remarque
La position (gauche ou droite) des tables devient très importante lorsque vous sélectionnez le type de jointure approprié à utiliser.
Sélectionner des paires de colonnes
Après avoir sélectionné les tables de gauche et de droite, vous pouvez sélectionner les colonnes qui font la jointure entre les tables. L’exemple suivant présente deux tables :
- Sales : le champ CountryID est une clé ou un identificateur de la table Country.
- Countries : cette table contient le champ CountryID et le nom du pays.
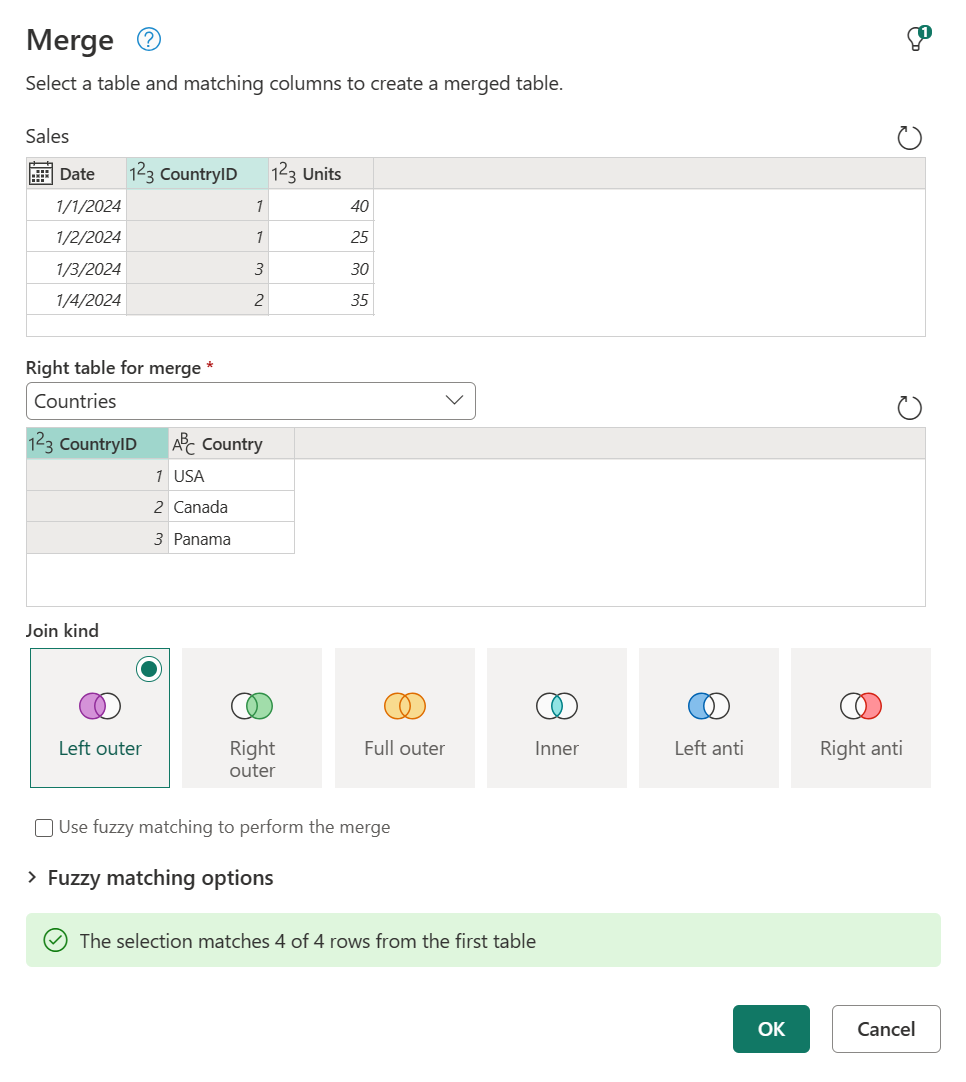
Capture d’écran de la boîte de dialogue Fusionner, avec la Table de gauche pour fusion définie sur Sales et la colonne CountryID sélectionnée, et la Table de droite pour fusion définie sur Countries et la colonne CountryID sélectionnée.
L’objectif est de joindre ces tables à l’aide de la colonne CountryID des deux tables. Vous devez donc sélectionner la colonne CountryID de chaque table. Une fois les sélections effectuées, un message en bas de la boîte de dialogue affiche un nombre estimé de correspondances.
Remarque
Bien que cet exemple montre le même en-tête de colonne pour les deux tables, cela n’est pas obligatoire pour l’opération de fusion. Les en-têtes de colonnes ne doivent pas nécessairement correspondre entre les tables. Toutefois, il est important de noter que les colonnes doivent contenir le même type de données, sans quoi les résultats de l’opération de fusion risquent d’être incorrects.
Vous pouvez également sélectionner plusieurs colonnes pour effectuer la jointure, en sélectionnant Ctrl en même temps que vous sélectionnez les colonnes. Lorsque vous procédez de la sorte, l’ordre dans lequel les colonnes ont été sélectionnées s’affiche sous la forme de petits chiffres en regard des titres de colonnes, en commençant par 1.
Pour cet exemple, vous disposez des tables Sales et Countries. Les deux tables incluent des colonnes CountryID et StateID, que vous devez appairer pour effectuer la jointure entre elles.
Commencez pas sélectionner la colonne CountryID dans la table Sales, sélectionnez Ctrl, puis sélectionnez la colonne StateID (Cette action affiche les petits chiffres dans les titres de colonnes). Ensuite, effectuez les mêmes sélections dans la table Countries.
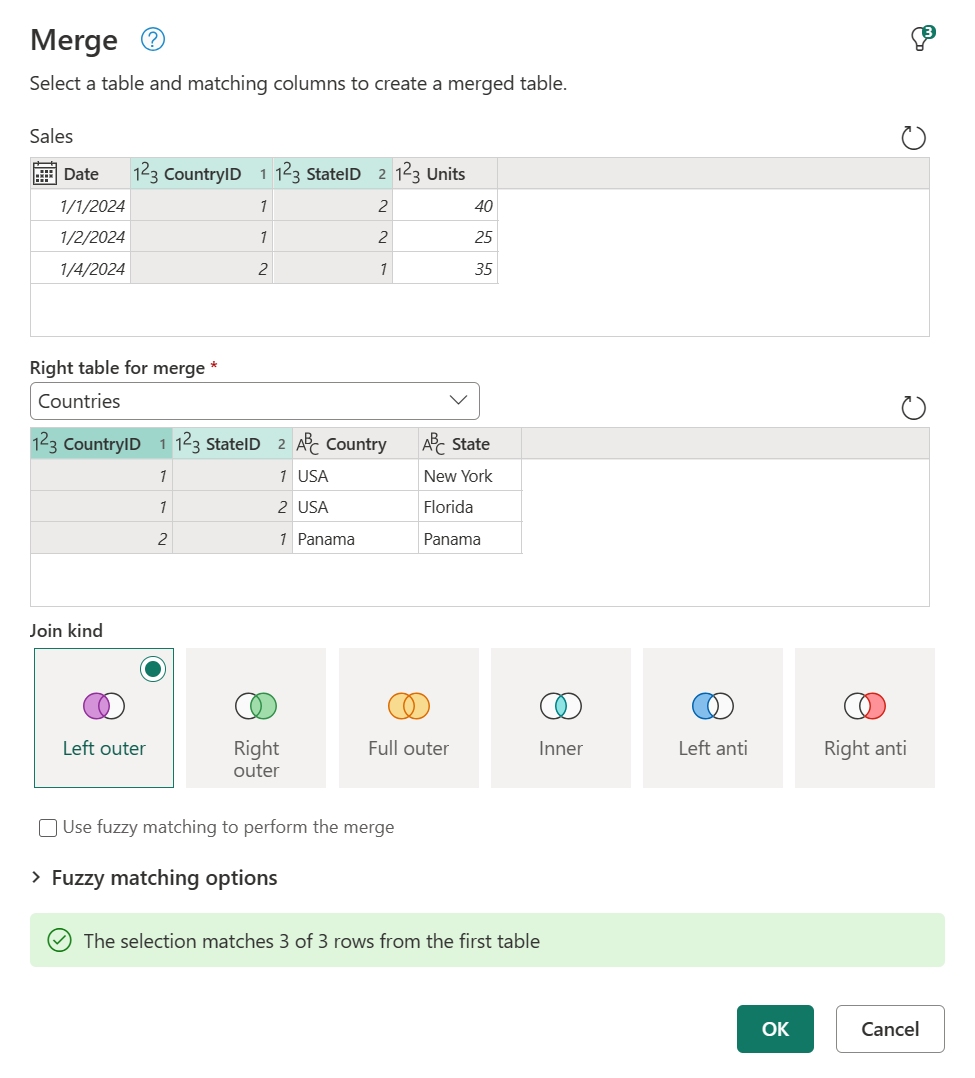
Capture d’écran de la boîte de dialogue Fusionner, avec la Table de gauche pour fusion définie sur Sales et la colonne StateID sélectionnée, et la Table de droite pour fusion définie sur Countries et les colonnes CountryID et StateID sélectionnées. Le type de jointure est défini sur Externe gauche.
Remarque
Lorsque vous sélectionnez plusieurs colonnes pour une jointure, l’ordre dans lequel vous sélectionnez les colonnes dans chaque table doit correspondre. Par exemple, la première colonne sélectionnée dans le tableau de gauche est associée à la première colonne sélectionnée dans le tableau de droite, et ainsi de suite. Dans le cas contraire, vous obtiendrez des résultats de jointure incorrects.
Utiliser la suggestion de paire de colonnes
Lorsque vous sélectionnez la table de gauche et de droite dans la boîte de dialogue Fusionner, vous pouvez vérifier l’icône d’ampoule dans le coin supérieur droit de la boîte de dialogue pour voir s’il existe des suggestions lorsqu’il s’agit d’un mappage de paires de colonnes entre les deux tables.
Il peut y avoir de nombreuses suggestions en place, mais, pour ce scénario, il n’y a qu’une seule suggestion par la fonctionnalité, où elle mappe la colonne CountryID de la table Ventes à la colonne CountryID de la table Pays. Vous pouvez le sélectionner et le mappage de paires de colonnes est automatiquement appliqué à votre boîte de dialogue.
Remarque
Seul le mappage de paires de colonnes est suggéré. D’autres options de cette boîte de dialogue, telles que le type de jointure ou la configuration de correspondance approximative, sont hors de portée pour cette suggestion.
Développer ou agréger la nouvelle colonne de table fusionnée
Après la sélection de OK dans la boîte de dialogue Fusionner, la table de base de votre requête comprend toutes les colonnes de votre table de gauche. En outre, une nouvelle colonne est ajoutée avec le même nom que votre table de droite. Cette colonne contient les valeurs correspondant ligne par ligne à la table de droite.
À partir de là, vous pouvez choisir de développer ou d’agréger les champs de cette nouvelle colonne de table, qui sont les champs de votre table de droite.
Remarque
Actuellement, l’expérience Power Query Online propose uniquement l’opération Développer dans son interface. L’option d’agrégation sera ajoutée plus tard cette année.
Types de jointures
Un type de jointure spécifie comment une opération de fusion sera effectuée. Le tableau suivant décrit les types de jointures disponibles dans Power Query.
| Type de jointure | Icon | Description |
|---|---|---|
| Externe gauche | Toutes les lignes de la table de gauche, lignes correspondantes de la table de droite | |
| Externe droite | Toutes les lignes de la table de droite, lignes correspondantes de la table de gauche | |
| Externe entière | Toutes les lignes des deux tables | |
| Interne | Uniquement les lignes correspondantes des deux tables | |
| Anti gauche | Uniquement les lignes de la table de gauche | |
| Anti droite | Seules les lignes de la table de droite |
Correspondance approximative
Vous utilisez une fusion approximative pour appliquer des algorithmes de correspondance approximative lors de la comparaison de colonnes, afin d’essayer de trouver des correspondances entre les tables que vous fusionnez. Vous pouvez activer cette fonctionnalité en sélectionnant la case à cocher Utiliser la correspondance approximative pour effectuer la fusion dans la boîte de dialogue Fusionner. Développez Options de correspondance approximative pour afficher toutes les configurations disponibles.
Remarque
La correspondance approximative est prise en charge uniquement pour les opérations de fusion sur des colonnes de texte. Pour plus d’informations, consultez Comment fonctionne la correspondance approximative dans Power Query.