Notes
L’accès à cette page nécessite une autorisation. Vous pouvez essayer de vous connecter ou de modifier des répertoires.
L’accès à cette page nécessite une autorisation. Vous pouvez essayer de modifier des répertoires.
L’objectif de cet article est de vous donner une vue d’ensemble des capacités globales et de l’expérience de développement trouvées dans le Kit de développement logiciel (SDK) Power Query pour Visual Studio Code.
Créer un projet
Conseil
Avant de créer un projet d’extension, nous vous recommandons de créer un dossier dans lequel vous allez stocker votre projet d’extension. Lors de la création d’un projet, si aucun dossier n’est sélectionné, le Power Query SDK vous aidera à localiser ou à créer un dossier avant de créer votre projet d’extension.
Une fois dans Visual Studio Code, dans le volet Explorateur principal de Visual Studio Code, il existe une section portant le nom de Power Query SDK. Cette section ne comporte qu’un seul bouton qui lit Créer un projet d’extension. Sélectionnez ce bouton.

Ce bouton ouvre un champ d’entrée en haut de l’interface Visual Studio Code. Entrez le nom de votre nouveau projet d’extension, puis sélectionnez Entrer.

Après quelques secondes, votre fenêtre Visual Studio Code ouvre le fichier *.pq principal de votre projet d’extension qui contient votre logique de connecteur. Le Power Query SDK exécute automatiquement certaines tâches nécessaires pour terminer la configuration de votre espace de travail. Vous pouvez vérifier ces tâches dans la console de sortie dans Visual Studio Code.

Le Power Query SDK crée automatiquement l’ensemble de fichiers suivant :
- Un fichier settings.json qui détermine les paramètres spécifiques à utiliser au niveau de votre espace de travail.
- Il génère l’extension en tant que fichier .mez et la stocke dans un nouveau dossier bin\AnyCPU\Debug.
- Un ensemble d’icônes de connecteur en tant que fichiers .png.
- Un fichier resources.resx qui sert de stockage principal pour les chaînes utilisées dans l’extension.
- Un fichier .pq qui contient la logique principale de votre extension ou connecteur.
- Un fichier .query.pq dont l’objectif principal est d’être utilisé comme moyen de créer des requêtes de test que vous pouvez évaluer ultérieurement.
- Un fichier .proj qui contient des informations sur le projet d’extension.

Une fois qu’un projet d’extension est reconnu par Visual Studio Code, la section du Power Query SDK modifie son apparence et affiche maintenant une liste de tâches que vous pouvez exécuter sur votre nouveau projet d’extension.

Informations d'identification
Important
Avant de pouvoir évaluer les requêtes de votre connecteur de données, un ensemble d’informations d’identification doit d’abord être créé pour le projet d’extension.
Le Power Query SDK propose plusieurs tâches via son interface utilisateur pour vous permettre de définir, répertorier et supprimer des informations d’identification de votre projet d’extension.
Définir les informations d’identification
Le Power Query SDK est principalement piloté par des tâches qui peuvent être déclenchées via plusieurs points d’entrée. La définition d’informations d’identification peut être effectuée de deux manières (les autres tâches d’informations d’identification peuvent être effectuées de la même façon).
À travers l’entrée de la section Power Query SDK dans le volet Explorateur.

Par le biais du Terminal en sélectionnant l’option Exécuter la tâche et puis sélectionner la tâche Définir les informations d’identification.

Lorsque vous exécutez cette tâche, Visual Studio Code vous guidera tout au long d’une série d’invites pour vous permettre de définir les informations d’identification. Ces invites sont prévisibles et se composent toujours des mêmes étapes :
- Choisir le genre de source de données.
- Choisir le fichier de connecteur.
- Choisissez la méthode d'authentification.
Pour le projet d’extension existant, la méthode d’authentification disponible est anonyme. Une fois l’authentification définie, un message qui confirme qu’une information d’identification a été générée avec succès s’affiche dans le coin inférieur droit de la fenêtre.

Répertorier les informations d’identification
Comme pour définir des informations d’identification, la tâche permettant de répertorier les informations d’identification comporte deux points d’entrée dans les mêmes emplacements : la section Power Query SDK dans le volet Explorateur et dans le menu Terminal.
Lorsque cette tâche est exécutée, elle présente les informations d’identification disponibles dans le terminal de sortie.

Effacer TOUTES les informations d’identification
Comme pour les deux tâches précédentes, la tâche permettant d’effacer toutes les informations d’identification comporte deux points d’entrée dans les mêmes emplacements : la section Power Query SDK dans le volet Explorateur et dans le menu Terminal.
Cette tâche permet d’effacer toutes les informations d’identification de votre session active lorsque vous devez définir une nouvelle information d’identification pour évaluer vos requêtes.
Les messages d’information de cette tâche sont également affichés dans la console de sortie.

Évaluer une requête et le volet de résultats
Avant de pouvoir évaluer toutes les requêtes de test, une information d’identification doit être définie. À l’aide du connecteur créé dans la section précédente, vous pouvez ouvrir le *.query.pq fichier qui sert de fichier de requête de test.
Pour ce connecteur spécifique où le nom du projet était MyConnector, le code se présente comme suit :
// Use this file to write queries to test your data connector
let
result = MyConnector.Contents()
in
result
Avant d’évaluer la requête, nous allons modifier le code comme suit :
// Use this file to write queries to test your data connector
let
result = MyConnector.Contents("Hello World")
in
result
Assurez-vous d’enregistrer le fichier après avoir modifié son code.
Pour évaluer cette requête, vous avez trois options :
- Sélectionnez avec le bouton droit le fichier en cours d’utilisation et sélectionnez l’option Évaluer le fichier Power Query actuel.

- Parcourez le menu Terminal et sélectionnez la tâche Évaluer le fichier actif.

- Utilisez l’option Exécuter et déboguer native à partir de Visual Studio Code, sélectionnez le lien hypertexte pour créer un fichier launch.json file, puis évaluez le fichier.

Après avoir évalué la requête, les résultats sont affichés dans la console en bas de la fenêtre et dans un nouveau panneau appelé panneau de résultats à droite.
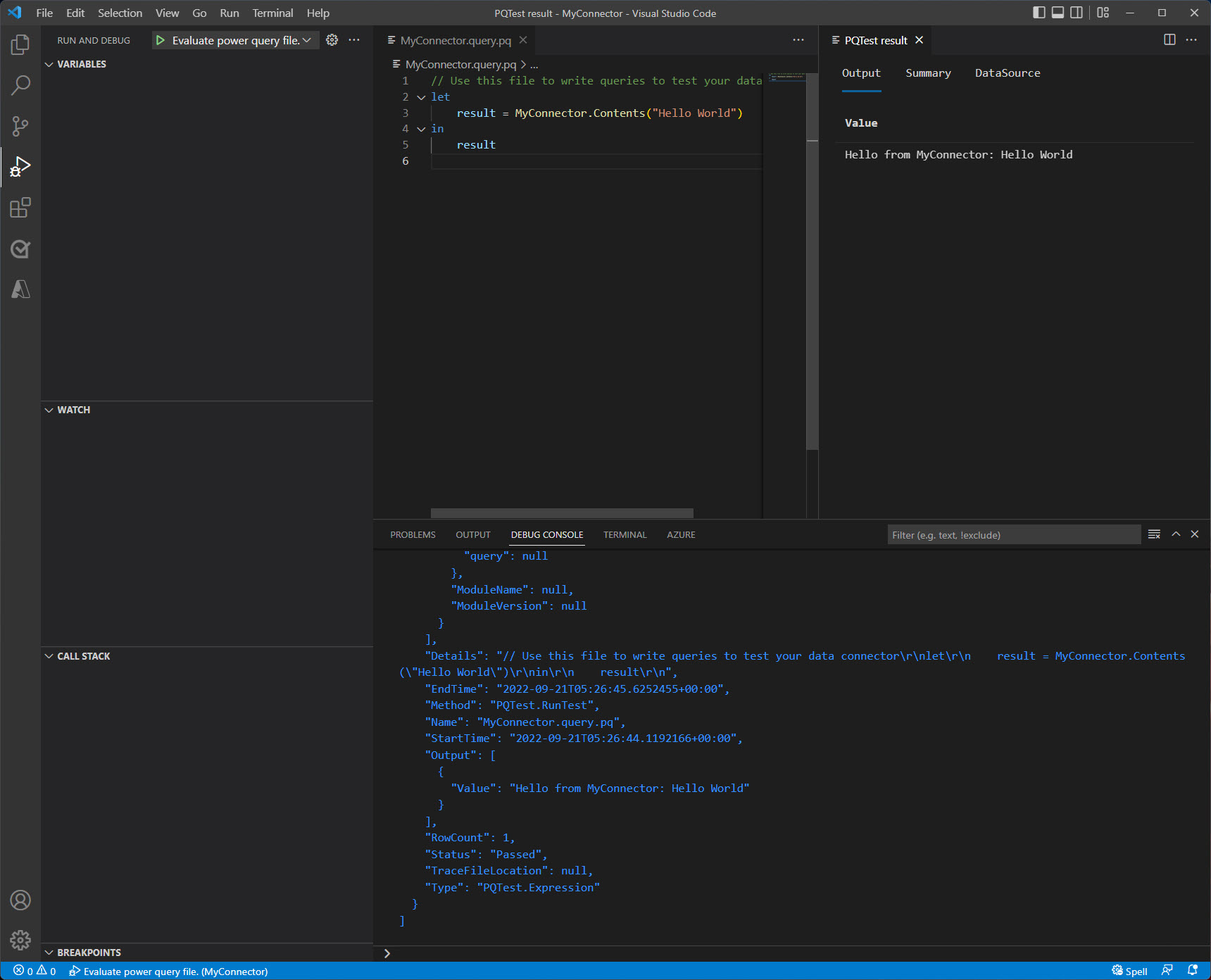
Le panneau de résultats contient trois onglets :
Onglet Sortie : affiche un aperçu des données de la requête évaluée. Si les données sont une table, elles sont affichées sous forme de grille.

Résumé : affiche un résumé de l’activité qui a exécuté les évaluations, ainsi que les statistiques associées à cette activité.
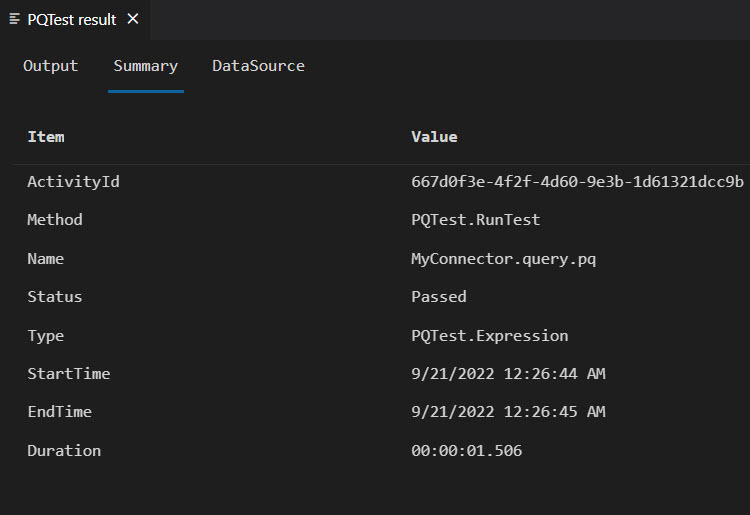
DataSource : affiche des informations générales sur la source de données utilisée pour l’évaluation.

Pour évaluer une autre requête, vous modifiez simplement le fichier *.query.pq, enregistrez-le, puis réexécutez la tâche d’évaluation avec l’une des trois méthodes.
Remarque
Le Power Query SDK ne gère aucun genre de mécanisme de mise en cache pour les évaluations.
Apporter un projet d’extension hérité au nouveau SDK
Cette section aide les développeurs de connecteurs qui ont des projets d’extension créés avec l'ancien Power Query SDK basé sur Visual Studio.
Pour suivre cette procédure, nous vous recommandons de télécharger les projets de connecteur disponibles à partir de notre référentiel DataConnectors pour l’exemple TripPin, en particulier l’exemple 9-TestConnection.
Pour apporter le projet d’extension hérité au nouveau SDK, procédez comme suit :
Dans Visual Studio Code, sélectionnez Fichier>Ouvrir un dossier, puis accédez au dossier où se trouve votre projet d’extension.
Configurez un espace de travail à l’aide du dossier existant et de son contenu à l’aide de l’une des deux méthodes suivantes :
Le Power Query SDK dispose d’un mécanisme permettant de reconnaître le contenu de votre dossier et vous suggère d’activer la conversion vers un nouvel espace de travail du SDK Power Query.

Exécutez l’espace de travail d’installation et la tâche de génération à partir du menu terminal. Celles-ci créent efficacement le fichier .mez et les fichiers settings.json nécessaires pour l’espace de travail.
L’ajout de deux nouveaux dossiers et fichiers est ce qui transforme l’espace de travail actuel en un nouvel espace de travail de Power Query SDK.

Configurer un espace de travail
La tâche configurer un espace de travail crée efficacement un fichier settings.json pour votre espace de travail qui dicte certaines variables qui seront utilisées pour votre espace de travail en ce qui concerne les évaluations et les paramètres généraux.
Générer un fichier d’extension
La tâche de génération vous permet de créer le fichier .mez pour votre extension à la demande.
Exécuter la fonction TestConnection
TestConnection est une fonction qui permet à votre connecteur d’être actualisé dans le Microsoft Cloud via des services tels que Power BI. Il s’agit d’un enregistrement implémenté à l’intérieur de votre enregistrement de source de données du connecteur. Vous pouvez en savoir plus sur l’implémentation du gestionnaire TestConnection à partir de l’exemple disponible pour la Test connection.
La tâche à exécuter TestConnection vous permet de tester le gestionnaire à l’intérieur du Power Query SDK sans avoir à essayer manuellement ce gestionnaire dans Microsoft Cloud.
Pour exécuter cette tâche, commencez par définir des informations d’identification pour votre connecteur, puis exécutez la tâche à partir de la section Power Query SDK dans l'Explorateur ou via la liste des tâches dans le menu terminal.
Le résultat de cette tâche s’affiche dans le terminal de sortie en bas de la fenêtre.

Commentaires et bogues
Si vous avez besoin d’aide pour développer votre connecteur personnalisé ou que vous avez des commentaires, suggestions ou bogues que vous souhaitez signaler, visitez notre dépôt public officiel sur GitHub.
Vous pouvez également utiliser le forum de la communauté Power BI pour publier des questions générales sur Power Query, le langage M, et le développement de connecteurs personnalisés.