Utiliser un chatbot classique comme compétence dans un bot Bot Framework
Note
Cet article inclut des informations applicables aux chatbots classiques Microsoft Copilot Studio uniquement. Cette fonctionnalité n’est pas disponible dans la nouvelle expérience Microsoft Copilot Studio.
Lorsque vous ajoutez un copilote Microsoft Copilot Studio en tant que compétence avec un bot Bot Framework, le bot Bot Framework détermine si quelque chose que dit l’utilisateur correspond à l’une des phrases déclencheurs du copilote Microsoft Copilot Studio. S’il y a correspondance, le bot Bot Framework passe la conversation au bot Microsoft Copilot Studio. Le copilote Microsoft Copilot Studio extrait toutes les entités et déclenche la rubrique correspondante.
Vous pouvez également transmettre une variable à un sujet de compétence Microsoft Copilot Studio comme entrée à partir de Bot Framework Composer et utiliser les sorties qu’il renvoie.
Important
Vous devez disposer d’une licence d’essai ou complète Microsoft Copilot Studio pour utiliser les bots Microsoft Copilot Studio comme compétences. Cette capacité n’est pas disponible avec la licence Teams Microsoft Copilot Studio.
Pour configurer votre copilote Microsoft Copilot Studio en tant que compétence :
- Ajoutez le bot Bot Framework à la liste d’autorisation pour le copilote Microsoft Copilot Studio.
- Téléchargez le manifeste de compétence pour le copilote Microsoft Copilot Studio.
- Utilisez le manifeste de compétence téléchargé dans Bot Framework Composer pour créer une connexion entre les bots.
- Utilisez l’émulateur Bot Framework pour confirmer que le bot fonctionne en tant que compétence.
Conditions préalables
- Comprendre le fonctionnement des compétences Bot Framework.
- Comprendre comment utiliser Bot Framework Composer.
- Comprendre comment utiliser les compétences dans Bot Framework Composer.
- Obtenir l’ID d’application de votre bot Bot Framework.
Ajouter votre bot Bot Framework à la liste d’autorisation pour votre copilote Microsoft Copilot Studio
Ajoutez l’ID d’application du bot Bot Framework à la liste d’autorisation pour le copilote Microsoft Copilot Studio que vous souhaitez utiliser comme compétence. Les bots doivent être dans le même locataire.
Dans Bot Framework Composer, ouvrez le bot qui utilisera la compétence. Sélectionnez Configurer, puis Ressources de développement. Copiez l’ID dans ID d’application Microsoft.
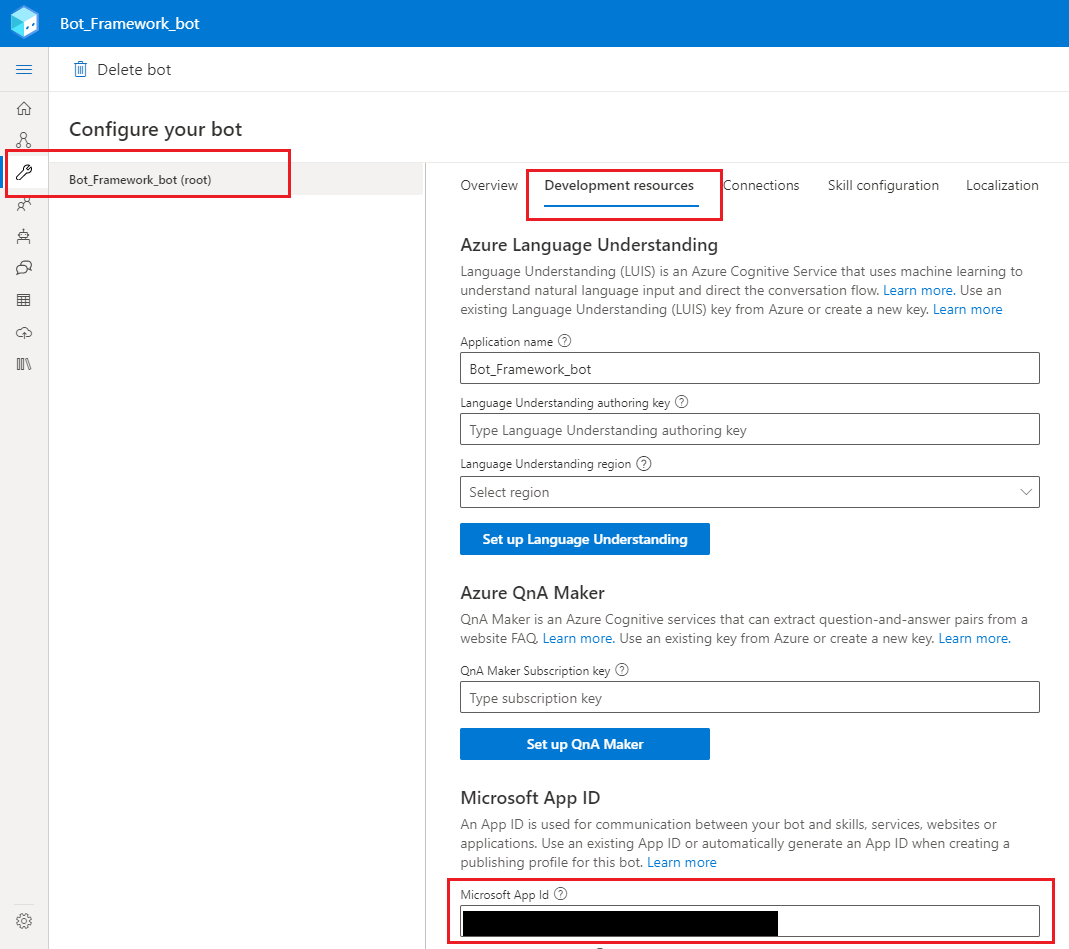
Dans Microsoft Copilot Studio, ouvrez le copilote que vous souhaitez utiliser comme compétence.
Dans le menu de navigation, accédez à Paramètres et sélectionnez Sécurité. Sélectionnez ensuite Liste d’autorisation.
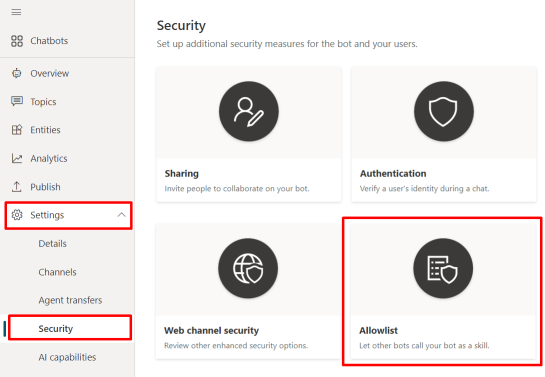
Sélectionnez Ajouter un appelant autorisé.
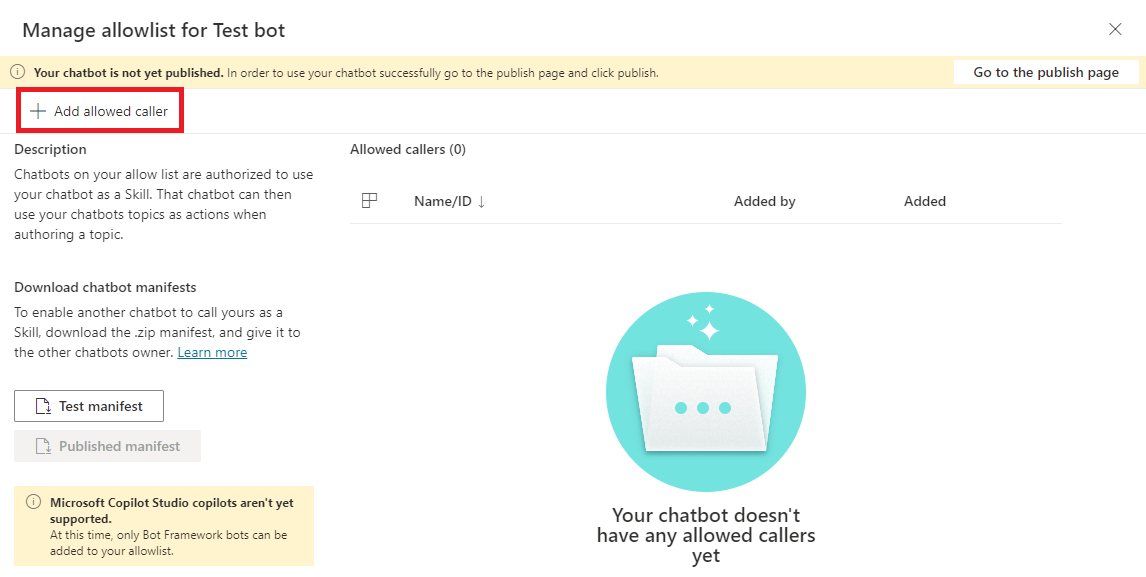
Collez l’ID d’application de votre bot Bot Framework et sélectionnez Suivant.
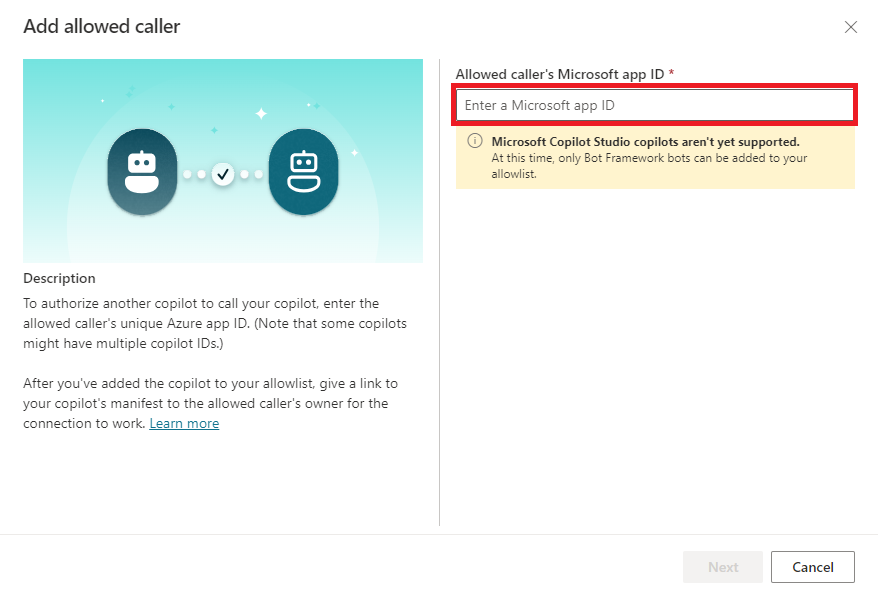
Avertissement
Un copilote Microsoft Copilot Studio ne peut pas se comporter comme une compétence pour les autres copilotes Microsoft Copilot Studio. Si vous essayez d’ajouter un ID d’application qui appartient à un bot Power Virtual Agent à la liste d’autorisation, vous obtiendrez une erreur. Vous ne pouvez ajouter un ID d’application qu’à un bot Bot Framework.
Microsoft Copilot Studio valide l’ID d’application du bot Bot Framework et confirme qu’il appartient à un bot déployé dans le même locataire.
(Facultatif) Ajoutez un Nom d’affichage pour le bot que vous avez ajouté à la liste d’autorisation.
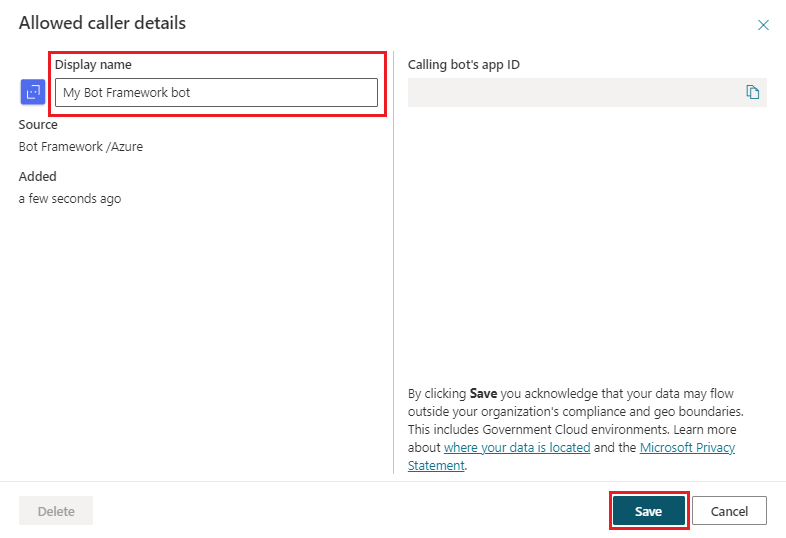
Sélectionnez Enregistrer.
Le bot Bot Framework est affiché par son nom complet si vous en avez saisi un, ou par son ID d’application si vous n’avez pas saisi de nom complet. Pour le supprimer ou le modifier à tout moment, sélectionnez l’icône à droite du nom complet ou de l’ID d’application du bot.
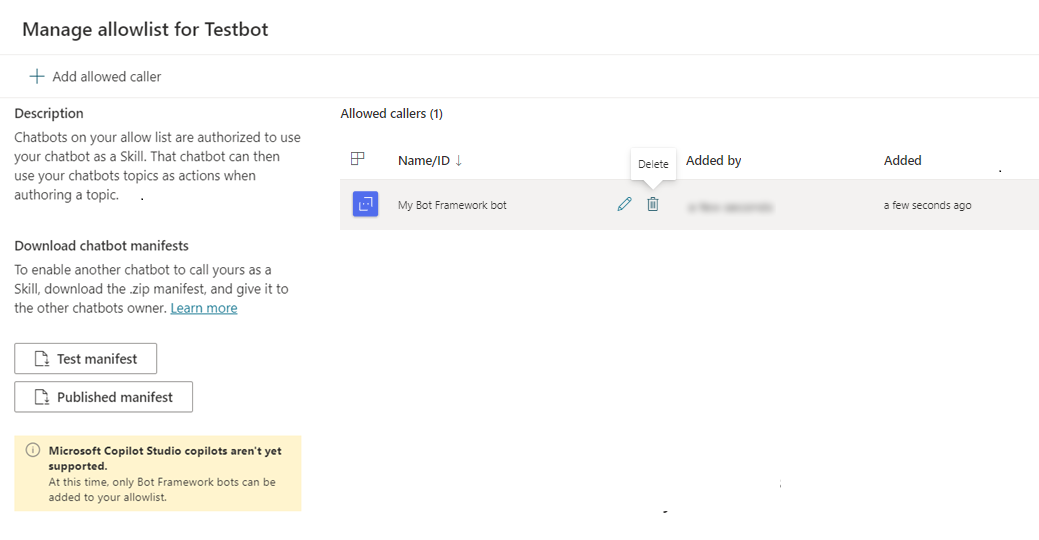
Note
Les bots Bot Framework ajoutés à la liste d’autorisation ne sont pas exportés dans le cadre du contenu du bot.
Télécharger le manifeste de compétence du copilote pour votre copilote Microsoft Copilot Studio
Les bots Bot Framework peuvent utiliser un manifeste de compétence Microsoft Copilot Studio pour configurer une connexion au copilote qui a produit le manifeste.
Tous les copilotes Microsoft Copilot Studio ont des manifestes de compétences. Ce sont des fichiers JSON qui incluent le nom, l’interface et les phrases de déclenchement d’une compétence.
Un bot Bot Framework peut utiliser un manifeste de compétence pour savoir quand déclencher le bot Microsoft Copilot Studio (par exemple, en réponse à quelque chose qu’un utilisateur dit au bot).
Les manifestes de compétence Microsoft Copilot Studio suivent la version 2.2 du schéma de manifeste de compétence Bot Framework et se composent des fichiers intents.lu et manifest.json.
Un bot Bot Framework peut décider si un copilote Microsoft Copilot Studio doit gérer la demande de l’utilisateur, en fonction des données du manifeste. Il transmet au copilote tout ce que l’utilisateur a dit. Ensuite, le copilote Microsoft Copilot Studio met en correspondance cet énoncé de l’utilisateur avec une rubrique Microsoft Copilot Studio, extrait toutes les entités nécessaires pour le remplissage des emplacements et déclenche la rubrique Microsoft Copilot Studio.
Les manifestes de compétence Microsoft Copilot Studio sont automatiquement générés et mis à jour. Un copilote Microsoft Copilot Studio a deux manifestes de compétences :
Manifeste de test : permet au bot Bot Framework de se connecter à la version de test de votre copilote Microsoft Copilot Studio. Utilisez le manifeste de test pour valider les modifications apportées à votre compétence avant de la publier.
- Le manifeste de test est immédiatement disponible pour chaque bot Microsoft Copilot Studio nouvellement créé.
- Il est automatiquement mis à jour pour prendre en compte les modifications chaque fois que vous enregistrez votre copilote.
Manifeste publié : permet au bot Bot Framework de se connecter à la version publiée de votre copilote Microsoft Copilot Studio.
- Le manifeste publié n’est disponible que pour les copilotes Microsoft Copilot Studio qui ont été publiés au moins une fois.
- Il est automatiquement mis à jour pour prendre en compte les modifications chaque fois que vous publiez votre copilote.
Note
Le Manifeste publié n’est pas disponible pour les copilotes Microsoft Copilot Studio qui n’ont jamais été publiés.
Pour générer le Manifeste publié de votre bot, vous devez publier votre copilote Microsoft Copilot Studio.
Les deux manifestes de compétence se trouvent dans le volet Gérer la liste d’autorisations.
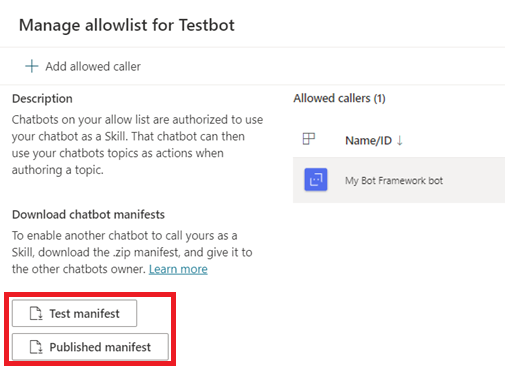
Les manifestes de compétences sont également affichés sur la page Détails du copilote. Dans le menu de navigation, sélectionnez Paramètres, puis Détails. La page Détails affiche d’autres métadonnées telles que ID d’environnement, ID du locataire et ID d’application du bot.
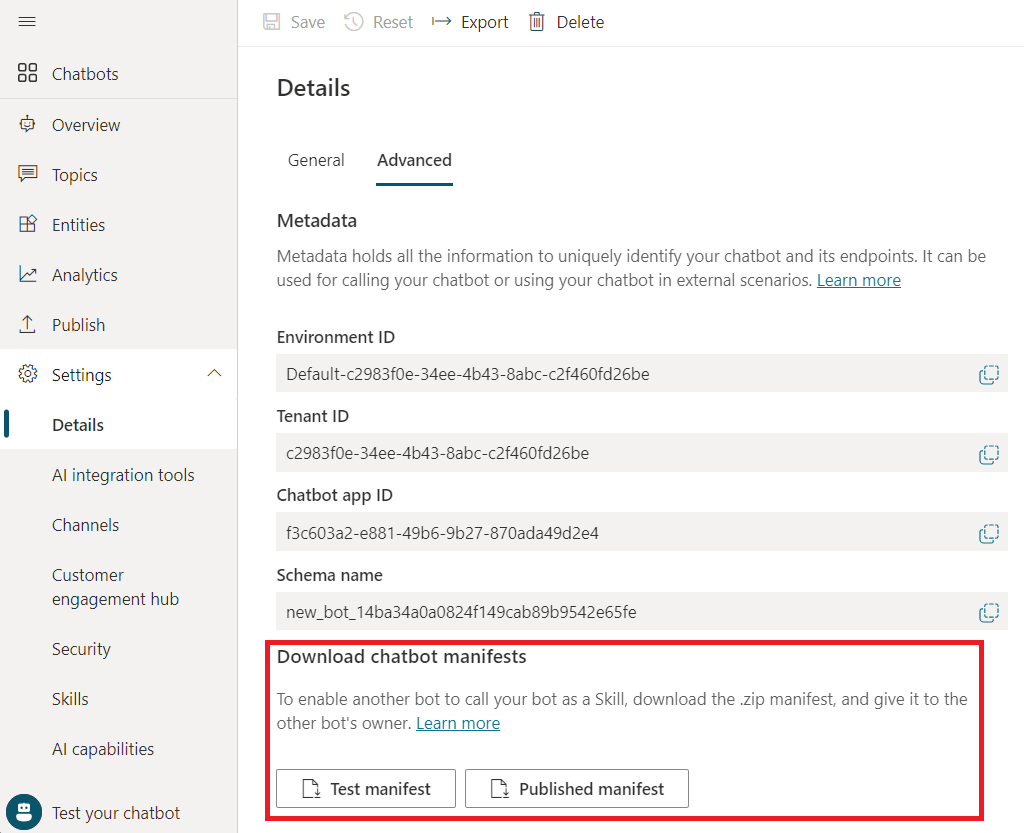
Pour télécharger un manifeste, sélectionnez-le. Cela le télécharge sous forme de fichier .zip intitulé <nom du bot>_manifest pour le Manifeste publié, ou <nom du bot>_test__manifest pour le Manifeste de test.
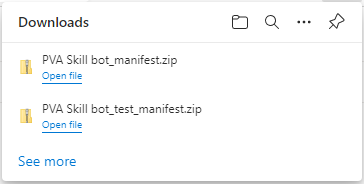
Note
Le manifeste de compétence n’inclut pas les rubriques système et les boîtes de dialogue Composer qui sont ajoutées à un copilote Microsoft Copilot Studio. Seules les rubriques créées par les auteurs du copilote et les déclencheurs d’intention Composer ajoutés par les auteurs au bot sont incluses.
Se connecter à une compétence Microsoft Copilot Studio dans Composer
Utilisez les manifestes de compétence de bot Microsoft Copilot Studio pour créer une connexion de compétence dans votre bot Bot Framework dans Composer.
Dans un projet Bot Framework Composer, sélectionnez + Ajouter, puis Se connecter à une compétence.
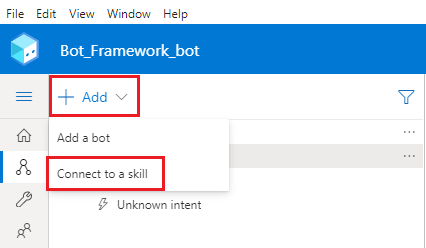
Recherchez et sélectionnez une archive de manifeste.zip Microsoft Copilot Studio, puis sélectionnez Suivant.
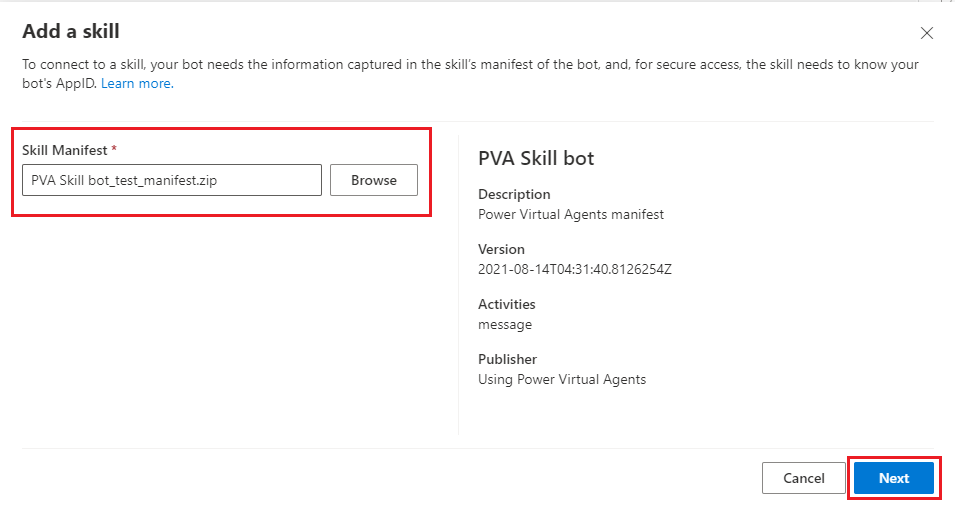
Sélectionnez les rubriques ou intentions dans votre copilote Microsoft Copilot Studio que vous souhaitez ajouter à votre bot Bot Framework, puis sélectionnez Suivant.
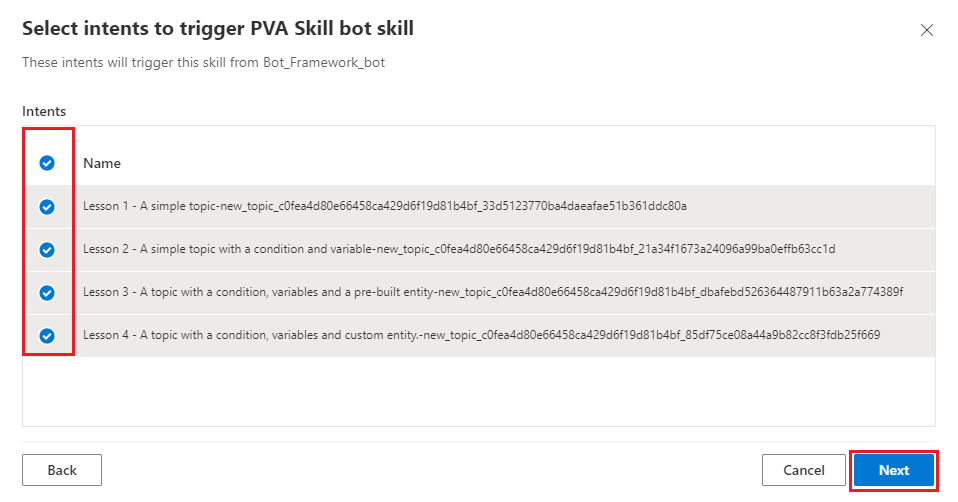
Examinez et modifiez les phrases déclencheurs pour votre copilote Microsoft Copilot Studio, puis sélectionnez Suivant.
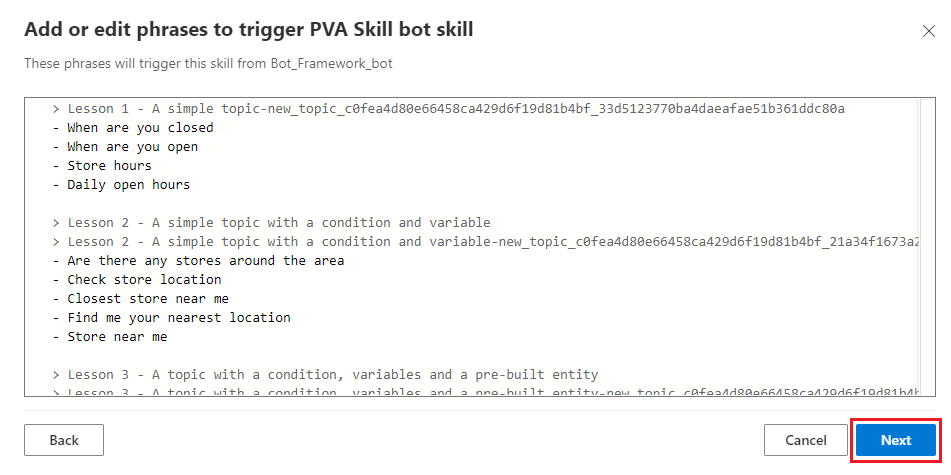
Veillez à ce que Utiliser Orchestrator pour les projets multi-bots est sélectionné, puis sélectionnez Continuer.
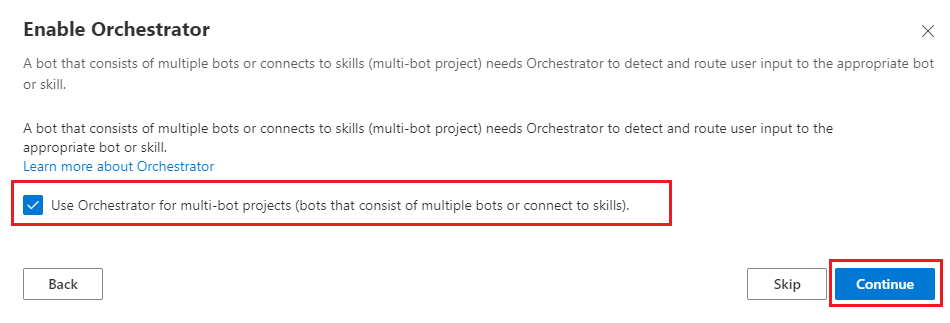
Vérifiez que la compétence Microsoft Copilot Studio est correctement ajoutée à votre bot Bot Framework et qu’un nouveau déclencheur avec le nom de votre copilote Microsoft Copilot Studio est ajouté au projet dans Composer.
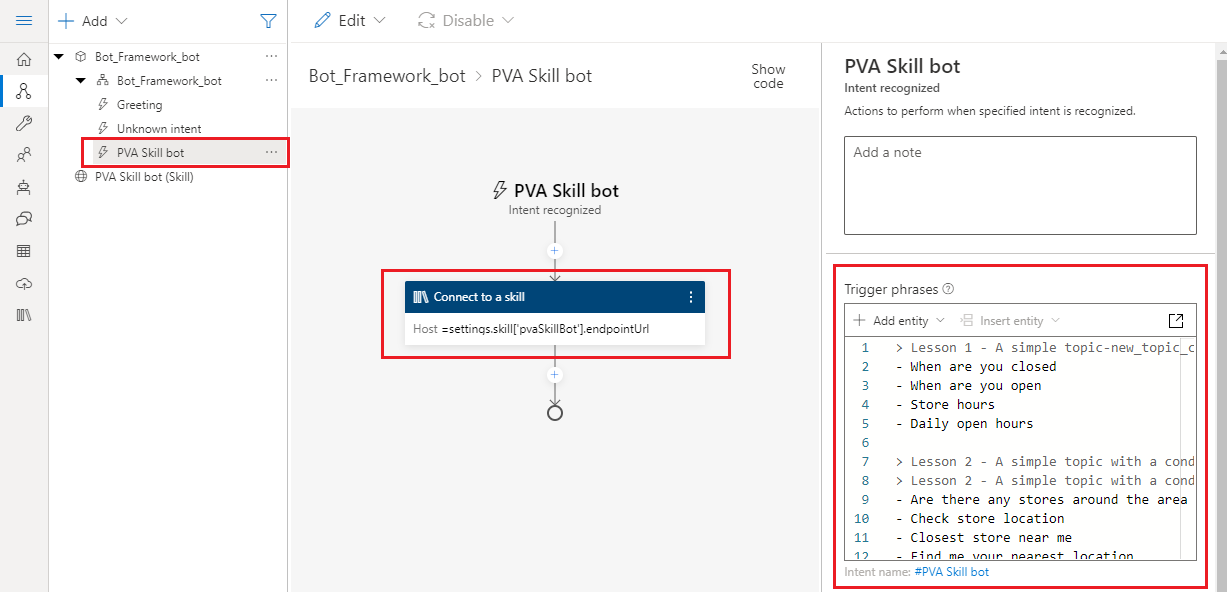
Localiser la rubrique dans le manifeste des compétences
Utilisez un événement pour déclencher un sujet Microsoft Copilot Studio dans la compétence. Pour appeler un sujet spécifique depuis Composer, reportez-vous au sujet par le nom de l’événement associé dans le manifeste de compétence.
Sélectionnez l’action Connecter à une compétence.
Sous Nom de la boîte de dialogue de compétence, sélectionnez Afficher le manifeste des compétences.
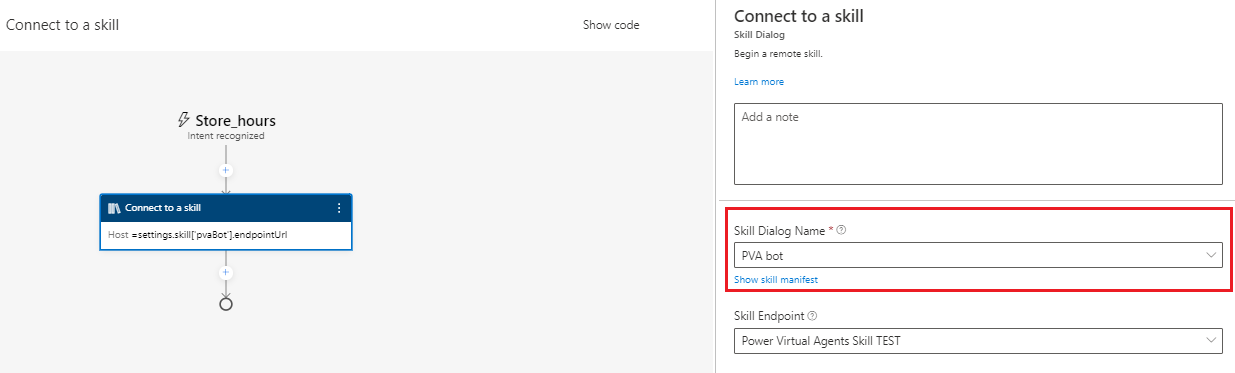
Recherchez des activités dans le manifeste. Cette propriété contient des propriétés imbriquées représentant les rubriques disponibles dans votre copilote Microsoft Copilot Studio.
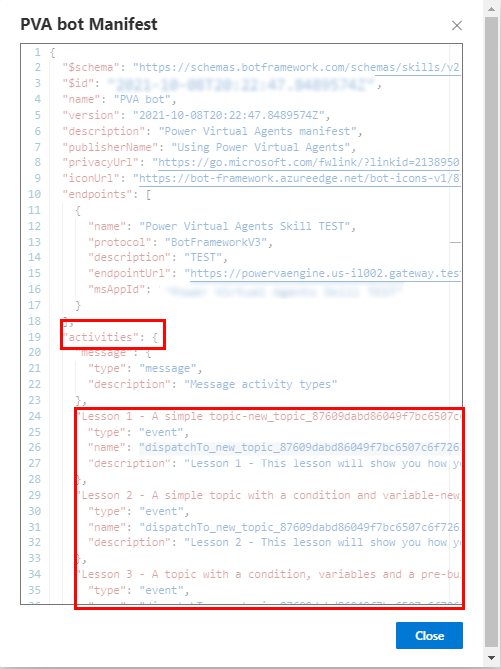
Recherchez la rubrique que vous voulez appeler et recherchez sa propriété name. Quand la compétence Microsoft Copilot Studio reçoit un événement avec ce nom, elle déclenche la rubrique.
Dans l’exemple suivant, le nom de l’activité d’événement est
dispatchTo_new_topic_87609dabd86049f7bc6507c6f7263aba_33d.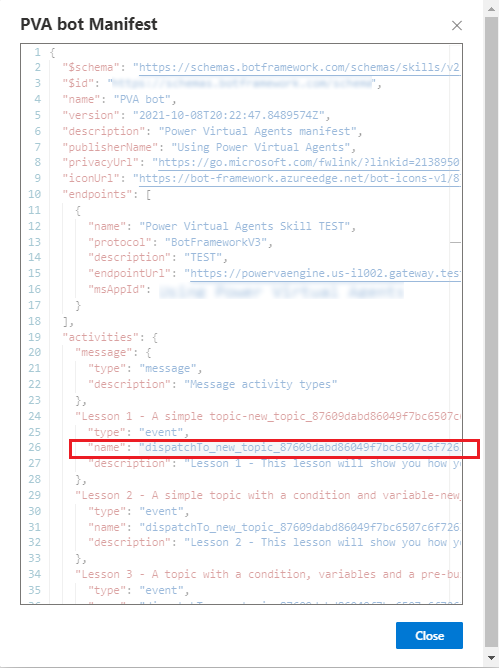
Appeler un sujet de compétence Microsoft Copilot Studio
Plutôt que d’appeler directement n’importe quel sujet de compétence Microsoft Copilot Studio, au lieu de vous fier à ce qu’un utilisateur dit pour le déclencher. Vous pouvez appeler directement uniquement les sujets Microsoft Copilot Studio répertoriés dans le manifeste de compétence.
Dans le canevas de création de Composer, sélectionnez Ajouter, puis sélectionnez Accéder aux ressources externes, puis sélectionnez Se connecter à une compétence.
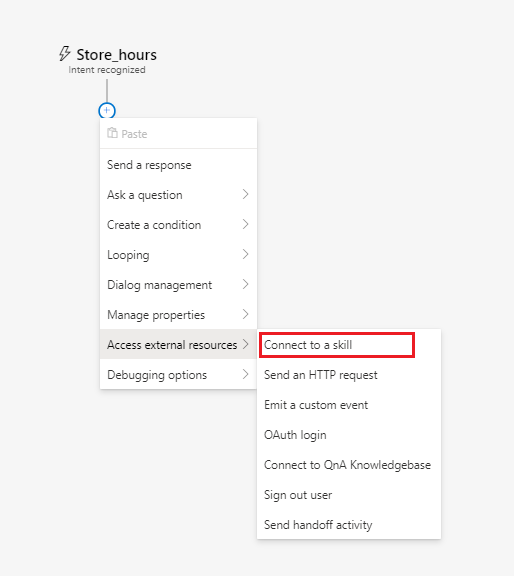
Dans la liste Nom de la boîte de dialogue de compétence, sélectionnez votre copilote Microsoft Copilot Studio.
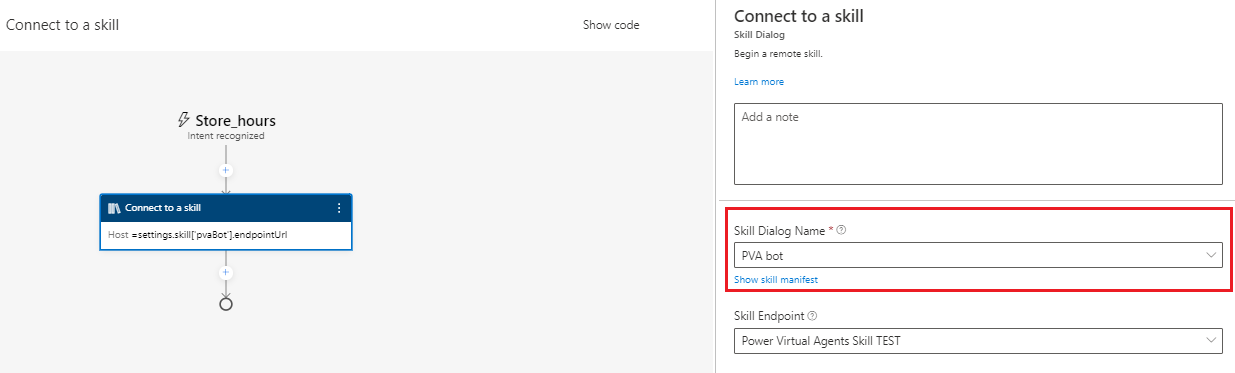
Recherchez le nom de l’activité de l’événement pour la rubrique du bot Microsoft Copilot Studio à appeler. Copiez la valeur, en omettant les guillemets, et enregistrez-la pour l’utiliser dans les étapes suivantes.
Sélectionnez Fermer.
Dans la section Activité, sélectionnez Afficher le code.
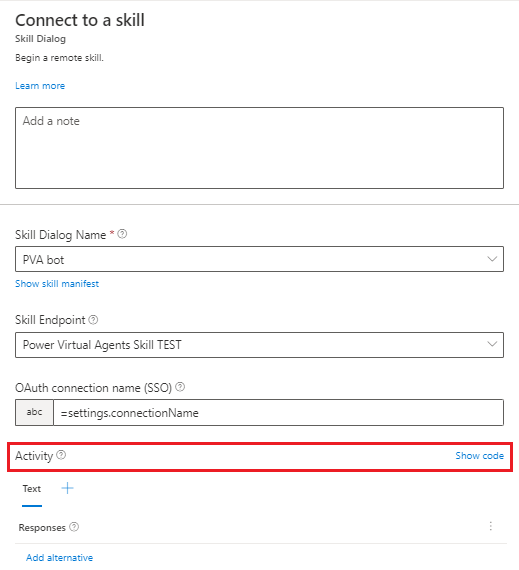
Tapez ou collez le code suivant. Remplacez
TOPIC_ACTIVITY_NAMEpar le nom de l’activité d’événement de votre sujet. Assurez-vous qu’il n’y a pas de guillemets dans la propriété name.[Activity type = event name = TOPIC_ACTIVITY_NAME ]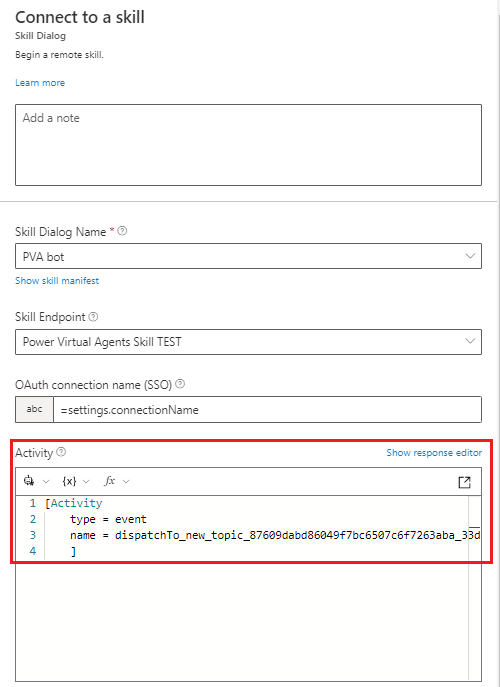
Transmettre une variable d’entrée à un sujet de compétence Microsoft Copilot Studio
Bot Framework Composer peut transmettre une variable à un sujet de compétence Microsoft Copilot Studio en tant qu’entrée. Pour savoir comment créer des rubriques Microsoft Copilot Studio qui acceptent des variables d’entrée, voir Utiliser des variables.
Si vous disposez d’un sujet Microsoft Copilot Studio qui peut recevoir une variable d’entrée répertoriée dans votre manifeste de compétences, vous pouvez lui transmettre une variable Composer.
Dans le canevas de création de Composer, sélectionnez Ajouter, puis sélectionnez Accéder aux ressources externes, puis sélectionnez Se connecter à une compétence.
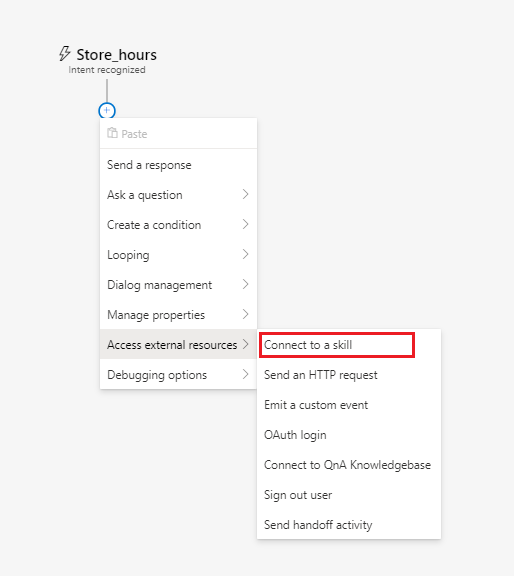
Dans la liste Nom de la boîte de dialogue de compétence, sélectionnez votre copilote Microsoft Copilot Studio.
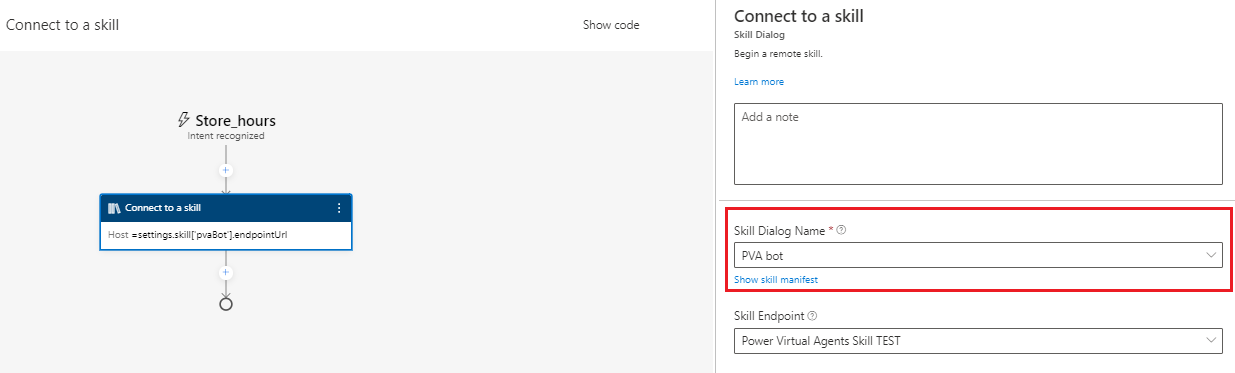
Recherchez le nom de l’activité de l’événement pour la rubrique du copilote Microsoft Copilot Studio à appeler. Copiez la valeur, en omettant les guillemets, et enregistrez-la pour l’utiliser dans les étapes suivantes.
Recherchez la propriété value du sujet. La propriété value contient une propriété $ref. Copiez la valeur (sans guillemets) et enregistrez-la pour l’utiliser à l’étape suivante.
Avertissement
Si un sujet Microsoft Copilot Studio n’a pas d’entrées, il ne contiendra pas de propriété value.
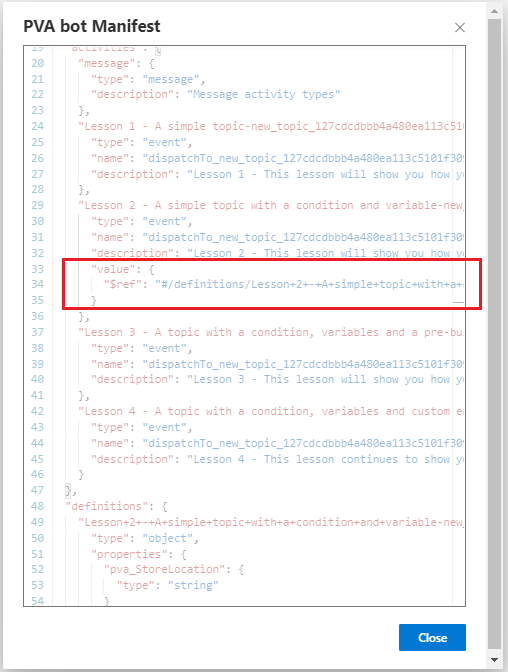
Recherchez la propriété definitions, puis recherchez une propriété imbriquée qui correspond à la valeur $ref que vous avez trouvée à l’étape précédente. Notez les noms et les types des entrées du sujet Microsoft Copilot Studio. Vous les utiliserez dans les étapes suivantes.
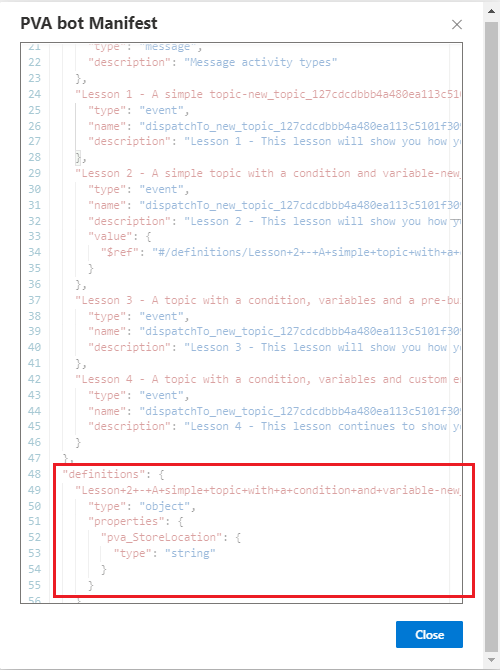
Sélectionnez Fermer.
Sous la section Activité, sélectionnez Afficher le code.
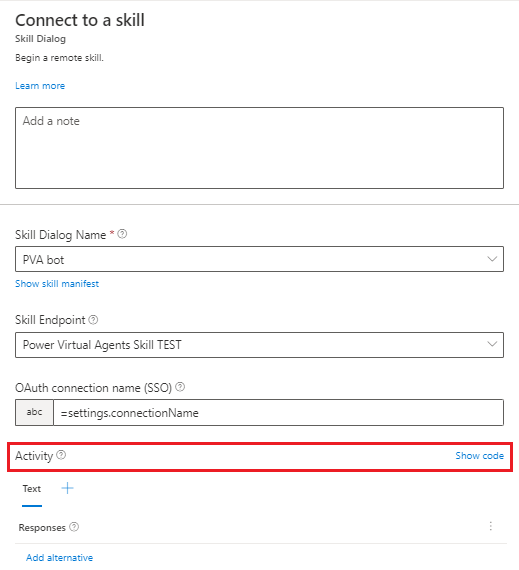
Tapez ou collez le code suivant. Remplacez ces valeurs :
- Remplacez
TOPIC_ACTIVITY_NAMEpar le nom de l’activité d’événement de votre sujet. - Remplacez
PVA_INPUT_VARIABLEpar une variable d’entrée de votre sujet. - Remplacez
COMPOSER_INPUT_VARIABLEpar une variable Composer qui fournira une valeur.
[Activity Type = event Name = TOPIC_ACTIVITY_NAME Value = ${addProperty(json("{}"), 'PVA_INPUT_VARIABLE', COMPOSER_INPUT_VARIABLE)} ]Dans l’exemple suivant, la variable Composer
dialog.storeLocationest utilisée pour fournir une valeur à la variable d’entréepva_StoreLocationdans la rubrique du copilote Microsoft Copilot StudiodispatchTo_new_topic_127cdcdbbb4a480ea113c5101f309089_21a34f16.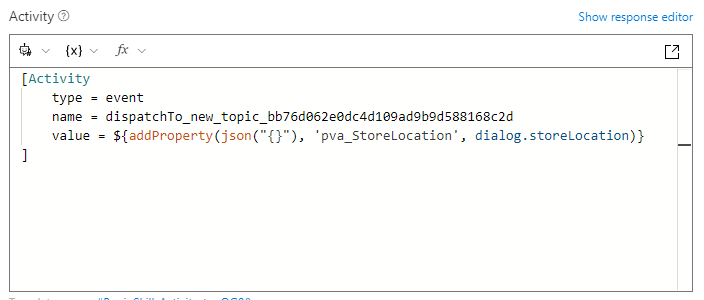
- Remplacez
Recevoir une variable de sortie d’un sujet de compétence Microsoft Copilot Studio
Il est possible de recevoir des sorties d’un sujet de compétence Microsoft Copilot Studio dans Composer. Pour savoir comment créer des rubriques Microsoft Copilot Studio qui renvoient des sorties, voir Utiliser des variables.
Dans le canevas de création de Composer, sélectionnez Ajouter, puis sélectionnez Accéder aux ressources externes, puis sélectionnez Se connecter à une compétence.
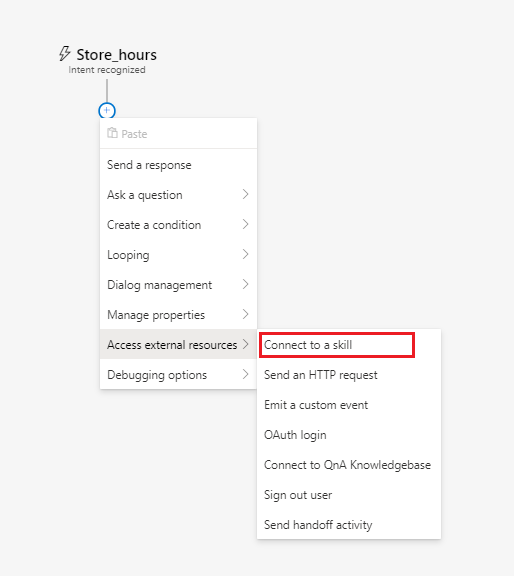
Dans la liste Nom de la boîte de dialogue de compétence, sélectionnez votre copilote Microsoft Copilot Studio.
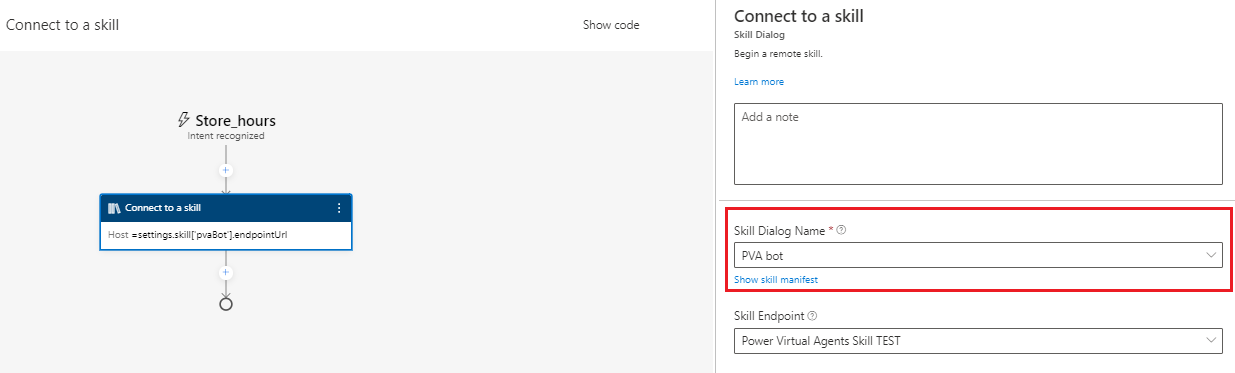
Recherchez le nom de l’activité de l’événement pour votre sujet du bot Microsoft Copilot Studio à appeler. Copiez la valeur, en omettant les guillemets, et enregistrez-la pour l’utiliser dans les étapes suivantes.
Recherchez la propriété resultValue du sujet. La propriété resultValue contiendra une propriété $ref. Copiez la valeur (sans guillemets) et enregistrez-la pour l’utiliser à l’étape suivante.
Avertissement
Si un sujet Microsoft Copilot Studio n’a pas de sorties, il ne contiendra pas de propriété resultValue.
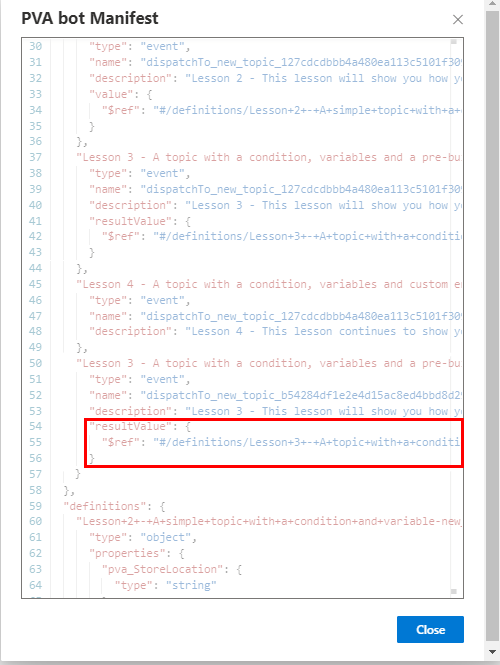
Recherchez la propriété definitions, puis recherchez une propriété imbriquée qui correspond à la valeur $ref que vous avez trouvée à l’étape précédente. Notez les noms et les types des variables de sortie du sujet Microsoft Copilot Studio. Vous les utiliserez dans les étapes suivantes.
Dans l’exemple suivant, le sujet Microsoft Copilot Studio renvoie deux sorties de type Chaîne , pva_State et pva_Item.
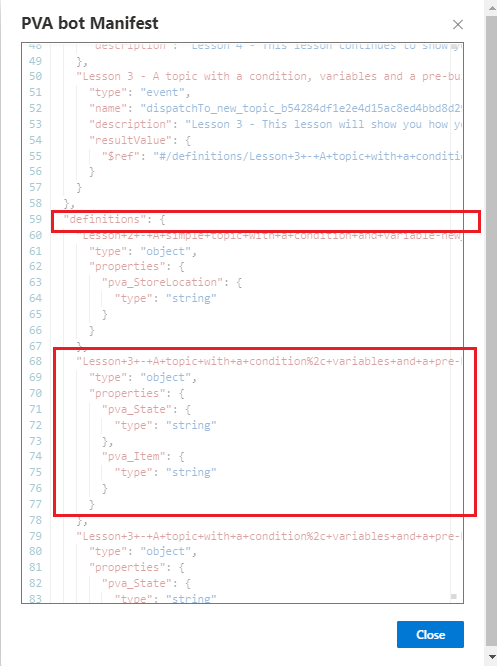
Sélectionnez Fermer.
Dans la section Activité, sélectionnez Afficher le code.
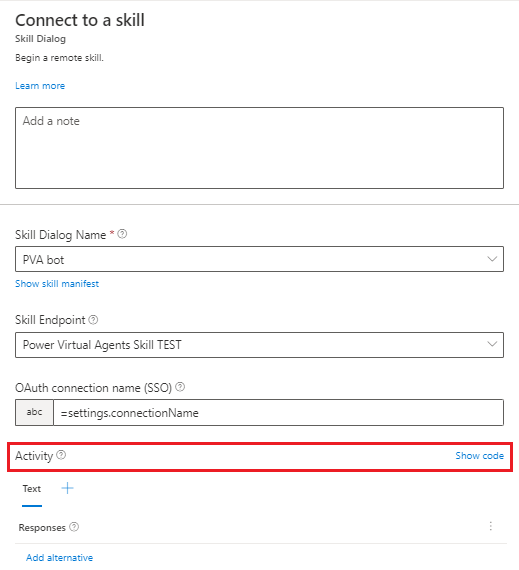
Tapez ou collez le code suivant. Remplacez
TOPIC_ACTIVITY_NAMEpar le nom de l’activité d’événement de votre sujet. Assurez-vous qu’il n’y a pas de guillemets dans la propriété name.[Activity type = event name = TOPIC_ACTIVITY_NAME ]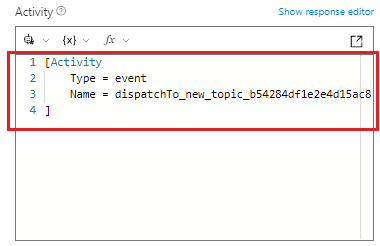
Sous la zone du code, définissez Propriété sur une variable Composer pour recevoir et stocker les valeurs de sortie d’un sujet de compétence Microsoft Copilot Studio.
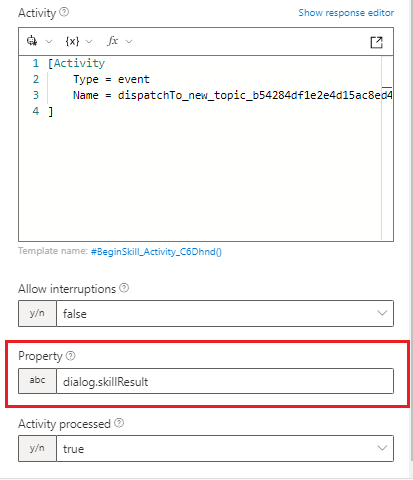
Dans le canevas de création de Composer, sélectionnez Ajouter, puis sélectionnez Gérer les propriétés, puis sélectionnez Définir les propriétés.
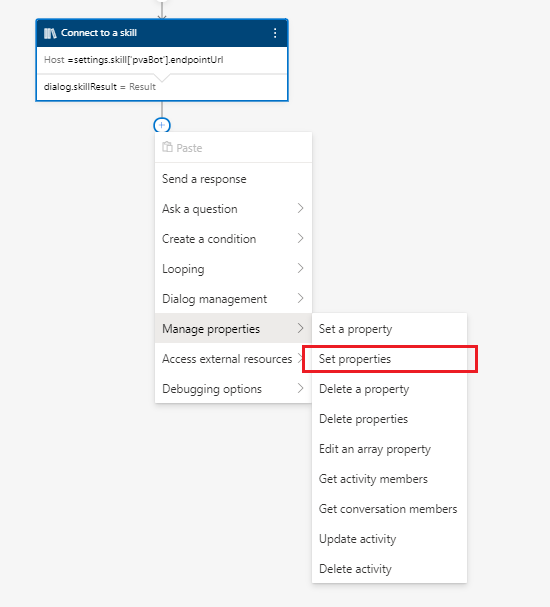
Définissez Propriété sur la valeur Composer qui doit stocker la valeur extraite. Définissez ensuite Valeur sur la variable Composer dans laquelle vous avez stocké les sorties de sujet.
Dans l’exemple suivant, les valeurs de sortie de dialog.skillResult.pvaState et dialog.skillResult.pvaItem sont extraites dans de nouvelles variables Composer dialog.State et dialog.Item.
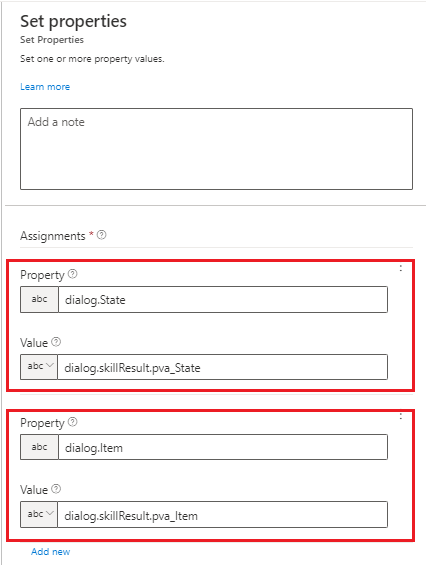
Tester votre copilote Microsoft Copilot Studio en tant que compétence avec un bot Bot Framework
Utilisez l’émulateur Bot Framework pour tester que votre bot Bot Framework appelle correctement un copilote Microsoft Copilot Studio en tant que compétence.
Important
Votre bot Bot Framework doit être ajouté à la liste d’autorisation du copilote Microsoft Copilot Studio pour que la connexion de la compétence fonctionne.