Exporter et importer des copilotes à l’aide de solutions
Important
Les capacités et les fonctionnalités de Power Virtual Agents font maintenant partie de Microsoft Copilot Studio, suite à des investissements significatifs dans l’IA générative et des intégrations améliorées dans Microsoft Copilot.
Certains articles et captures d’écran peuvent faire référence à Power Virtual Agents pendant que nous mettons à jour la documentation et le contenu de la formation.
Vous pouvez exporter et importer des copilotes à l’aide de solutions afin de pouvoir déplacer vos copilotes entre différents environnements.
Les solutions peuvent être utiles si vous utilisez différents environnements à des fins différentes ou si vous utilisez des méthodologies de déploiement en anneau. Par exemple, vous pouvez avoir un environnement pour tester et valider des copilotes, un autre environnement pour tester des copilotes uniquement pour un sous-ensemble d’utilisateurs et un environnement de production où vous partagez des copilotes avec des clients.
Note
Vous ne pouvez pas exporter les commentaires au niveau de la rubrique ou au niveau du nœud lorsque vous exportez un copilote.
Conditions préalables
- Un créateur a besoin au moins des rôles de sécurité Personnalisateur du système pour utiliser cette fonctionnalité. En savoir plus sur la configuration de la sécurité utilisateur dans un environnement.
Important
Cet article contient la documentation sur Microsoft Copilot Studio en version préliminaire et peut faire l’objet de modifications.
Les fonctionnalités en version préliminaire ne sont pas destinées à une utilisation en production et peuvent être restreintes. Ces fonctionnalités sont disponibles avant une publication officielle afin que vous puissiez y accéder en avant-première et fournir des commentaires.
Si vous créez un copilote prêt pour la production, consultez Vue d’ensemble de Microsoft Copilot Studio.
Éléments à connaître
Vous ne pouvez pas exporter les commentaires au niveau de la rubrique ou au niveau du nœud lorsque vous exportez un copilote.
La suppression d’un copilote d’une solution ne supprime pas ses composants de la solution. Vous devez supprimer les composants séparément.
Avertissement
Ne supprimez pas les composants de copilote non gérés, comme les rubriques de copilote, directement à partir du portail Power Apps, sauf si vous avez supprimé le copilote de la solution.
Vous ne devez apporter de modifications aux rubriques que depuis Copilot Studio. La suppression ou la modification des composants d’un copilote depuis Power Apps entraînera l’échec de l’exportation et de l’importation.
Vous ne pouvez pas exporter les solutions gérées. Lorsque vous créez une solution, par défaut, elle n’est pas gérée. Si vous la modifiez ultérieurement en solution gérée, vous ne pouvez pas l’exporter. Vous devez créer une solution.
Il n’est pas possible d’exporter une solution contenant un copilote avec des points (
.) dans le nom de l’une de ses rubriques.Si votre copilote comporte un grand nombre de composants (par exemple, plus de 250 rubriques ou plus de 100 entités), exportez-le en utilisant le portail Power Apps classique à la place.
Créer une solution pour gérer l’exportation et l’importation
Vous utilisez des solutions pour exporter des copilotes depuis un environnement et les importer dans un autre. La solution agit comme un « transporteur » pour les copilotes. Vous pouvez exporter et importer plusieurs copilotes dans une seule solution.
Dans Copilot Studio, ouvrez le copilote que vous souhaitez exporter.
Accédez à Paramètres, sélectionnez Détails du copilote, puis sélectionnez Exporter.
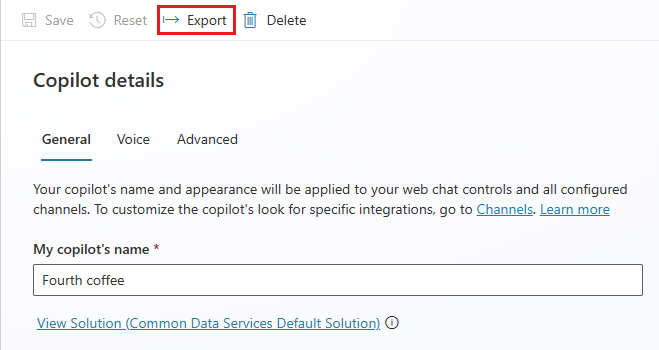
Sélectionnez Accéder aux solutions Power Apps.
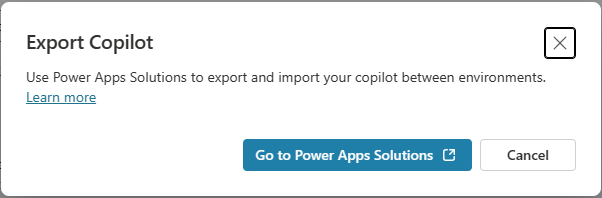
Dans Power Apps, sur l’onglet Solutions, sélectionnez Nouvelle solution.
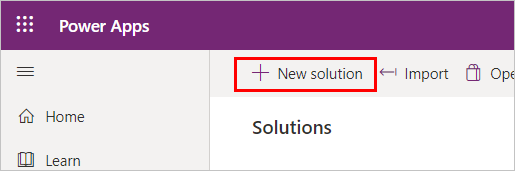
Entrez les informations suivantes pour la nouvelle solution :
Champ Description Nom complet Nom à afficher dans la liste de solutions. Vous pourrez le modifier par la suite. Nom Nom unique de la solution, généré à partir du Nom complet. Vous pouvez le modifier avant d’enregistrer la solution. Serveur de publication Sélectionnez l’éditeur par défaut, ou créez-en un. Envisagez de créer un éditeur unique et utilisez-le de manière cohérente dans tous les environnements pour votre solution. En savoir plus sur les éditeurs de solutions. Version Entrez un numéro pour la version de la solution. Le numéro de version est inclus dans le nom de fichier quand vous exportez la solution. Sélectionnez Créer.
Ajouter votre copilote à la solution
La solution que vous venez de créer doit être ouverte dans Power Apps. Si ce n’est pas le cas, sélectionnez-la dans la liste des solutions.
Cliquez sur Ajouter existant, puis Chatbot.
Dans la liste Ajouter des chatbots existants, sélectionnez le ou les copilotes que vous souhaitez exporter, puis sélectionnez Ajouter.
Note
Pour un chatbot classique :
Si vous utilisez les compétences, supprimez la variable d’environnement de la compétence Valeur actuelle en sélectionnant Retirer de cette solution.
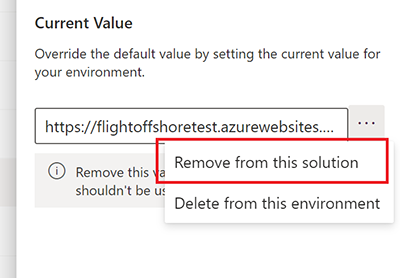
La suppression d’un copilote d’une solution ne supprime pas ses composants de la solution. Vous devez supprimer les composants séparément.
Avertissement
Ne supprimez pas les sous-composants de copilote non gérés (tels que les rubriques de copilote) directement du portail Power Apps, sauf si vous avez supprimé le copilote lui-même de la solution.
Vous ne devez apporter de modifications aux rubriques que depuis le portail Copilot Studio.
La suppression ou la modification des sous-composants du copilote depuis Power Apps entraînera l’échec de l’exportation et de l’importation.
Exporter la solution avec votre copilote
Vous exportez et importez des copilotes en exportant et en important les solutions qui les contiennent d’un environnement à un autre.
Important
Si votre copilote comporte un grand nombre de composants (par exemple, plus de 250 rubriques ou plus de 100 entités), consultez Exporter à l’aide de l’expérience classique.
Dans la page Power Apps Solutions, sélectionnez la solution contenant votre copilote, puis sélectionnez Exporter la solution.
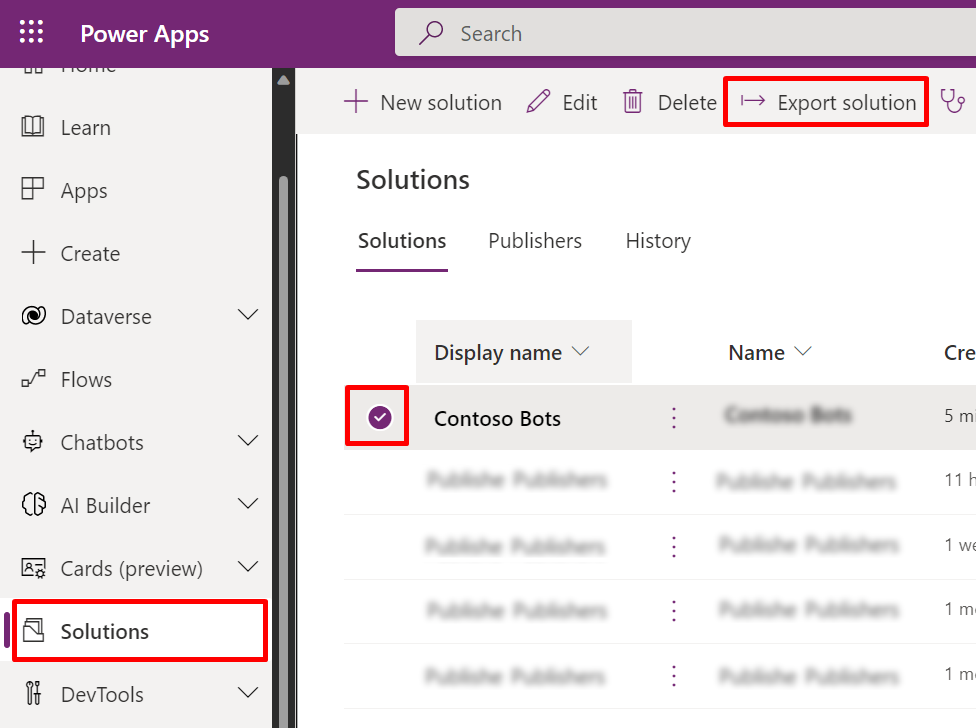
Sélectionnez Suivant dans le volet Avant d’exporter.
Entrez ou sélectionnez les options suivantes :
Option Description Numéro de version Copilot Studio incrémente automatiquement la version de votre solution. Vous pouvez accepter la version par défaut ou entrer la vôtre. Exporter en tant que Sélectionnez le type de package Géré ou Non géré. En savoir plus sur les solutions gérées et non gérées. Cliquez sur Exporter.
L’exportation peut prendre plusieurs minutes. Regardez le message du statut en haut de la page Solutions. Lorsque l’export est terminé, votre navigateur télécharge un fichier .zip. Le nom du fichier est au format SolutionName_Version_ManagementType.zip ; par exemple, MyBotPublisher_1.0.0.0.1_Unmanaged.zip.
Importer la solution avec votre copilote
Dans Power Apps, sélectionnez l’environnement où vous souhaitez importer votre copilote.
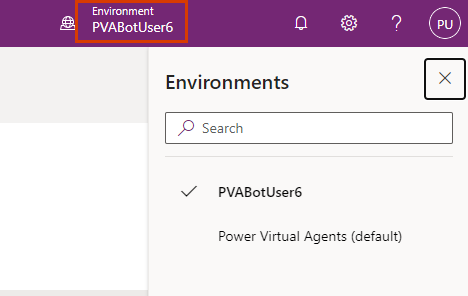
Sur la page Solutions , assurez-vous qu’aucune solution n’est sélectionnée, puis sélectionnez Importer la solution.
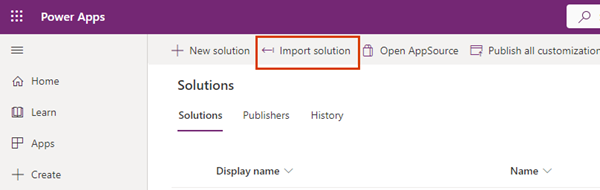
Dans le volet Importer une solution, sélectionnez Parcourir, sélectionnez le fichier .zip contenant la solution avec votre copilote, puis sélectionnez Suivant.
Cliquez sur Importer.
Attendez quelques instants que l’importation de la solution se termine. Affichez les résultats, puis sélectionnez Fermer.
Si l’importation échoue, sélectionnez Télécharger le fichier journal pour télécharger un fichier XML contenant des détails sur la cause de l’échec de l’importation. La plupart du temps, l’échec d’une importation est dû au fait que la solution ne contenait pas certains composants requis.
Si l’authentification utilisateur est activée pour votre copilote, vous devrez le configurer à nouveau.
Dans le volet Objets, sélectionnez Chatbots. Ensuite, sélectionnez le nom du copilote pour ouvrir le copilote dans le portail Copilot Studio.
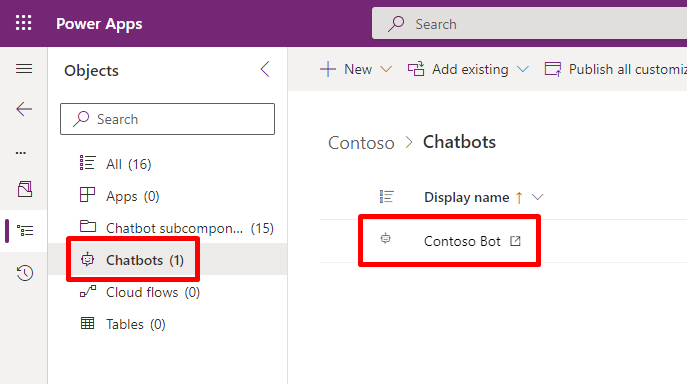
Vous pouvez également ouvrir Copilot Studio directement, puis ouvrir votre copilote dans l’environnement dans lequel vous l’avez importé.
Important
- Vous devez publier votre copilote nouvellement importé avant de pouvoir le partager.
- Cela peut prendre jusqu’à 24 heures pour que l’icône de votre copilote apparaisse partout.
Ajouter des composants à un copilote dans une solution personnalisée
Si vous ajoutez des composants, tels que des rubriques ou des flux, à votre copilote dans Copilot Studio, vous devez également les ajouter au copilote dans votre solution non gérée.
Ouvrez votre solution dans le portail Power Apps.
Sélectionnez Chatbots, puis sélectionnez votre copilote dans la liste.
Sélectionnez Commandes (⋮), sélectionnez Avancé, puis sélectionnez +Ajouter les objets obligatoires.
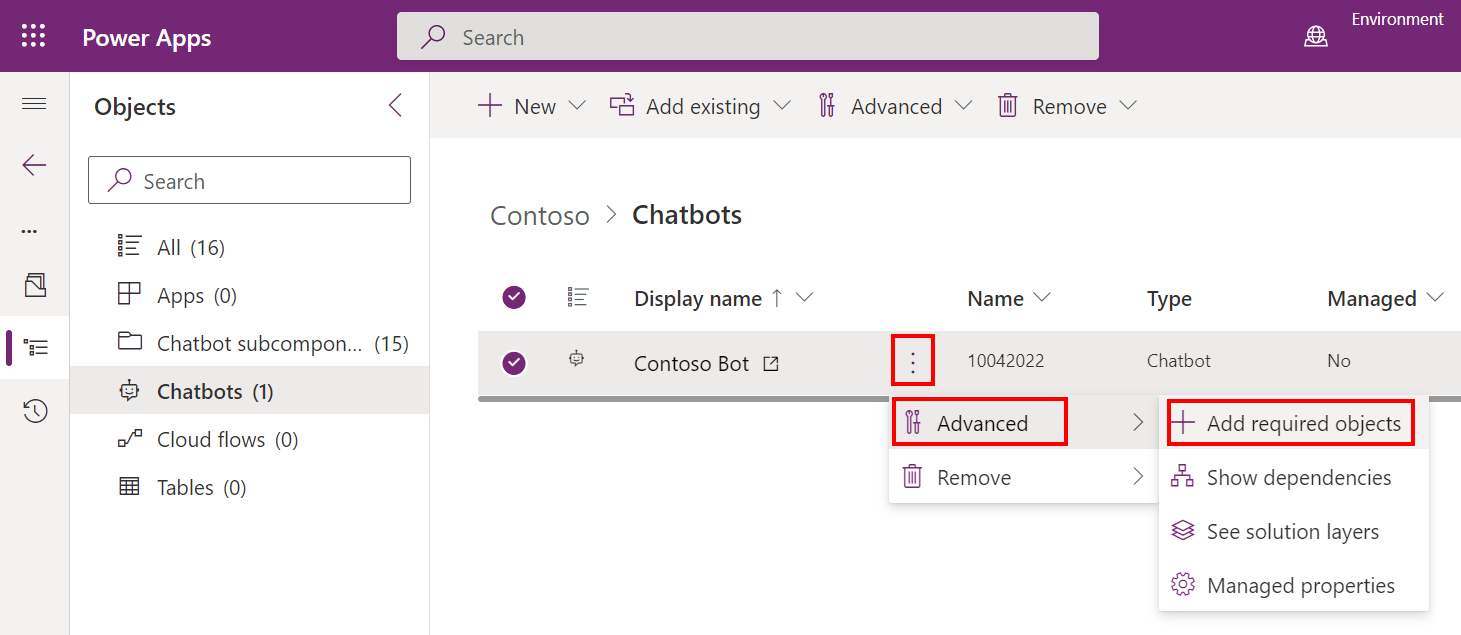
Mettre à niveau ou mettre à jour une solution avec un copilote
Découvrez comment mettre à jour ou mettre à niveau une solution.
Supprimer une couche non gérée d’un copilote géré
Les solutions gérées et non gérées existent à différents niveaux au sein d’un environnement Microsoft Dataverse. Pour en savoir plus, accédez à Couches de solution.
Lorsque vous modifiez un composant géré, comme une rubrique ou un flux, il obtient une couche « Active » non gérée. Pour afficher les dernières mises à jour une fois la solution déployée, vous devez supprimer cette couche.
Utilisez l’option Voir les couches de solution pour voir toutes les solutions dont un composant fait partie. Vous pouvez également voir une solution « active » au-dessus de toutes les autres solutions si vous avez effectué des modifications directement.
Ouvrez votre solution dans le portail Power Apps.
Sélectionnez Chatbots, puis sélectionnez votre copilote dans la liste.
Sélectionnez Commandes (⋮), sélectionnez Avancé, puis sélectionnez Voir les couches de solution.
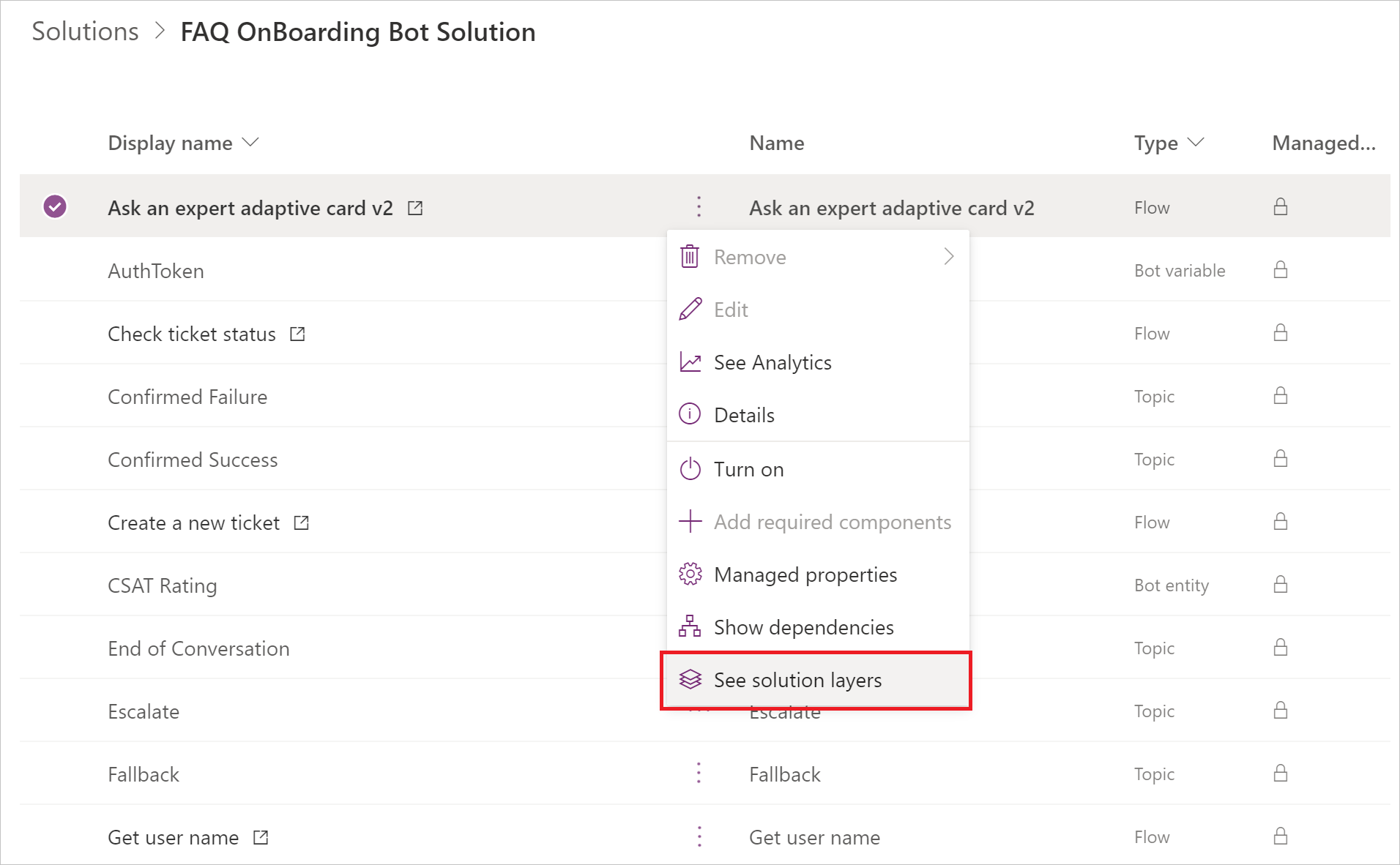
Dans la page Couches de solution, sélectionnez la couche non gérée, puis sélectionnez Supprimer la couche non gérée.
Commentaires
Bientôt disponible : Tout au long de 2024, nous allons supprimer progressivement GitHub Issues comme mécanisme de commentaires pour le contenu et le remplacer par un nouveau système de commentaires. Pour plus d’informations, consultez https://aka.ms/ContentUserFeedback.
Envoyer et afficher des commentaires pour