Déplacer les personnalisations entre différents environnements
Microsoft Dataverse for Teams fournit un moyen simplifié de transporter les personnalisations entre environnements Dataverse for Teams. De plus, les personnalisations peuvent également être déplacées entre des environnements Dataverse et Dataverse for Teams.
Exporter les personnalisations de Dataverse for Teams
Suivez les étapes suivantes pour exporter vos personnalisations à partir de Dataverse for Teams. Notez que les packages de solution à partir desquels vous exportez Dataverse for Teams ne sont pas gérés.
- À partir de l’application personnelle Power Apps dans Teams, sélectionnez l’onglet Créer de l’équipe vers laquelle vous souhaitez exporter vos personnalisations. Pour plus d’informations : Installer l’application personnelle Power Apps dans Microsoft Teams
- Sélectionnez Afficher tout et sélectionnez les éléments que vous souhaitez exporter.
- Dans la barre de commandes, sélectionnez Exporter.
- Vous pouvez maintenant examiner vos éléments sélectionnés. Par défaut, toutes les dépendances des éléments que vous avez sélectionnés sont également ajoutées.
Nous vous recommandons de conserver l’option Exporter toutes les dépendances en dessous de Paramètres sélectionnée. En incluant toutes les dépendances, vous optimisez votre réussite lors de l’importation de vos personnalisations dans un autre environnement.
Si vous préférez sélectionner manuellement les dépendances de vos éléments, vous pouvez modifier la valeur en Exporter les dépendances sélectionnées en dessous des Paramètres avancés. L’importation de personnalisations qui n’incluent pas toutes les dépendances échouera si ces dépendances ne se trouvent pas déjà dans l’environnement de destination.
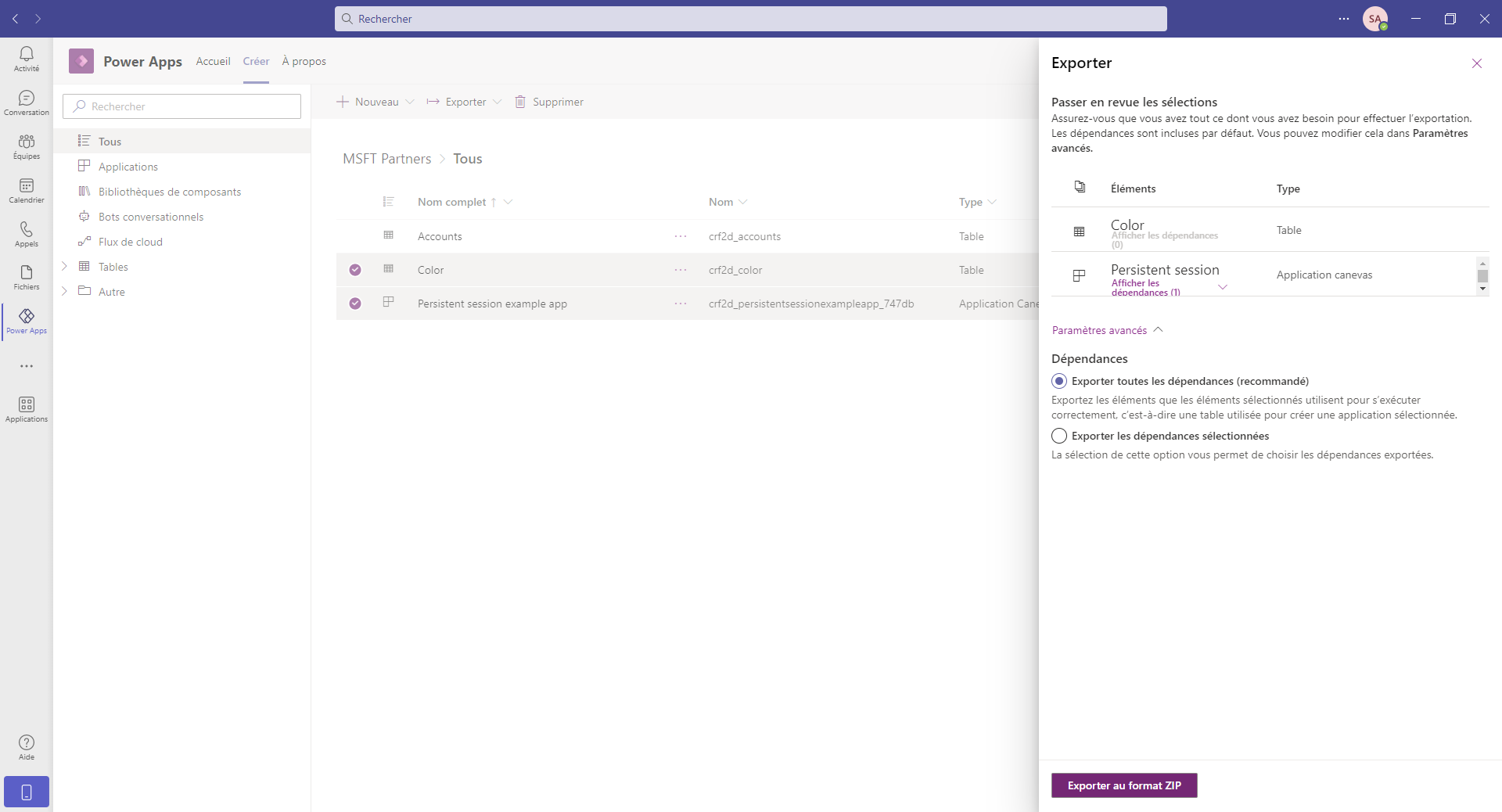
- Sélectionnez Exporter au format ZIP. Les éléments sélectionnés sont exportés sous forme de fichier de solution compressé (.zip). Le fichier de solution est automatiquement proposé au téléchargement une fois l’exportation terminée.
- Les fichiers que vous téléchargez à partir de Microsoft Teams apparaîtront dans le dossier de téléchargement de votre appareil. Dans Microsoft Teams pour bureau, vous pouvez accéder à la section Téléchargements en sélectionnant Fichiers sur le côté gauche du client Teams.
Importer les personnalisations dans Dataverse for Teams
Suivez les étapes suivantes pour importer vos personnalisations dans Dataverse for Teams :
À partir de l’application personnelle Power Apps dans Teams, sélectionnez l’onglet Créer de l’équipe vers laquelle vous souhaitez importer vos personnalisations. Pour plus d’informations : Installer l’application personnelle Power Apps dans Microsoft Teams
Sélectionnez Afficher tout, puis dans la barre de commandes, sélectionnez Importer.
Sur la page Importer une solution, sélectionnez Parcourir.
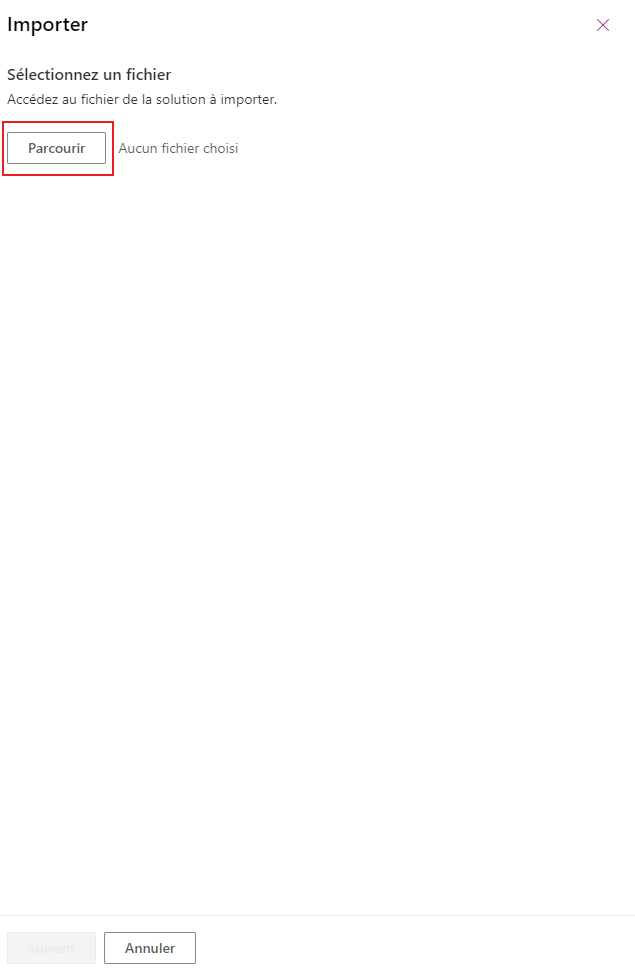
Localisez le fichier compressé (.zip) contenant la solution à importer, sélectionnez Ouvrir, puis sélectionnez Suivant.
Examinez les éléments que vous souhaitez importer.
- Si vous importez une solution non gérée, vous pouvez sélectionner l’élément que vous souhaitez importer dans votre équipe. Nous vous recommandons de conserver la sélection par défaut et d’importer tous les éléments. Cela permet de garantir que tous les éléments et leurs dépendances sont importés. L’importation échouera si vous excluez un élément qui n’est pas déjà dans l’équipe et qu’un autre élément de l’importation en dépend.
- Si vous importez un solution gérée, tous les éléments seront importés.
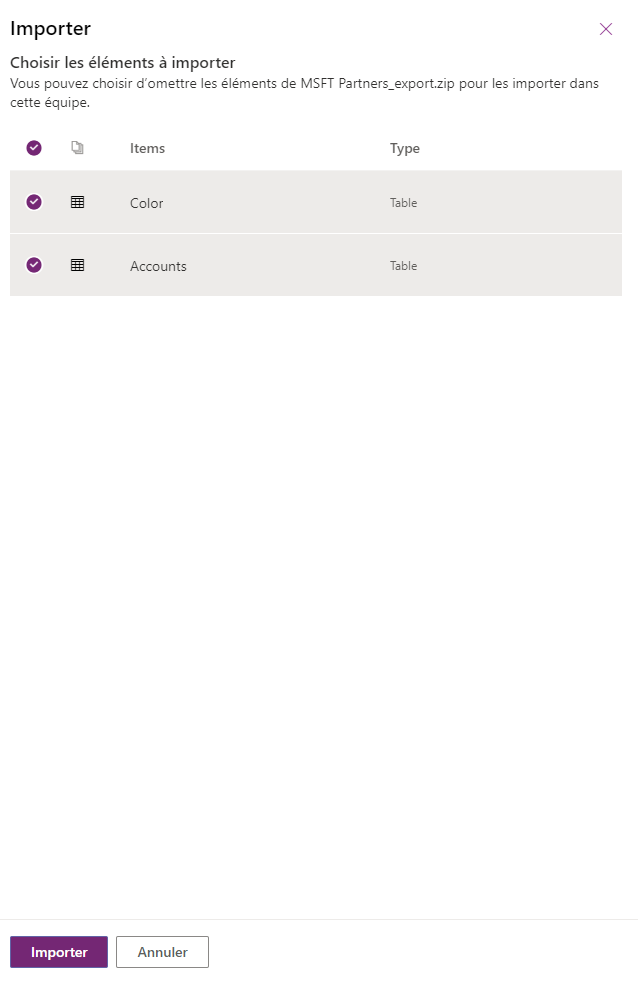
En fonction des composants de la solution, vous pouvez être invité à fournir des informations supplémentaires lorsque vous sélectionnez Suivant.
- Si votre solution contient des références de connexion, vous serez invité à sélectionner les connexions souhaitées. Si une connexion n’existe pas déjà, créez-en une.
- Si votre solution contient des variables d’environnement, vous serez invité à entrer des valeurs. Vous ne verrez pas cette page si des valeurs sont déjà présentes dans votre solution ou l’environnement cible.
Cliquez sur Importer.
Votre solution est importée en arrière-plan et le processus peut prendre un certain temps. Une notification apparaît sur l’onglet Construire lorsque la solution est importée.
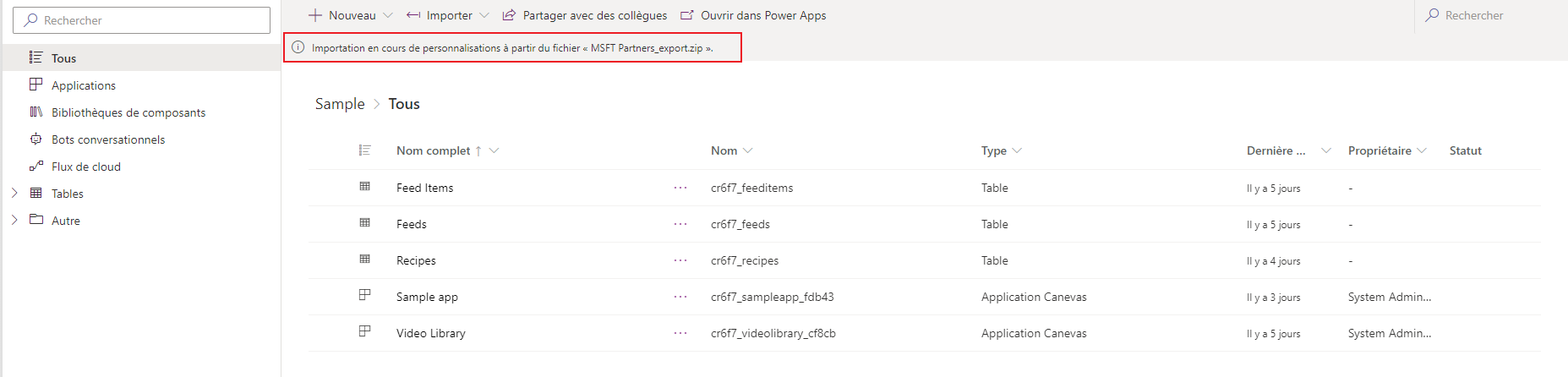 Une fois l’importation terminée, une notification de réussite ou d’échec s’affiche.
Une fois l’importation terminée, une notification de réussite ou d’échec s’affiche.
L’emplacement des composants de votre solution est différent selon que vous avez importé une solution gérée ou non gérée :
- Avec un solution gérée, toutes vos personnalisations apparaissent sur l’onglet Construire sous Applications installées en utilisant le nom de la solution.
- Avec une solution non gérée, toutes vos personnalisations apparaissent sur l’onglet Construire sous Créé par cette équipe.
Déplacer des personnalisations de Microsoft Dataverse vers Dataverse for Teams
Créer une solution dans un environnement Power Platform
La première étape pour déplacer vos personnalisations de Microsoft Dataverse vers Dataverse for Teams consiste à créer une solution dans Dataverse. N’incluez que les composants entièrement pris en charge pour Dataverse for Teams. Les solutions qui incluent des composants qui ne sont pas pris en charge par Dataverse for Teams ne seront pas importées.
Les composants personnalisés suivants peuvent être importés dans Dataverse for Teams :
- Applications canevas
- Tables
- Flux
- Bots
- Références de connexion
- Variables d’environnement
Notes
N’incluez que les éléments que vous ou votre équipe avez créés. Solutions qui contiennent l’une des tables Dataverse ou tables Dynamics 365 standard, telles que le compte ou le contact, ne sont pas importées.
Pour plus d’informations sur les différences entre Dataverse for Teams et Dataverse, accédez à En quoi Dataverse for Teams et Dataverse sont-ils différents ?
Pour plus d’informations sur le mode de création d’une solution avec Dataverse, accédez à Créer une solution.
Exporter la solution à partir de Dataverse
En règle générale, vous souhaitez exporter votre solution depuis Dataverse comme géré. Cependant, si votre objectif est de transporter vos personnalisations vers Dataverse for Teams et de poursuivre votre développement à partir de là, exportez votre solution en tant que solution non gérée. Pour plus d’informations : Exporter des solutions
Vous pouvez maintenant importer votre solution dans Dataverse for Teams. Plus d’information:Importer des personnalisations dans Dataverse for Teams.
Dépannage des échecs d’importation
Si l’importation échoue, vous verrez une notification sur la page des solutions qui affiche les messages d’erreur ou d’avertissement qui ont été capturés. Sélectionnez Fichier journal de téléchargement pour entrer des informations sur la cause de l’échec de l’importation. La plupart du temps, l’échec d’une importation est dû au fait que la solution ne contenait pas certains composants requis.
Lorsque vous téléchargez le fichier journal, vous trouvez un fichier XML dans le dossier de téléchargement par défaut de votre navigateur ; vous pouvez l’ouvrir à l’aide d’un lecteur XML, tel que Microsoft Excel, pour afficher le contenu.
Problèmes connus
Lorsque vous travaillez avec un nouvel environnement Dataverse for Teams, la commande Importer est absente parce que le lien Afficher tout situé sur l’onglet Créer n’est pas affiché pour cet environnement.
Pour contourner ce problème, créez et enregistrez une application dans l’environnement. Lorsqu’un élément existe dans l’environnement, le lien Afficher tout est disponible et vous pourrez naviguer jusqu’à l’onglet Créer.
Voir aussi
Notes
Pouvez-vous nous indiquer vos préférences de langue pour la documentation ? Répondez à un court questionnaire. (veuillez noter que ce questionnaire est en anglais)
Le questionnaire vous prendra environ sept minutes. Aucune donnée personnelle n’est collectée (déclaration de confidentialité).