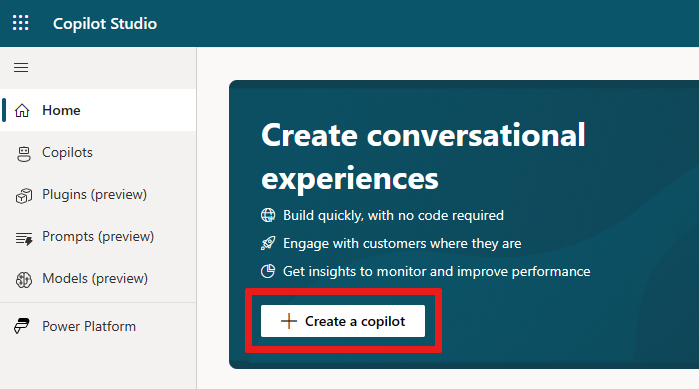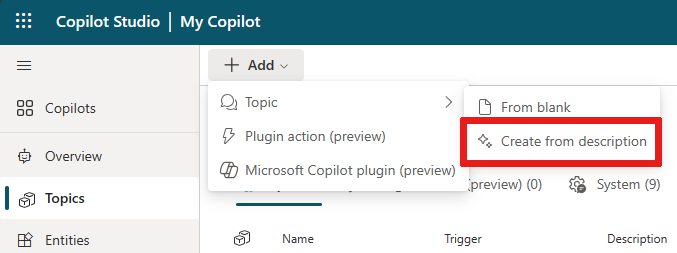Guide de démarrage rapide pour créer des copilotes avec l’IA générative
Important
Les capacités et les fonctionnalités de Power Virtual Agents font maintenant partie de Microsoft Copilot Studio, suite à des investissements significatifs dans l’IA générative et des intégrations améliorées dans Microsoft Copilot.
Certains articles et captures d’écran peuvent faire référence à Power Virtual Agents pendant que nous mettons à jour la documentation et le contenu de la formation.
Il est encore plus simple de créer un copilote à l’aide des fonctionnalités basées sur l’IA de Microsoft Copilot Studio. Que vous débutiez dans l’IA conversationnelle ou que vous soyez un développeur chevronné, notre plateforme d’intelligence vous accompagne, vous et votre équipe, à chaque étape du processus.
Ce guide de démarrage rapide vous aide à démarrer rapidement pour créer un copilote avec des fonctionnalités d’IA générative. Pour un résumé des fonctionnalités disponibles, consultez la vue d’ensemble de l’IA générative.
Conditions préalables
Un compte pour Copilot Studio. Si vous n’avez pas de compte, consultez le Microsoft Copilot Studio site web d’introduction et sélectionnez Essayer gratuitement.
Note
Les comptes Microsoft personnels ne sont pas pris en charge. Utilisez plutôt un compte professionnel.
Les navigateurs pris en charge incluent Microsoft Edge, Chrome et Firefox.
Utilisez la version actuelle de Copilot Studio.
Votre copilote doit être créé dans la région des États-Unis. Consultez la liste des langues prises en charge.
L'IA générative peut être soumise à des limites d’utilisation ou à une limitation de capacité.
Comment fonctionne le copilote
Copilot Studio utilise un modèle NLU personnalisé et des fonctionnalités d’IA pour comprendre la saisie d’un utilisateur, puis répond avec la meilleure rubrique du copilote. Un rubrique de copilote est une partie d’un fil de conversation entre un utilisateur et le copilote. Les rubriques sont liées entre elles pour former des nœuds. Pour plus d’informations, consultez Créer et modifier des rubriques
Par exemple, vous pouvez créer un copilote permettant à vos clients de poser des questions courantes sur votre entreprise. La charge de votre service d’assistance se trouve réduite grâce à la déviation des appels d’assistance. Dans le copilote, vous pouvez créer une rubrique sur les heures d’ouverture de votre magasin et intituler cette rubrique Horaire du magasin.
Lorsqu’un client pose une question telle que « Quand ouvrez-vous ? » ou « Quelles sont vos horaires d’ouverture ? », le copilote utilise la compréhension du langage naturel (NLU) pour comprendre l’intention derrière la question. Le copilote associe cette intention à la rubrique la plus appropriée, à savoir la rubrique Horaire du magasin.
Le copilote suit le flux de conversation, qui est un groupe de nœuds connectés, que vous définissez dans la rubrique Horaire du magasin. Ces questions utilisent des arguments if/else, ou portes logiques, pour déterminer le magasin souhaité par le client. À la fin, la rubrique affiche les heures d’ouverture et les coordonnées de ce magasin.
Cependant, vous ne pouvez pas anticiper tous les types de questions posées par vos clients. Pour aider à atténuer ce problème, Copilot Studio intègre de nouvelles fonctionnalités puissantes basées sur l’IA qui utilisent les dernières avancées des modèles NLU. Avec votre copilote lié à un site web public ou indexé sur Bing, votre copilote génère automatiquement des réponses. Ces réponses sont conversationnelles, en langage simple et n'exigent pas que le constructeur du copilote crée des rubriques pour chaque éventualité.
De plus, lorsque les connaissances générales sur l’IA sont activées, votre copilote peut accéder à des informations qui ne figurent pas sur son site web ou dans d’autres sources de connaissances.
Votre copilote utilise l’IA optimisée par le modèle GPT Azure OpenAI, également utilisé dans Bing, pour créer des rubrique de copilote à partir d’une simple description de vos besoins. De même, vous pouvez modifier et mettre à jour n’importe quelle rubrique dans votre copilote en décrivant les modifications que vous souhaitez apporter.
Prêt à commencer ? La première étape consiste à créer votre copilote.
Créer un copilote avec des connaissances instantanées
Pour tout message envoyé par l’utilisateur qui ne peut pas être associé à une rubrique existante, votre copilote peut rechercher une réponse sur un site web de secours ou une autre source de connaissances. Le copilote transforme la réponse en un message simple qu’il envoie à l’utilisateur.
Accédez à la Page d’accueil de Microsoft Copilot Studio.
Créer un copilote Il existe de nombreuses façons de créer un copilote, mais pour ce guide de démarrage rapide, vous pouvez ouvrir la page Copilotes, sélectionner + Nouveau copilote, puis sélectionner Passer à la configuration.
Dans la page de configuration, saisissez un nom pour votre copilote ou acceptez la valeur par défaut, Copilote ou Copiloten. Si vous le souhaitez, ajoutez une description.
Dans la section Connaissances, sélectionnez + Ajouter des connaissances, puis Sites web publics.
Dans Ajouter des sites web publics, saisissez l’URL d’un site web public ou indexé sur Bing. Ce site web est l’endroit où le copilote peut rechercher des réponses s’il ne trouve pas la rubrique appropriée pour une question de l’utilisateur. Sélectionnez Ajouter pour enregistrer l’URL et Ajouter à nouveau pour quitter la fenêtre.
Astuce
Toute URL contenant du texte fonctionne, par exemple
https://www.microsoft.com/en-us/store/.Pour ajouter une URL ou d’autres sources de connaissances après la création d’un site web, accédez à la page Connaissances.
Sélectionnez Créer pour finir de créer votre copilote.
Copilot Studio affiche un aperçu du copilote que vous avez créé, avec des idées sur la marche à suivre.
Notez la section Connaissances, qui montre le site web que vous avez ajouté. Elle inclut également l’option Autoriser l’IA à utiliser ses propres connaissances générales, activée par défaut, qui permet au copilote de répondre aux questions en dehors des sources de connaissances spécifiques.
Tester les connaissances de votre copilote
Votre copilote est désormais prêt à répondre aux questions en fonction de ses sources de connaissances. Utilisez le volet Tester pour l’essayer :
Sélectionnez le bouton Tester en haut à droite de la page Copilot Studio.
Pour afficher l’action sous-jacente du copilote pendant qu’il répond à vos questions, sélectionnez ... dans le volet Tester et choisissez Suivi entre les rubriques.
Dans l’invite Poser une question, posez au copilote une question relative au site web. Par exemple, saisissez Quelle est votre politique de retour ? ou Offrez-vous des remises pour les militaires ?
Le copilote récupère les informations du site web et renvoie une réponse. La réponse fournit un ou plusieurs liens vers l’endroit où elle a trouvé ces informations.
Dans le canevas de création, vous pouvez voir le flux de conversation et les nœuds que le copilote a utilisés pour répondre à votre question. Dans ce cas, le copilote a utilisé la rubrique système Optimisation conversationnelle pour trouver les informations et répondre à votre question.
Posez maintenant une question générale, par exemple Pourquoi le ciel est-il bleu ? ou même une question absurde telle que De quelle couleur est le ciel dans votre monde ? Si Autoriser les connaissances générales sur l’IA est activé, le copilote peut répondre à des questions comme celles-ci.
Quelques minutes peuvent être nécessaires pour que les connaissances générales sur l’IA soient disponibles. Si vous n’obtenez pas de réponse immédiatement, réessayez.
Pour les réponses aux connaissances générales sur l’IA, le copilote rappelle aux utilisateurs que les informations peuvent ne pas être exactes.
Si le copilote ne trouve pas de réponse, il vous invite à reformuler la question. Après deux invites, s’il ne parvient toujours pas à déterminer votre intention, il passe le relais à un conseiller via la rubrique système Escalader.
Vous remarquez que même les connaissances générales ont leurs limites. Même si le copilote peut répondre à de nombreuses questions, il n’a pas accès aux informations en direct telles que les actualités ou les rapports météorologiques. Vous ajoutez cette fonctionnalité à l’aide d’actions génératives plus loin dans ce guide de démarrage rapide.
Pour plus d’informations, consultez les sections Réponses génératives et Connaissances générales sur l’IA. Vous pouvez également trouver des instructions pour activer l’IA générative dans les copilotes que vous avez déjà créés.
Note
Après avoir testé votre copilote, sélectionnez l’icône de réinitialisation en haut du volet Tester le copilote pour effacer les conversations précédentes. Réinitialiser permet de suivre plus facilement le flux de la rubrique actuelle sans être désorienté par les conversations précédentes.
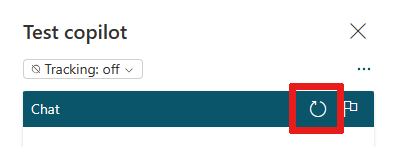
Vous pouvez revenir à tout moment au canevas de création afin de réviser le chemin de conversation. Le volet Copilote de test s’actualise automatiquement lorsque vous sélectionnez Enregistrer après avoir modifié vos rubriques.
Si des codes d’erreur apparaissent dans le volet de test, consultez Comprendre les codes d’erreur.
Création automatique d’une nouvelle rubrique
Vous pouvez créer une nouvelle rubrique en décrivant ce que vous voulez que la rubrique fasse. Copilot Studio utilise votre description pour générer une rubrique avec des réponses conversationnelles et plusieurs types de nœuds.
Avec votre copilote ouvert sur la page Rubriques, sélectionnez + Ajouter une rubrique>Créer à partir d’une description avec Copilot.
Note
Si vous ne voyez pas Créer à partir de la description, vous devrez peut-être l’activer :
- Dans la barre de menu supérieure, sélectionnez l’icône Paramètres
 , puis Paramètres généraux.
, puis Paramètres généraux. - Activez Créer et itérer sur vos rubriques en décrivant ce que vous souhaitez.
- Dans la barre de menu supérieure, sélectionnez l’icône Paramètres
Dans la fenêtre qui apparaît, entrez un nom dans Nommer votre rubrique.
Dans le champ Créer une rubrique pour..., décrivez votre rubrique avec des mots simples et clairs. Consultez les exemples pour comprendre la structure d’une description et sélectionnez Afficher plus d’exemples pour obtenir plus d’idées.
Sélectionnez Créer, puis Enregistrer.
Une fois votre rubrique créée, vous pouvez la tester. Dans le volet Tester, posez une question correspondant à l’intention de la rubrique que vous avez créée. Par exemple, si vous avez créé une rubrique sur les opportunités d’emploi, saisissez Je recherche un emploi.
Vous pouvez explorer les façons d’étendre et d’améliorer votre rubrique dans Créer et modifier avec Copilot.
Utiliser des actions génératives
Lorsque les actions génératives sont activées, le copilote choisit automatiquement les rubriques et les actions pour répondre à l’utilisateur. Au lieu de se baser sur des phrases déclencheurs pour chaque rubrique, ou d’appeler des actions manuellement depuis une rubrique, le copilote peut utiliser sa propre logique pour sélectionner les actions les plus appropriées au moment de l’exécution.
Note
Les actions génératives sont une fonctionnalité en version préliminaire. Les fonctionnalités en version préliminaire ne sont pas destinées à une utilisation en production et peuvent être restreintes. Ces fonctionnalités sont disponibles avant une publication officielle afin que les clients puissent y accéder de façon anticipée et fournir des commentaires.
Activer les actions génératives : sélectionnez le bouton Paramètres, puis IA générative. Choisissez l’option Génératif. (La valeur par défaut est Classique.)
Sélectionnez Enregistrer en haut de la page.
Créer une action : accédez à la page Actions et sélectionnez + Ajouter une action. Suivez les instructions dans Utiliser les actions pour ajouter un site web météo.
Lorsque vous ajoutez cette action et activez les actions génératives, le copilote a accès à des informations en direct, ainsi qu’à des rubriques spécifiques, des sources de connaissances spécifiques et des connaissances générales sur l’IA.
Pour voir l’action du copilote à mesure qu’il répond à vos questions, sélectionnez l’icône Carte de conversation  dans le volet Tester et activez-la. Dans la carte de conversation, sélectionnez l’icône Suivi entre les rubriques
dans le volet Tester et activez-la. Dans la carte de conversation, sélectionnez l’icône Suivi entre les rubriques ![]() et activez-la.
et activez-la.
Par exemple, demandez au copilote Quel temps fait-il à Montréal en Fahrenheit ? Le copilote utilise l’action que vous avez créée pour trouver la réponse.
Ajouter des fonctionnalités pour développer davantage votre copilote
Vous pouvez améliorer votre copilote pour le rendre unique et convivial. Essayez d’ajouter des images et des clips vidéo, des cartes adaptatives, des entités et des expressions variables.
Pour plus d'informations, consultez la rubrique Concepts clés - Création améliorée pour obtenir plus de détails, ou poursuivez votre apprentissage de la création de copilotes en consultant le reste de la documentation de Microsoft Copilot Studio.
Commentaires
Bientôt disponible : Tout au long de 2024, nous allons supprimer progressivement GitHub Issues comme mécanisme de commentaires pour le contenu et le remplacer par un nouveau système de commentaires. Pour plus d’informations, consultez https://aka.ms/ContentUserFeedback.
Envoyer et afficher des commentaires pour