Ajouter le contrôle Chatbot à une application canevas (version préliminaire)
[Cet article fait partie de la documentation en version préliminaire et peut faire l’objet de modifications.]
Ajoutez le contrôle Chatbot à vos applications canevas et intégrez un chatbot Microsoft Copilot Studio publié pour aider vos utilisateurs finaux à traiter une variété de demandes, de la fourniture de réponses simples à des questions courantes à la résolution de problèmes nécessitant des conversations complexes.
Le contrôle Chabot est également disponible dans les pages personnalisées pour les applications pilotées par modèle. Le contrôle prend également en charge les bots Microsoft Copilot Studio authentifiés de Teams. Un sélecteur de bot répertorie tous les bots qui se trouvent dans le même environnement que votre application.
Vous pouvez utiliser un bot IA ou un bot de conversations boosté par IA :
Avec les chatbots IA, vous pouvez créer une arborescence étendue de réponses pour aider vos utilisateurs. Pour plus d’informations, voir : Démarrage rapide de Microsoft Copilot Studio
Avec le bots Microsoft Copilot Studio de conversations boostées par l’IA, votre bot peut avoir une plus grande capacité à répondre à l’utilisateur en utilisant un certain nombre d’invites ou en générant une réponse basée sur le site web « de secours » fourni que vous avez défini. Le site web "de secours" peut inclure des documents internes ou des sites Web accessibles au public. Pour plus d’informations : Vue d’ensemble des conversations augmentées basées sur l’IA (version préliminaire)
Vous pouvez concevoir le champ Chabot en lui donnant un nom, modifier la taille de la fenêtre de contrôle et le positionner n’importe où sur l’écran.
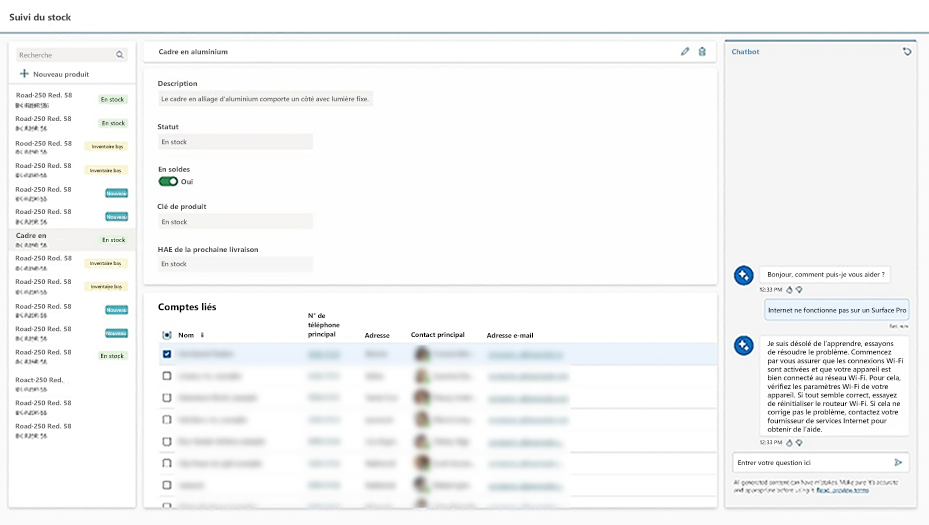
Important
- Les fonctionnalités en version préliminaire ne sont pas destinées à une utilisation en production et peuvent être restreintes. Ces fonctionnalités sont disponibles avant une publication officielle afin que les clients puissent y accéder de façon anticipée et fournir des commentaires.
- Pour plus d’informations, consultez nos conditions de version préliminaire.
- Cette fonctionnalité est optimisée par Azure OpenAI Service.
- Cette fonctionnalité peut être soumise à des limites d’utilisation ou à une limitation de capacité.
Conditions préalables
Suivez les prérequis pour les fonctionnalités d’IA : Présentation d’AI Copilot (version préliminaire)
- Pour ajouter le contrôle Chatbot, vous devez créer et publier un bot sur l’application web Microsoft Copilot Studio. Vous pouvez créer n’importe quel bot, tel qu’un bot IA ou un bot génératif Microsoft Copilot Studio enrichi en IA.
- Vous pouvez voir tous vos bots Microsoft Copilot Studio (publiés et non publiés) dans la liste de contrôle Chatbot lorsque vous choisissez le bot auquel vous connecter. Cependant, vous ne pouvez ajouter qu’un bot publié au contrôle. Les bots non publiés sont grisés.
Ajouter un contrôle avec un bot
Avec votre application canevas en mode édition :
Dans le menu de création d’application, sélectionnez Insérer.
Développez le menu Entrée et sélectionnez Chatbot (version préliminaire). Placez le contrôle Chatbot où placer l’ajouter sur l’écran.
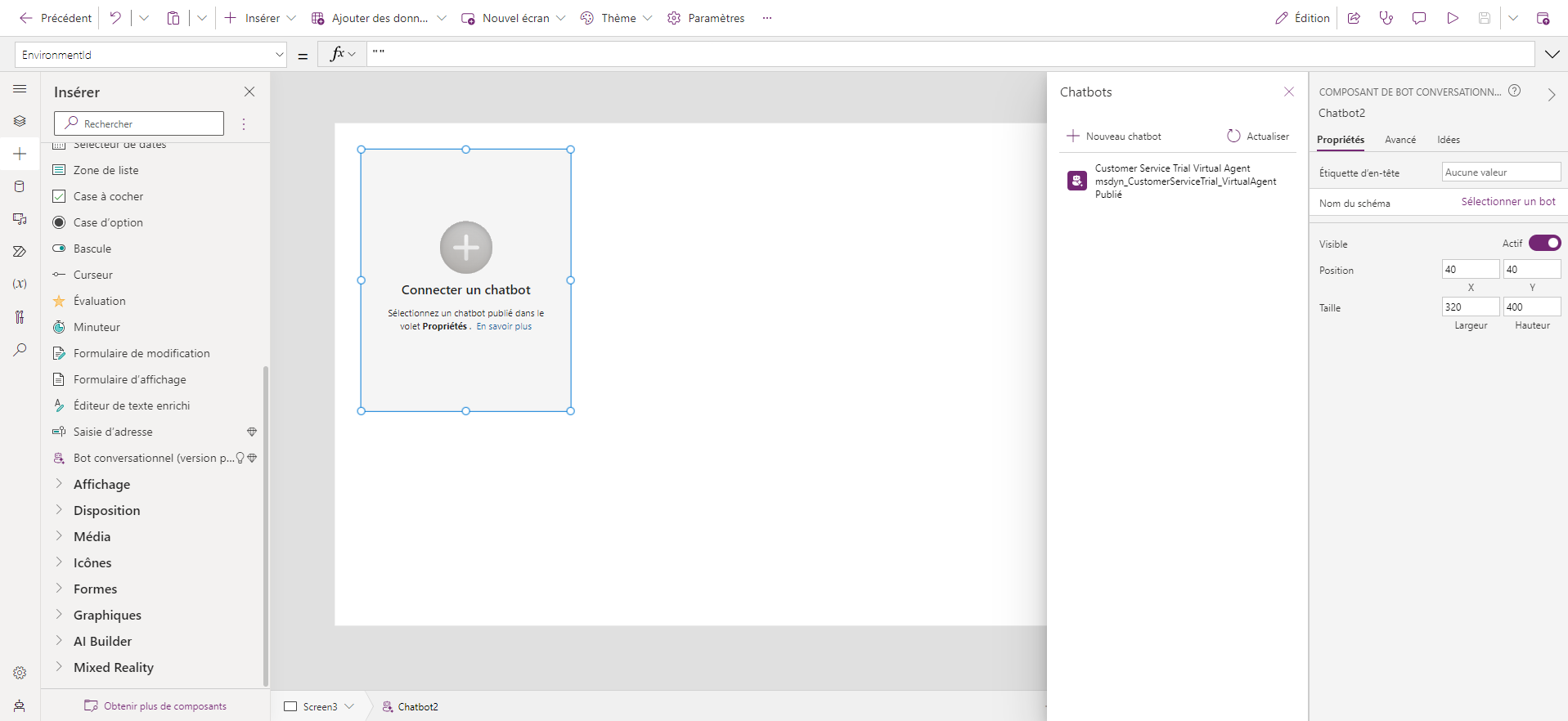
Choisissez le bot que vous souhaitez connecter à partir de l’un de vos bots Microsoft Copilot Studio publiés, ou sélectionnez Nouveau chatbot pour en créer un nouveau.
Vous pouvez modifier le nom, la position et le format du contrôle.
Propriétés principales
Les propriétés suivantes sont les principales du contrôle Chatbot :
Étiquette de l’en-tête : il s’agit du nom du bot que votre utilisateur final voit. Si vous ne saisissez pas de libellé d’en-tête, le nom est Chatbot.
Nom du schéma : cette propriété fait référence au bot Microsoft Copilot Studio auquel vous vous connectez. La propriété renseigne automatiquement lors de la sélection du bot. Pour choisir un bot, pour la propriété Schema name, sélectionnez Sélectionner un bot.
Visible : choisissez si vous voulez que le bot soit visible ou non.
Position et Taille : détermine l’apparence de votre bot à l’écran. Utilisez les autres propriétés ou déplacez le contrôle sur l’écran pour définir la position et la taille du contrôle sur l’écran.
Une fois que vous avez sélectionné le bot et défini les propriétés, le volet des propriétés ressemble à ceci :
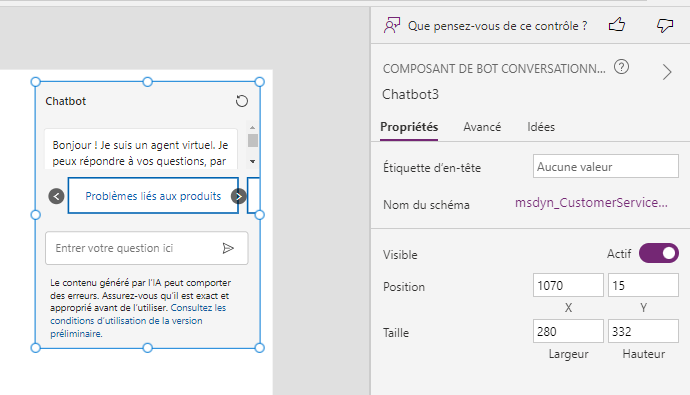 .
.
Limitations
- Le contrôle Chatbot n’est pas pris en charge sur l’application mobile Power Apps.
- Le contrôle Chatbot n’est pas disponible dans Power Apps pour le secteur public ou Mooncake.
- Le contrôle Chatbot ne prend pas en charge les robots créés à l’aide de Microsoft Copilot Studio dans des emplacements autres que ceux par défaut de votre locataire.
Voir aussi
Présentation de AI Copilot (version préliminaire)
Démarrage rapide de la version préliminaire de Microsoft Copilot Studio (préversion)
Vue d’ensemble des conversations augmentées basées sur l’IA (version préliminaire)
Créer des applications via la conversation (version préliminaire)
Notes
Pouvez-vous nous indiquer vos préférences de langue pour la documentation ? Répondez à un court questionnaire. (veuillez noter que ce questionnaire est en anglais)
Le questionnaire vous prendra environ sept minutes. Aucune donnée personnelle n’est collectée (déclaration de confidentialité).
Commentaires
Bientôt disponible : Tout au long de 2024, nous allons supprimer progressivement GitHub Issues comme mécanisme de commentaires pour le contenu et le remplacer par un nouveau système de commentaires. Pour plus d’informations, consultez https://aka.ms/ContentUserFeedback.
Envoyer et afficher des commentaires pour