Créer une table personnalisée
Dans Power Apps, une table définit les informations que vous souhaitez suivre sous la forme d’enregistrements, qui comprend généralement des propriétés telles que le nom de la société, l’emplacement, les produits, le courrier électronique et le téléphone. Vous pouvez ensuite mettre en évidence ces données en développant une application qui fait référence à la table. Power Apps propose des entités standard « prêtes à l’emploi » qui couvrent des scénarios courantes dans une organisation (tels que le suivi des rendez-vous), mais il peut arriver que vous deviez créer des tables personnalisées pour stocker des données spécifiques à votre organisation.
Regardez cette vidéo pour un aperçu rapide de la création d’un tableau :
Conditions préalables
Pour créer une table, vous devez avoir un rôle de sécurité Administrateur système ou Personnalisateur de système dans Microsoft Dataverse.
Se connecter à Power Apps
Se connecter à Power Apps sur https://make.powerapps.com.
Créer une table
Dans le volet de navigation, développez Données, puis cliquez sur Tables.
Dans la barre de commandes, sélectionnez Nouvelle table.
Avant de créer une table, consultez la références de table pour une description aux tables standard disponibles. Ces tables couvrent les scénarios courants. Si l’une de ces tables répond aux conditions requises telles quelles ou après des modifications mineures, vous pouvez gagner du temps en commençant par cette table.
Dans le volet Nouvelle table, entrez les colonnes d’informations suivantes. Les colonnes obligatoires sont désignées par un astérisque (*) à côté du libellé de la colonne.
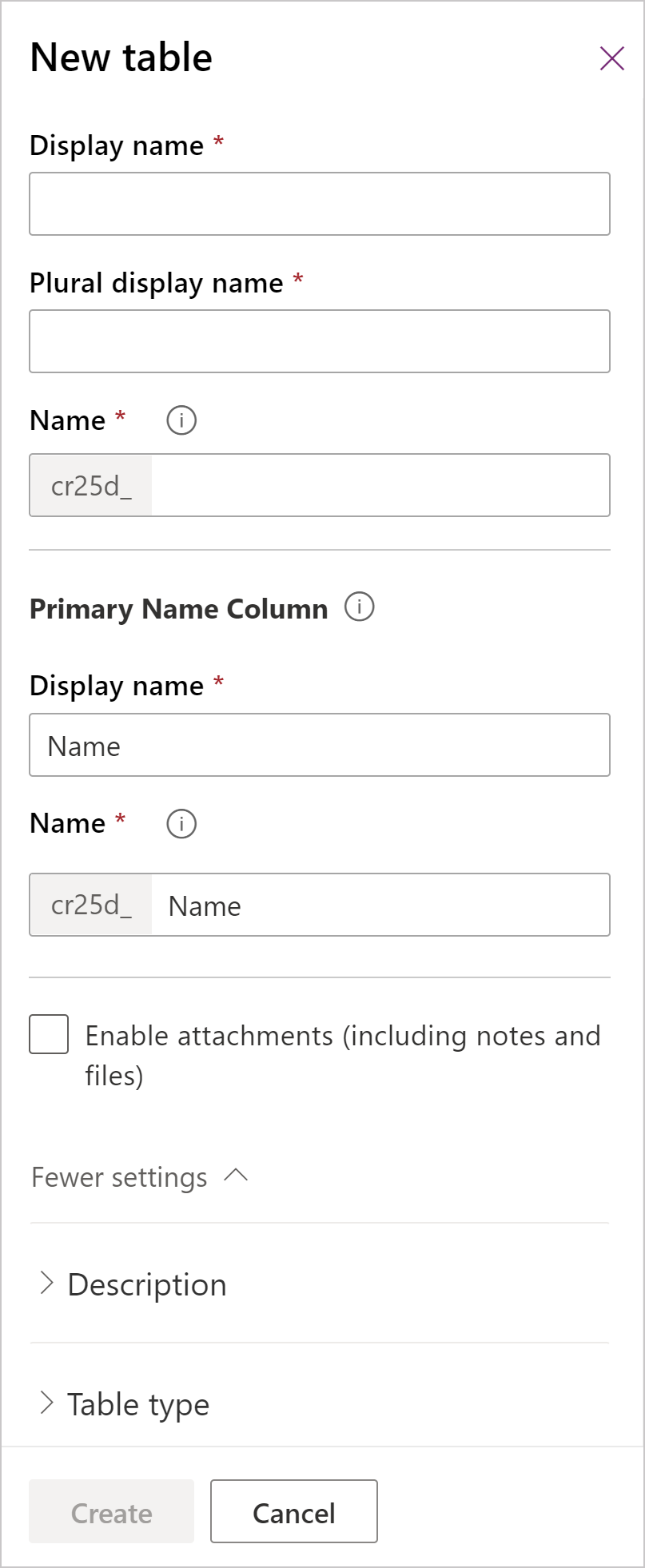
Section Colonne Description Colonnes obligatoires Nom d’affichage Il s’agit du nom au singulier de la table, qui sera affiché dans l’application. Cela peut être modifié plus tard. Colonnes obligatoires Nom d’affichage au pluriel Il s’agit du nom au pluriel de la table, qui sera affiché dans l’application. Cela peut être modifié plus tard. Colonnes obligatoires Nom d’affichage (colonne de nom principal) Par défaut, chaque table contient une colonne Colonne de nom principal utilisé par les colonnes de recherche lors de l’établissement de relations avec d’autres tables. En règle générale, la colonne de nom principal enregistre le nom ou la description principale des données stockées dans la table. Vous pouvez mettre à jour le nom et le nom d’affichage de la colonne de nom principal avant d’enregistrer la table pour la première fois. En outre, notez que la colonne de nom principal dispose également de sa propre zone Nom, qui fonctionne comme le nom de table décrit ci-dessus. Le nom de colonne de nom principal est renseigné automatiquement lorsqu’un nom complet est saisi, utilise le même préfixe que la table et ne peut pas être modifié une fois la table créée. Colonnes obligatoires Nom Cette colonne est préremplie sur la base du Nom d’affichage de la table principale que vous avez entré. Il comprend le préfixe de personnalisation de l’éditeur de solutions Dataverse. Vous ne pouvez pas modifier cela après avoir enregistré la table.
Pour que le nom de la table fonctionne avec la recherche dans la Base de connaissances intégrée Dynamics 365 for Customer Service, la longueur maximale du nom de la table (préfixe de l’éditeur compris) ne peut pas dépasser 24 caractères.Colonnes obligatoires Activer les documents joints Ajoute le contrôle Attachments à la table. Le contrôle est utilisé pour ajouter ou supprimer des fichiers et des notes aux enregistrements. L’activation de cette option permet aux utilisateurs d’ajouter des fichiers, tels que des fichiers documents depuis leur ordinateur ou des photos existantes depuis un appareil mobile. Par défaut, la taille des fichiers joints peut atteindre 5 Mo, mais peut être augmentée pour l’environnement dans le centre d’administration de Power Platform. Pour plus d’informations : Onglet Paramètres du système – Messagerie électronique
Une fois cette option définie, elle ne peut pas être modifiée une fois la table créée.Description Description Développez Plus de réglages > Description. Vous pouvez saisir une description pour votre table si vous le souhaitez. Les descriptions sont utiles si d’autres personnes utilisent cette table. Propriété et type de la table Choisir un type de table Définissez le type de table sur Table d’activité pour créer des tables qui peuvent gérer des tâches. Propriété et type de la table Propriété Le type de propriété définit qui peut effectuer des opérations sur une ligne. La propriété Utilisateur ou équipe permet aux enregistrements de table de contenir des données relatives aux clients, telles que des comptes ou des contacts. La sécurité peut être définie en fonction de la division de l’utilisateur ou de l’équipe. Les enregistrements de table de propriété organisation contient les données impliquant que quelque chose qui appartient à ou peut être affiché par toute l’organisation. Les enregistrements de table détenues par l’organisation ne peuvent pas être attribuées ni partagées. Collaboration Autoriser les commentaires Permettez aux clients d’écrire des commentaires sur une ligne de table, ou d’évaluer des enregistrements de table dans un cadre d’évaluation défini. Une fois activé, ce paramètre ne peut pas être désactivé. Pour plus d’informations : Configurer les commentaires/évaluations sur une table Collaboration Activer pour les activités Ajoutez des activités aux enregistrements pour cette table. Une fois activé, ce paramètre ne peut pas être désactivé. Collaboration Activer les connexions Utilisez la fonctionnalité Connexions pour voir comment sont connectés les enregistrements de cette table aux enregistrements des autres tables dans lesquelles les connexions sont activées. Une fois activé, ce paramètre ne peut pas être désactivé. Collaboration Envoyer un e-mail à la table Envoyez des e-mails à l’aide d’une adresse e-mail stockée dans l’une des colonnes de cette table. Si vous ne disposez pas encore d’une Ligne simple de Colonne Texte avec le format défini sur E-mail pour cette table, celui-ci sera créé lorsque vous activerez l’envoi d’e-mails. Une fois activé, ce paramètre ne peut pas être désactivé. Collaboration Prend en charge le publipostage Permet aux utilisateurs d’utiliser cette table avec la fusion et le publipostage. Collaboration Activer la gestion des documents SharePoint Une fois que d’autres tâches ont été effectuées pour activer la gestion des documents pour votre organisation, l’activation de cette fonctionnalité permet à cette table de participer à l’intégration avec SharePoint. Collaboration Créer automatiquement des équipes d’accès Créez des modèles d’équipe pour cette table. Collaboration Activer les files d’attente Utilisez des files d’attente avec la table. Les files d’attente améliorent l’acheminement et le partage du travail par la mise à disposition des enregistrements de cette table dans un emplacement central, auquel chacun peut accéder. Une fois activé, ce paramètre ne peut pas être désactivé. Création et mise à jour des paramètres Activer les formulaires de création rapide Une fois que vous avez créé et publié un formulaire de création rapide pour cette table, les utilisateurs ont la possibilité de créer une ligne à l’aide du bouton Créer du volet de navigation.
Quand cette option est activée pour une table d’activité personnalisée, l’activité personnalisée est visible dans le groupe des tables d’activité quand les utilisateurs utilisent le bouton Créer. Toutefois, étant donné que les activités ne prennent pas en charge les formulaires de création rapide, le formulaire principal est utilisé quand l’utilisateur sélectionne l’icône de table personnalisée.Créer et mettre à jour des paramètres Détection des doublons L’activation de cette option vous permet de créer des règles détection des doublons pour cette table. Créer et mettre à jour des paramètres Activer le suivi des modifications Permet la synchronisation performante de données en détectant les données qui ont changé depuis leur extraction initiale ou leur dernière synchronisation. Dynamics 365 for Outlook Activer les fonctionnalités hors connexion Permet de rendre les données de cette table disponibles lorsque l’application Dynamics 365 for Outlook n’est pas connectée au réseau. Sélectionnez Créer.
Sur la page des détails de la table, vous remarquerez que la table est maintenant mise en service à l’arrière-plan. Une fois la mise en service effectuée, votre table est enregistrée et disponible pour utilisation dans les applications. Les champs, relations et clés peuvent être ajoutés à votre table à tout moment (même lorsque la mise en service est toujours en cours), mais les vues, formulaires, graphiques, tableaux de bord et règles métier peuvent être ajoutés uniquement à la table après la mise en service.
Étapes suivantes
Dans cet article, vous avez appris à créer une table personnalisée. Ensuite, apprenez à définir des relations entre les tables.
Avis de confidentialité
Avec le modèle de données courant Microsoft Power Apps, Microsoft collecte et stocke la table personnalisée et les noms des colonnes dans nos systèmes diagnostiques. Nous utilisons ces connaissances pour améliorer Common Data Model pour nos clients. La table et les noms des colonnes que les créateurs d’application créent nous aide à comprendre les scénarios qui sont communs dans la communauté Microsoft Power Apps et à combler les lacunes dans la couverture de la table standard du service, par exemple les schémas liés aux organisations. Les données dans les tables de base de données associées à ces tables ne sont pas accessibles ou utilisées par Microsoft ni non répliquées en dehors de la région dans laquelle la base de données est mise en service. Notez, toutefois, que la table personnalisée et les noms des colonnes peuvent être répliqués entre les zones et sont supprimées conformément à nos politiques de conservation des données. Microsoft s’engage à protéger votre vie privée comme décrit plus loin dans notre Centre de confiance.
Notes
Pouvez-vous nous indiquer vos préférences de langue pour la documentation ? Répondez à un court questionnaire. (veuillez noter que ce questionnaire est en anglais)
Le questionnaire vous prendra environ sept minutes. Aucune donnée personnelle n’est collectée (déclaration de confidentialité).
Commentaires
Bientôt disponible : Tout au long de 2024, nous allons supprimer progressivement GitHub Issues comme mécanisme de commentaires pour le contenu et le remplacer par un nouveau système de commentaires. Pour plus d’informations, consultez https://aka.ms/ContentUserFeedback.
Envoyer et afficher des commentaires pour