Incorporer une application canevas en tant qu’application personnelle dans Teams
Vous pouvez partager une application que vous avez créée en l’intégrant directement dans Microsoft Teams. Une fois terminé, les utilisateurs peuvent sélectionner + pour ajouter votre application à l’un de vos canaux d’équipe ou conversations dans l’équipe dans laquelle vous vous trouvez. L’application apparaît sous forme de vignette sous Onglets pour votre équipe.
Notes
Les stratégies d’applications personnalisées d’équipe doivent être configurées pour autoriser le téléchargement d’applications personnalisées. Si vous ne pouvez pas intégrer votre application dans Teams, vérifiez auprès de votre administrateur s’il a configuré les paramètres d’application personnalisés.
Conditions préalables
- Vous avez besoin d’une licence Power Apps valide.
- Pour intégrer une application dans Teams, vous avez besoin d’une application existante créée en utilisant Power Apps.
Ajouter à Teams
Connectez-vous à Power Apps, puis sélectionnez Applications.
Sélectionnez Autres actions (...) pour l’application que vous souhaitez partager dans Teams, puis sélectionnez Ajouter à Teams.
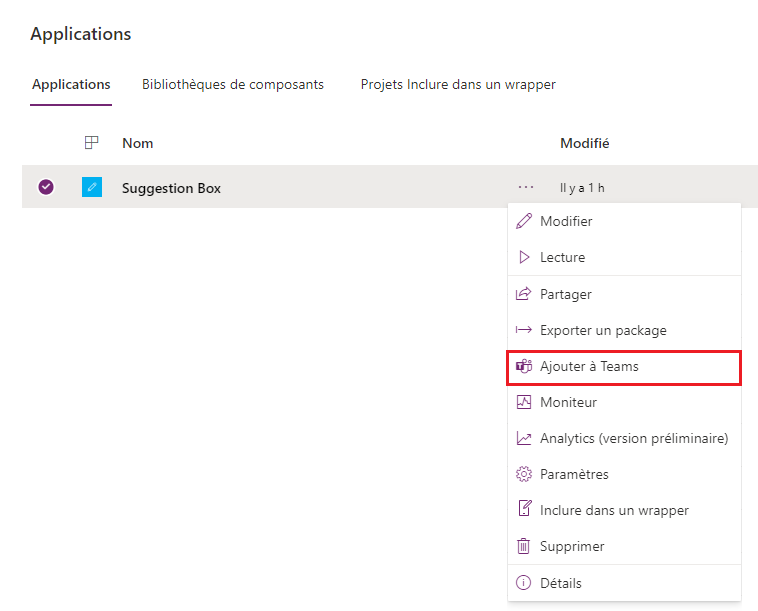
Le volet Ajouter à Teams s’ouvre sur le côté droit de l’écran.
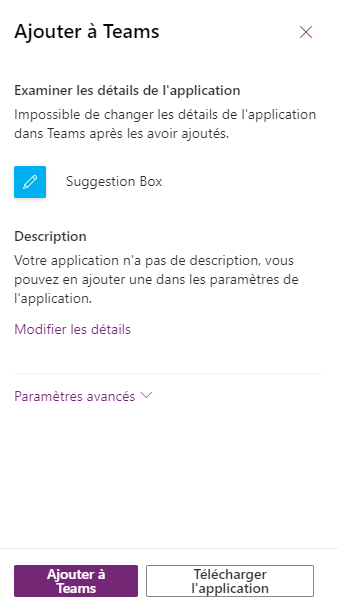
(Facultatif) Si l’application n’a pas de description, sélectionnez Modifier les détails pour ouvrir l’application dans Power Apps Studio et ajouter des détails.
(Facultatif) Sélectionnez Réglages avancés pour ajouter des détails supplémentaires tels que Nom, Site Internet, Conditions d’utilisation, Politique de confidentialité, ID MPN (ID du réseau partenaire Microsoft).
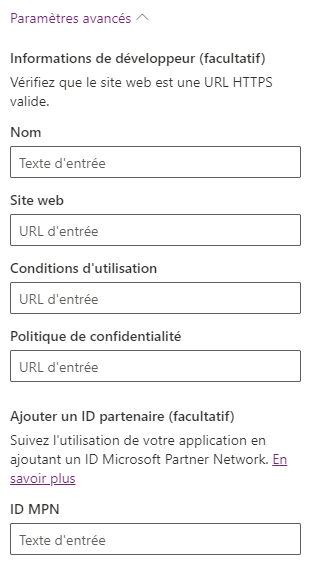
Sélectionner Ajouter à Teams et il vous sera demandé d’ouvrir Teams.

Conseil
Si vous le souhaitez, vous pouvez également choisir Télécharger l’application pour télécharger l’application, puis suivez les étapes décrites dans l’article Téléchargez votre application dans Microsoft Teams pour télécharger l’application dans Teams.
Sélectionner Ouvrir Microsoft Teams pour ouvrir l’application Teams, ou sélectionnez Annuler suivie par Utilisez plutôt l’application Web pour ouvrir Teams Web.
Cliquez sur Ajouter. Vous pouvez également choisir d’ajouter l’application à une équipe spécifique en utilisant Ajouter à l’équipe, ou une conversation instantanée spécifique en utilisant Ajouter à la conversation instantanée.
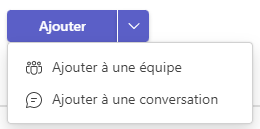
L’application est à présent ajoutée à Teams.
Conseil
Vous pouvez également épingler l’application pour un accès facile.
Ajouter à Teams à l’aide du lecteur Web
Vous pouvez également ajouter des applications de canevas à Teams à l’aide du lecteur Web.
Aller à Power Apps > Applications > sélectionnez l’application à lancer dans un nouvel onglet du navigateur.
Modifier l’application > sélectionner
 ou appuyez sur F5 pour lire l’application.
ou appuyez sur F5 pour lire l’application.Une fois l’application ouverte à l’aide du lecteur Web, choisissez le bouton Ajouter à Teams en haut à droite de l’écran.
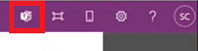
À l’invite, sélectionnez Annuler.
Sélectionnez Lancez-le maintenant pour ouvrir l’application Teams. Sinon, vous pouvez également choisir Utiliser plutôt l’application Web pour ouvrir l’application dans Teams Web.
Notes
- Pour ajouter des applications canevas à Teams à l’aide du lecteur Web :
- Votre organisation doit avoir activé Autoriser l’interaction avec les applications personnalisées. Plus d’informations : Gérer les stratégies et les paramètres des applications personnalisées dans Microsoft Teams
- Votre organisation doit autoriser Power Apps partagées. Plus d’informations : Gérer les applications Microsoft Power Platform dans le centre d’administration Microsoft Teams
- Vous pouvez uniquement ajouter des applications à Teams qui appartiennent au même client que votre compte Teams. Sinon, vous verrez une erreur « L’application n’a pas été trouvée dans le client ».
Publier l’application dans le catalogue Teams
Si vous êtes administrateur, vous pouvez également publier l’application dans le catalogue Microsoft Teams.
Utiliser le contexte de Teams
Pour créer des applications profondément intégrées dans Teams, vous pouvez utiliser les variables de contexte de Teams avec la fonction Param(). Par exemple, utilisez la formule suivante dans la propriété Fill de l’écran pour modifier l’arrière-plan de l’application en fonction du thème de l’utilisateur dans Teams :
Switch(
Param("theme"),
"dark",
RGBA(
32,
31,
31,
1
),
"contrast",
RGBA(
0,
0,
0,
1
),
RGBA(
243,
242,
241,
1
)
)
Pour tester l’application, publiez-la, puis lisez-la dans Teams.
Les variables de contexte suivantes de Teams sont prises en charge :
- paramètres régionaux
- channelId
- channelType
- chatId
- groupId
- hostClientType
- subEntityId
- teamId
- teamType
- thème
- userTeamRole
Notes
Cette fonctionnalité a été ajoutée en mars 2020. Si vous avez intégré votre application à Teams avant cela, vous devrez peut-être rajouter votre application à Teams pour utiliser cette fonctionnalité.
Améliorer les performances de votre application
Vous pouvez éventuellement précharger votre application dans Teams pour augmenter les performances. Pour plus d’informations, voir : Activer Précharger l’application pour optimiser les performances.
Voir aussi
Bienvenue dans Microsoft Teams
Notes
Pouvez-vous nous indiquer vos préférences de langue pour la documentation ? Répondez à un court questionnaire. (veuillez noter que ce questionnaire est en anglais)
Le questionnaire vous prendra environ sept minutes. Aucune donnée personnelle n’est collectée (déclaration de confidentialité).
Commentaires
Bientôt disponible : Tout au long de 2024, nous allons supprimer progressivement GitHub Issues comme mécanisme de commentaires pour le contenu et le remplacer par un nouveau système de commentaires. Pour plus d’informations, consultez https://aka.ms/ContentUserFeedback.
Envoyer et afficher des commentaires pour