Comprendre Power Apps Studio dans Dataverse dans un environnement Teams
Lorsque vous créez une application canevas en suivant une méthode, vous êtes redirigé vers le générateur d’applications canevas appelé Power Apps Studio. Utilisez Power Apps Studio pour concevoir, créer et gérer votre application canevas.
Vue d’ensemble de Power Apps Studio
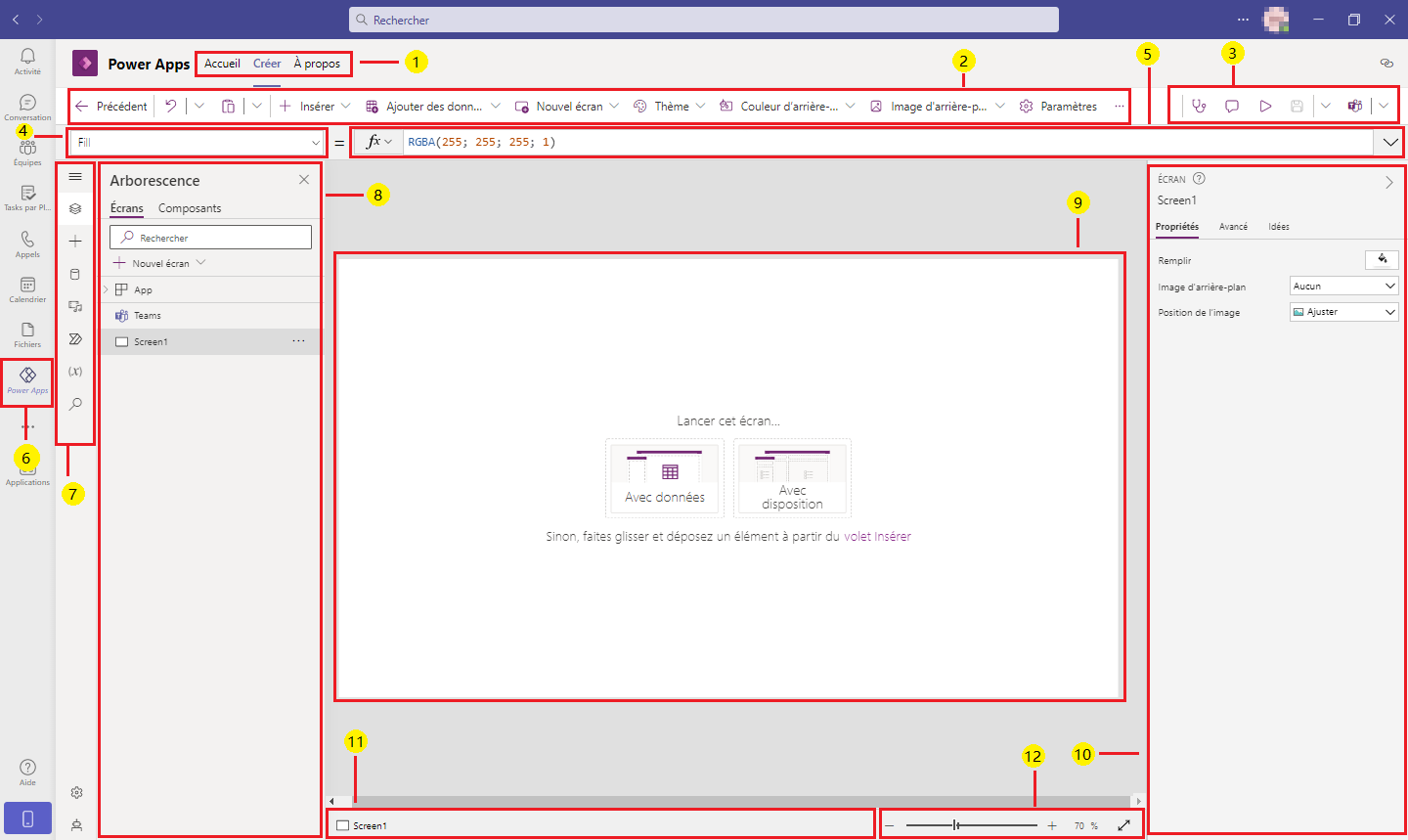
Construire un hub – sélectionnez différentes pages dans l’application Power Apps.
Options Power Apps Studio : options adaptées aux paramètres d’une session Power Apps Studio.
Actions de l’application : options pour renommer, enregistrer, prévisualiser ou publier l’application.
Liste des propriétés : liste des propriétés de l’objet sélectionné.
Barre de formule : composez ou modifiez une formule pour la propriété sélectionnée avec une ou plusieurs fonctions.
Application Power Apps : application Power Apps dans Microsoft Teams.
Menu de création de l’application : volet de sélection pour basculer entre les sources de données et insérer des options.
Options de création de l’application : volet détaillé avec les options adaptées à l’élément de menu sélectionné pour la création de l’application.
Canevas/écran : canevas principal pour composer la structure de l’application.
Volet des propriétés : liste des propriétés de l’objet sélectionné dans un format interface utilisateur.
Sélecteur d’écran : basculez entre les différents écrans dans une application.
Modifier la taille d’écran du canevas : modifiez la taille du canevas lors d’une expérience de création dans Power Apps Studio.
Voyons maintenant dans le détail chaque option présente dans Power Apps Studio.
1 – Hub de builds
En ouvrant Power Apps Studio depuis le hub de builds, vous accédez à une expérience de création d’une application qui a hérité de l’interface et des options Teams. Les onglets Accueil, Build et À propos sont décrits dans Vue d’ensemble de l’application Power Apps.
2 – Options Power Apps Studio
Les options Power Apps Studio sont disponibles dans le menu situé dans le coin supérieur gauche. Ces options sont adaptées à la session actuelle et aux paramètres liés à l’application.

Revenir
Vous ramène au hub de construction, en fermant la session Power Apps Studio courante.
Annuler et refaire
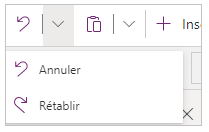
- Annuler : pour annuler la dernière action.
- Refaire : répéter la dernière action.
Couper, copier et coller
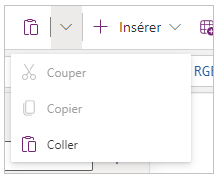
- Couper : pour couper la sélection et la stocker dans le Presse-papiers.
- Copier : pour copier la sélection et la stocker dans le Presse-papiers.
- Coller : pour coller le dernier élément coupé ou la sélection copiée du Presse-papiers.
Ajouter des données
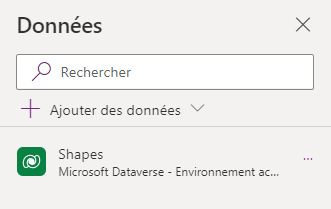
- Créez une table en sélectionnant Créer une table.
- Sélectionnez toutes les autres tables existantes de l’environnement actuel.
- Recherchez et sélectionnez un connecteur, tel que SharePoint ou SQL Server.
Nouvel écran
Ajoutez des écrans en fonction des dispositions disponibles.
Dispositions
Sélectionnez un nouvel écran à ajouter à l’application en fonction de la disposition de l’écran.
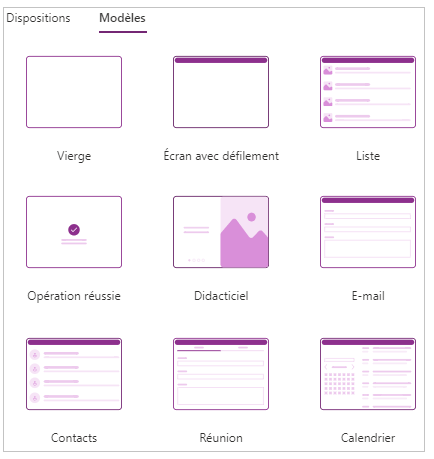
Sélectionnez un type d’écran en fonction des scénarios disponibles, tels que Vide, Déroulant, Liste, Succès, Didacticiel, E-mail, Contacts, Réunion ou Calendrier.
Vérificateur d’application
Exécute le vérificateur d’application avec les règles disponibles et affiche les résultats.
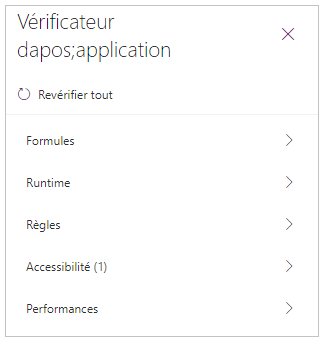
Paramètres
Configurez les paramètres généraux de l’application.
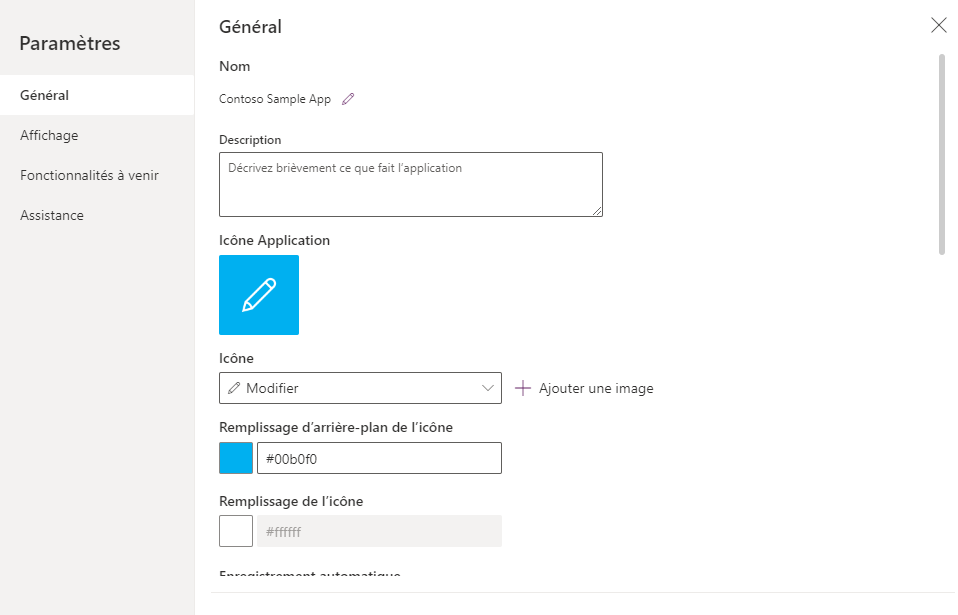
Généralités
Affiche le nom de l’application et permet de modifier l’icône de l’application. Pour mettre à jour l’icône, sélectionnez une nouvelle icône ou une nouvelle couleur d’arrière-plan. Pour ajouter ou mettre à jour la description, entrez du texte dans la zone de texte. Vous pouvez également télécharger une icône personnalisée pour l’application à l’aide de l’option Parcourir.
Écran d’affichage
Affiche la taille de l’écran et l’orientation. Pour modifier, sélectionnez les cases d’option Orientation et Taille.
Les paramètres avancés permettent de personnaliser davantage la configuration de l’écran de l’application.
- Mettre à l’échelle : adapte l’application à l’espace disponible.
- Verrouiller le rapport hauteur/largeur : verrouille le rapport hauteur/largeur.
- Verrouiller l’orientation : conserve l’orientation de l’application lorsque l’appareil tourne.
Pour modifier le paramètre, activez le commutateur.
Pour plus d’informations : Modifier la taille et l’orientation de l’écran
Fonctionnalités à venir
Vous permet de configurer les paramètres avancés de l’application qui incluent des fonctionnalités en préversion, des fonctionnalités expérimentales ou retirées.
Pour plus d’informations : Présentation des fonctionnalités expérimentales, d’aperçu et déconseillées dans Power Apps
Assistance
Affiche les détails de la session Power Apps Studio, la version et d’autres informations utiles lorsque vous travaillez avec le support Microsoft.
Power Automate
Créez un flux avec Power Automate ou sélectionnez un flux disponible.
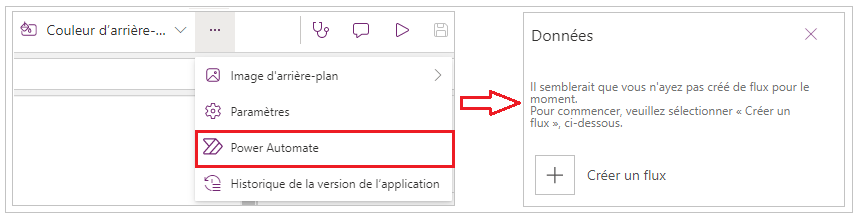
Pour plus d’informations : Créer des flux avec l’application Power Apps dans Teams
Collections
Une collection est un groupe d’articles similaires, tels que des produits dans une liste de produits. Cette section répertorie les collections utilisées par l’application actuelle. Pour plus d’informations : Collections dans les applications canevas utilisées par l’application.
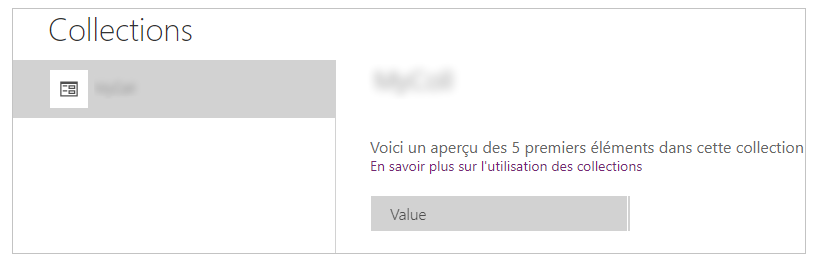
Variables
Vous pouvez enregistrer des données telles que les valeurs de résultat d’un jeu de données dans un stockage temporaire à l’aide de variables. Cette section répertorie les variables utilisées par l’application actuelle. Pour plus d’informations : Variables dans les applications canevas utilisées par l’application.
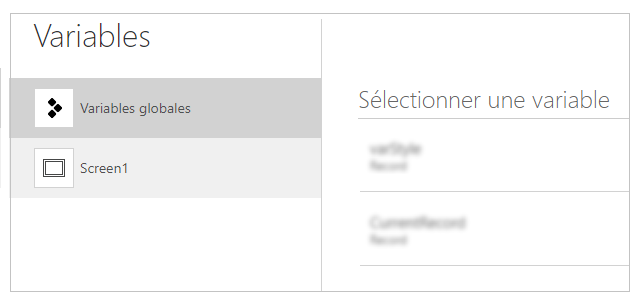
3 – Actions de l’application
Utilisez les options situées dans le coin supérieur droit de Power Apps Studio pour utiliser les actions spécifiques à l’application.

Éditeur du nom de l’application
Sélectionnez le nom de l’application à modifier.
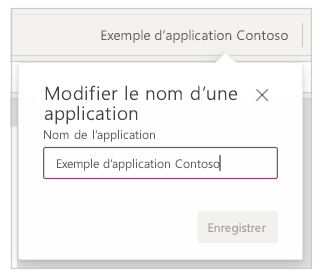
Enregistrer
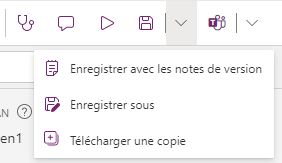
Enregistrer vous pouvez effectuer les actions suivantes :
- Enregistrer – Enregistre les modifications récentes et non enregistrées que vous avez apportées à l’application dans Power Apps Studio. À chaque fois que vous enregistrez les modifications, une nouvelle version est créée.
- Enregistrer sous – Dupliquez l’application en enregistrant l’application sous un nom différent.
- Enregistrer et publier – Vous permet à la fois d’Enregistrer l’application et de la publier en même temps.
Afficher un aperçu
Permet d’afficher une version préliminaire de l’application dans Microsoft Teams avec laquelle vous pouvez interagir.
Publier dans Teams
Publie la version actuelle de l’application sur un canal dans Microsoft Teams. Pour plus d’informations sur la publication d’une application, accédez à Publier une application.
4 – Liste des propriétés
Affiche la liste des propriétés disponibles pour l’objet sélectionné sur le canevas. La liste des propriétés change en fonction de votre sélection. Pour une liste complète de toutes les propriétés, accédez à Toutes les propriétés.
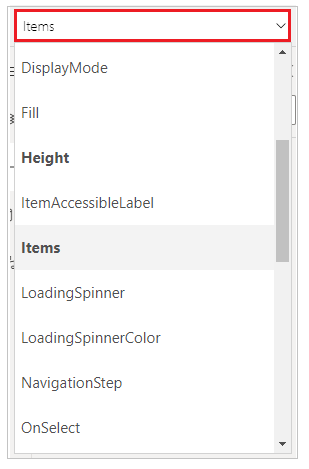
5 – Barre de formule
Utilisez la barre de formule pour ajouter, modifier ou supprimer des fonctions adaptées à l’objet sélectionné et à la propriété sélectionnée dans la liste des propriétés. Par exemple, sélectionnez l’écran pour mettre à jour l’arrière-plan en utilisant la fonction RGBA.
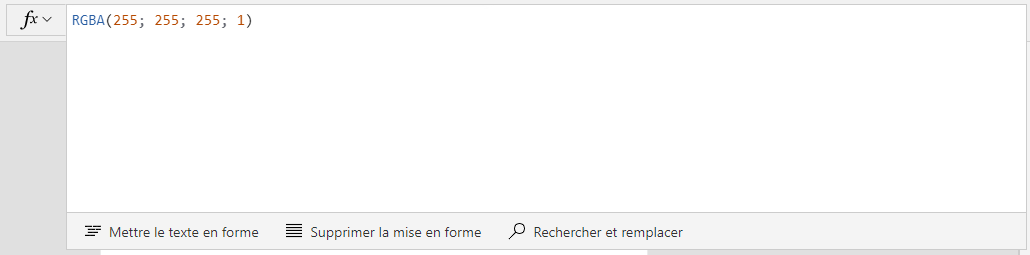
La barre de formule est compatible avec IntelliSense et fournit des conseils lors de la saisie de texte pour vous aider avec la syntaxe de la fonction. Si une formule renvoie une erreur, des conseils relatifs à l’erreur de syntaxe et aux étapes d’atténuation s’affichent. Lorsque vous commencez à saisir du texte qui correspond à une ou plusieurs fonctions, la barre de formule affiche l’aide en ligne et met en évidence le texte d’aide correspondant à la position du curseur.

De même, vous trouvez de l’aide lorsque vous utilisez des fonctions complexes, des fonctions imbriquées ou lorsque vous corrigez la syntaxe d’une formule.
Pour une référence de fonction rapide et facile, vous pouvez également sélectionner le menu déroulant des formules.
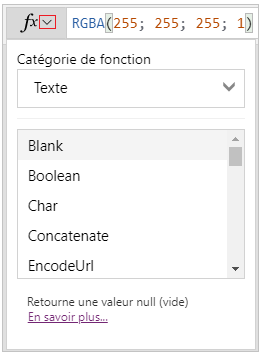
Sélectionnez un type d’événement dans le menu déroulant situé en haut de la boîte de dialogue, tel que Action au lieu de Texte.
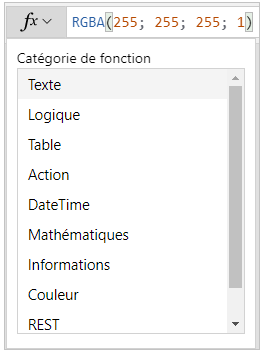
Sélectionnez une action pour laquelle vous souhaitez ajouter une fonction.
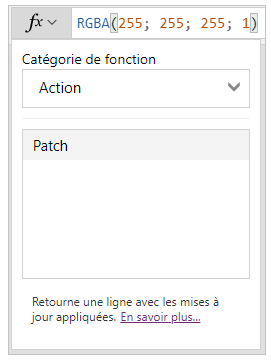
Les fonctions disponibles pour le type d’événement sélectionné sont mises à jour dynamiquement en fonction de l’objet que vous sélectionnez. Par exemple, si vous avez sélectionné un bouton sur le canevas, les fonctions Action disponibles incluent également la fonction ClearCollect().
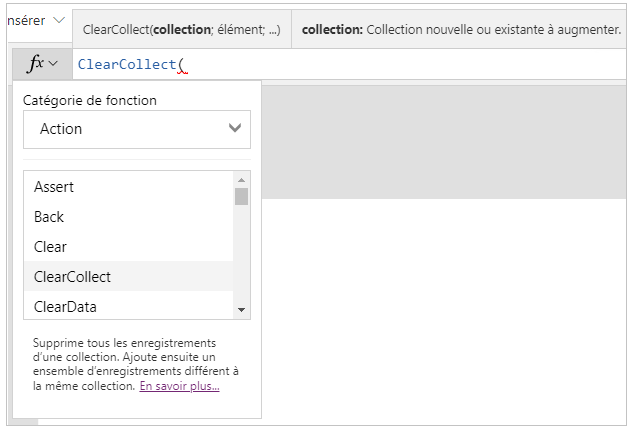
Vous pouvez lire la description de la fonction Action sélectionnée. Double-cliquer sur le nom d’une fonction permet de l’ajouter dans la barre de formule.
Pour une liste complète des fonctions de l’application canevas, accédez à Référence de formule.
6 – Application Power Apps
L’application Power Apps dans Teams est décrite en détail dans Vue d’ensemble de l’application Power Apps.
7 – Menu de création de l’application
Basculez entre différentes options de création tout en travaillant avec l’application.
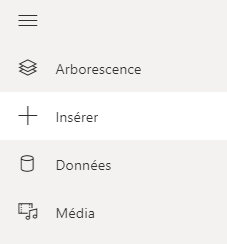
Conseil
Vous pouvez également sélectionner le bouton correspondant pour développer la liste et inclure les noms à la place des icônes.
- Arborescence – Affiche une arborescence de tous les écrans et commandes de l’application actuelle.
- Insérer – Vous permet d’ajouter différents contrôles à l’écran.
- Données – Ajoutez ou supprimez des données telles que des tables auxquelles l’application se connecte.
- Médias – Insérez ou supprimez des médias de l’application.
8 – Options de création de l’application
Les options d’utilisation des applications canevas changent en fonction de la sélection dans le volet de gauche.
Arborescence
Sélectionnez l’arborescence pour afficher les écrans disponibles dans l’application,
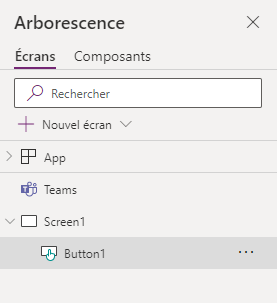
Conseil
Sélectionnez Application dans l’arborescence pour utiliser les contrôles de l’application ou pour modifier son comportement, par ex. pour ajouter une formule sur l’événement OnStart de l’application.
Cliquez sur l’onglet Composants pour utiliser les fonctionnalités de la bibliothèque de composants. Vous pouvez ajouter de nouveaux composants ou réutiliser ceux qui ont déjà été publiés à partir des bibliothèques de composants publiés. Pour plus d’informations : Bibliothèque de composants
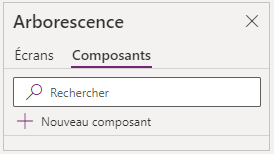
Insérer
Le menu Insérer affiche tous les objets ou contrôles populaires que vous pouvez ajouter sur l’écran sélectionné dans votre application canevas. Vous pouvez également développer d’autres choix ou utiliser l’option des composants pour insérer des contrôles à partir d’une bibliothèque de composants.
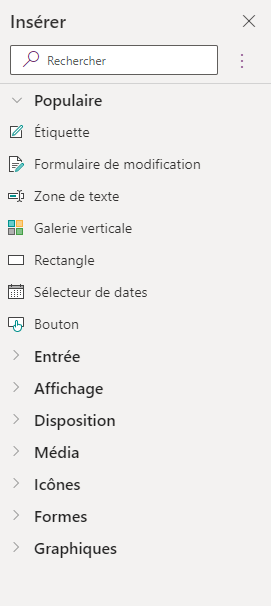
Pour insérer des contrôles sur le canevas, vous pouvez faire glisser le contrôle vers le canevas, sélectionner le contrôle ou (...), puis sélectionner Ajouter au canevas.
Conseil
Dataverse for Teams fournit de nouveaux composants créés dans la Structure d’interface utilisateur fluide. Pour plus d’informations : contrôles de Fluent UI.
Contrôles populaires
| Nom | Description |
|---|---|
| Étiquette | Une zone qui affiche des données comme du texte, des nombres, des dates ou des devises. |
| Modifier le formulaire | Affichez, modifiez ou créez un enregistrement dans une source de données. |
| Texte | Zone qui affiche du texte. |
| Zone de texte | Zone dans laquelle l’utilisateur peut entrer du texte, des nombres et d’autres données. |
| Galerie verticale | Un contrôle qui contient d’autres contrôles et affiche un jeu de données. |
| Icône Ajouter | Images pour lesquelles vous pouvez configurer des propriétés d’apparence et de comportement. |
| Rectangle | Forme rectangulaire pour configurer l’apparence du canevas. |
| Sélecteur de dates | Contrôle que l’utilisateur peut sélectionner pour spécifier une date. |
| Bouton | Contrôle que l’utilisateur peut sélectionner pour interagir avec l’application. |
Pour plus d’informations sur les contrôles que vous pouvez insérer, leurs propriétés et leurs définitions, accédez à Contrôles et propriétés dans Power Apps.
Contrôles classiques
Dataverse for Teams utilise les Contrôles de l’interface utilisateur fluide par défaut. Si nécessaire, vous pouvez activer les commandes classiques en utilisant le paramètre de fonctionnalité expérimentale. Pour ce faire, rendez-vous sur Paramètres > Fonctionnalités à venir > Expérimental > basculer Commandes classiques sur Actif.
Après avoir activé les commandes classiques, vous pourrez les voir et les ajouter à partir de la catégorie Classique.
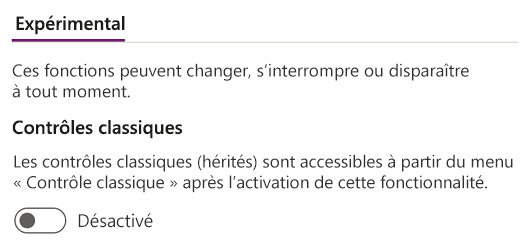
Par exemple, vous devrez peut-être activer les contrôles classiques lors de l’utilisation des listes déroulantes dépendantes lors de l’utilisation de Dataverse for Teams.
Données
Ajoutez, actualisez ou supprimez des sources de données de l’application canevas. Vous pouvez ajouter une ou plusieurs connexions en utilisant les sources de données.
En plus des données stockées dans les tables, il existe de nombreux connecteurs disponibles pour interagir avec les données dans les SaaS, les services et les systèmes populaires.
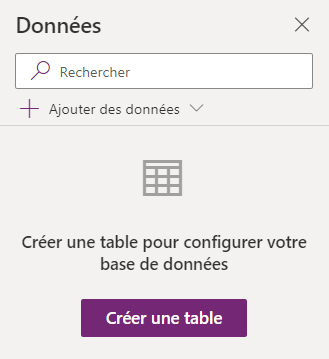
Sélectionnez Créer une table pour créer une table dans l’environnement Dataverse for Teams.
Pour choisir les autres connecteurs, tels que SharePoint, OneDrive ou SQL Server, vous pouvez saisir du texte dans la zone de recherche de la source de données ou sélectionner dans la liste des connecteurs.
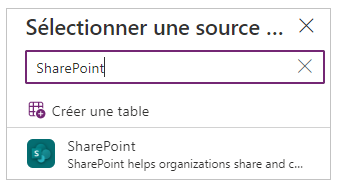
Pour plus d’informations : Liste de tous les connecteurs Power Apps
Éditeur visuel
Lorsque vous sélectionnez Créer une table et saisissez un nom pour la nouvelle table, vous ouvrez l’éditeur visuel où vous pouvez concevoir la table, ajouter des colonnes de différents types de données, saisir des données dans les lignes et enregistrer les modifications.
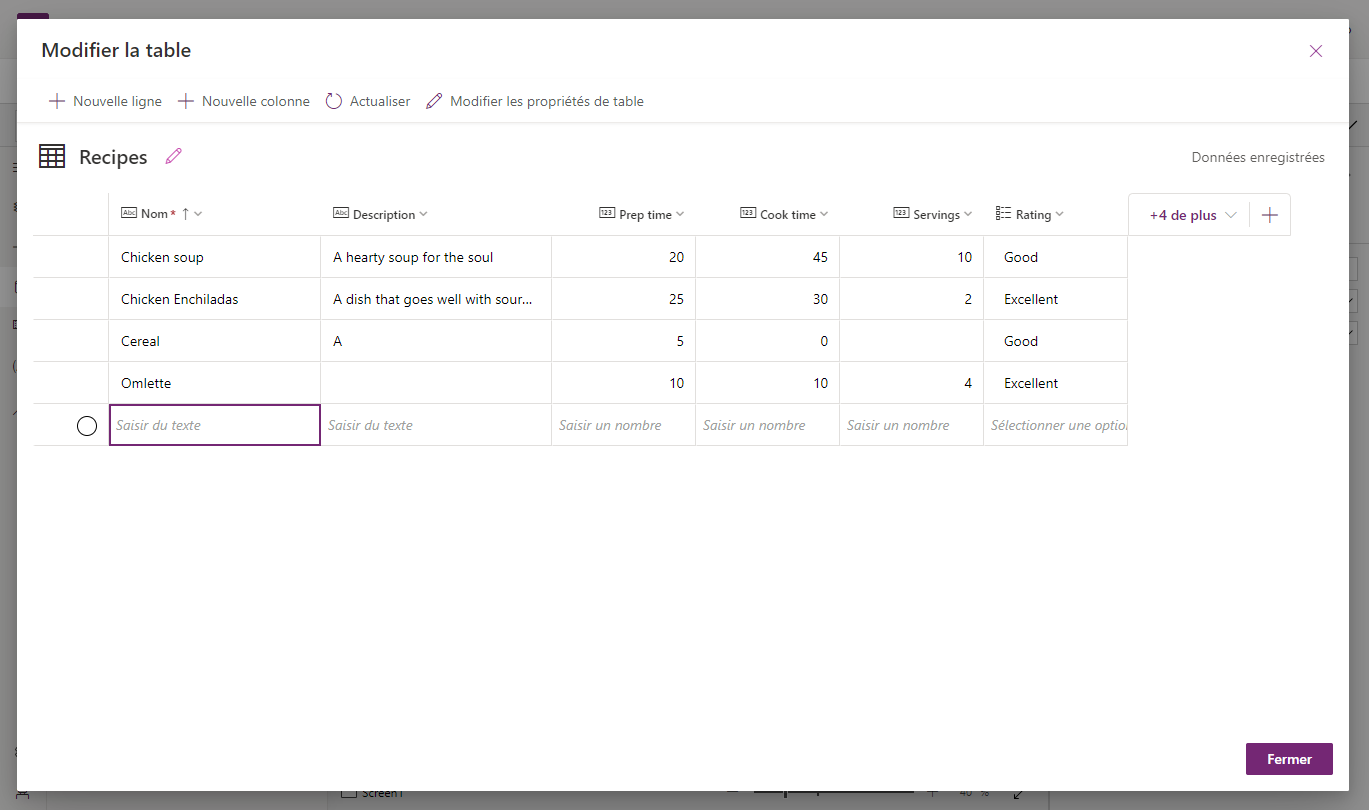
Pour démarrer avec l’éditeur visuel, sélectionnez Créer une table et entrez le nom de la table. Vous pouvez également développer les paramètres avancés pour mettre à jour le nom au pluriel de la table. Par exemple, le nom d’une table peut être Forme et le nom de la table au pluriel peut être Formes.
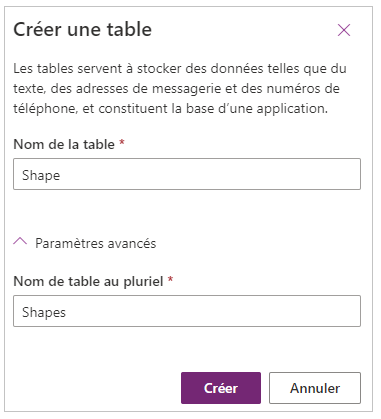
Regardez cette vidéo qui vous montre comment créer rapidement un tableau et des colonnes.
Notes
Utilisez l’éditeur visuel dans Power Apps Studio pour créer rapidement une table lors de la création d’une application. Cependant, vous pouvez également utiliser l’onglet Build pour modifier ou supprimer les tables que vous créez en utilisant Power Apps Studio. Accédez à Créer des tables dans Microsoft Teams pour plus d’informations sur la création de tables à l’aide de l’onglet Build.
Présentation de l’éditeur visuel
L’éditeur visuel permet d’utiliser les lignes de table, les colonnes et les données.
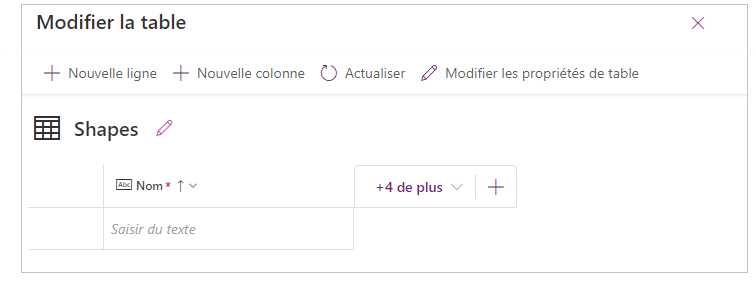
Nom de table
Sélectionnez Modifier ![]() pour modifier le nom de la table.
pour modifier le nom de la table.
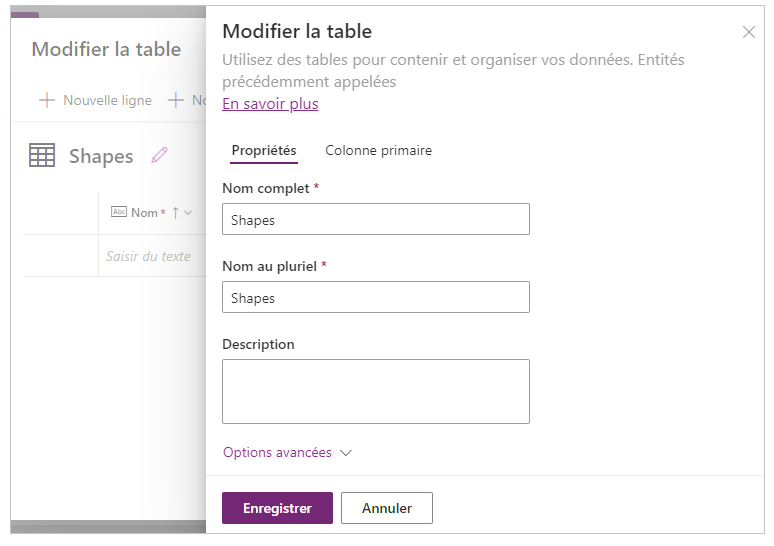
Ajouter une ligne
Sélectionnez Ajouter une ligne pour ajouter une nouvelle ligne à la table.
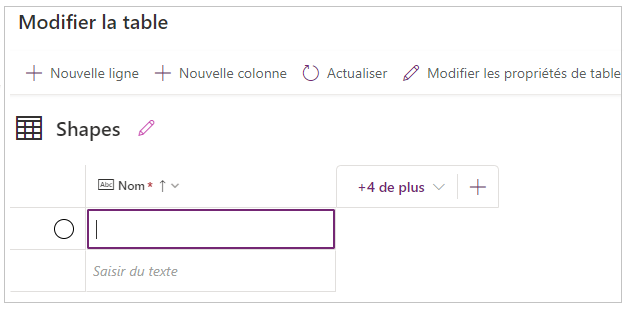
Ajouter des colonnes
Sélectionnez Ajouter des colonnes pour ajouter de nouvelles colonnes des types de colonne disponibles pris en charge par l’éditeur visuel.
Type de colonne pris en charge
L’éditeur visuel prend en charge certains types de données comme colonnes. Les options suivantes sont disponibles lors de la création d’une colonne à l’aide de l’éditeur visuel dans Power Apps Studio :
- Texte
- Adresse e-mail
- URL
- Téléphone
- Numéro automatique
- Nombre
- Date (seules les dates sans les paramètres régionaux de l’utilisateur (fuseau horaire) sont prises en charge.)
- Decimal
- Rechercher
- Option
- Oui/non
Important
Pour ajouter des colonnes de types non pris en charge par l’éditeur visuel, comme un fichier ou une image, créer une table en utilisant plutôt l’explorateur de solutions.
Options avancées
Les options avancées pour les colonnes changent en fonction du type de colonne. Par exemple, un type de colonne Texte a une option avancée pour Longueur maximale. En revanche, un type de colonne Numéro automatique comporte des options telles que le type de numérotation automatique, les préfixes et le nombre maximal de chiffres. Pour plus d’informations : Types de champs
Afficher/masquer les colonnes
Utilisez l’option Afficher/masquer les colonnes pour afficher ou masquer les colonnes disponibles dont les colonnes créées automatiquement dans le cadre des métadonnées de la table.
Par exemple, vous pouvez ajouter une colonne Propriétaire créée par défaut dans la table existante.
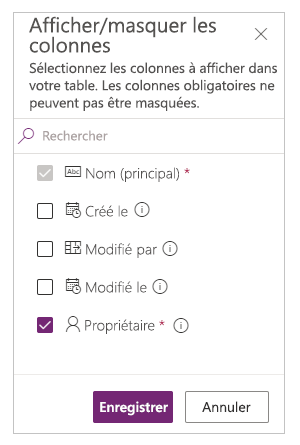
Refresh
Actualise la table actuelle avec les données.
Enregistrer
Pour enregistrer les modifications apportées à une table, sélectionnez Enregistrer. Lorsque vous modifiez une table et essayez de la fermer sans enregistrer les modifications, vous êtes invité à ignorer les modifications.
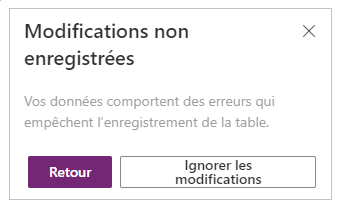
Pour vous assurer que les modifications apportées à la table sont enregistrées, sélectionnez la ligne suivante à l’intérieur de la table ou sélectionnez une autre cellule après l’avoir modifiée pour déclencher la fonctionnalité d’enregistrement automatique.
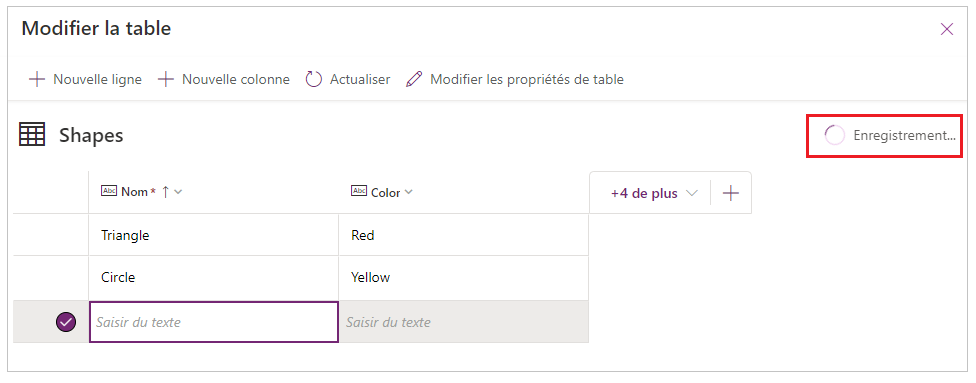
Après avoir fermé une table enregistrée, vous affichez la table ajoutée dans la liste des sources de données disponibles sous Données dans le volet gauche.
Vue de l’éditeur visuel
Sélectionnez parmi les options de disposition Compact, Par défaut ou Confortable pour basculer la vue avec l’espacement des colonnes et des lignes et modifier la disposition de l’éditeur visuel.
Nombre de lignes
Affiche le nombre de lignes dans la table.
Options de la colonne
Sélectionnez le menu déroulant en regard de l’en-tête de colonne pour afficher les options liées à la colonne.
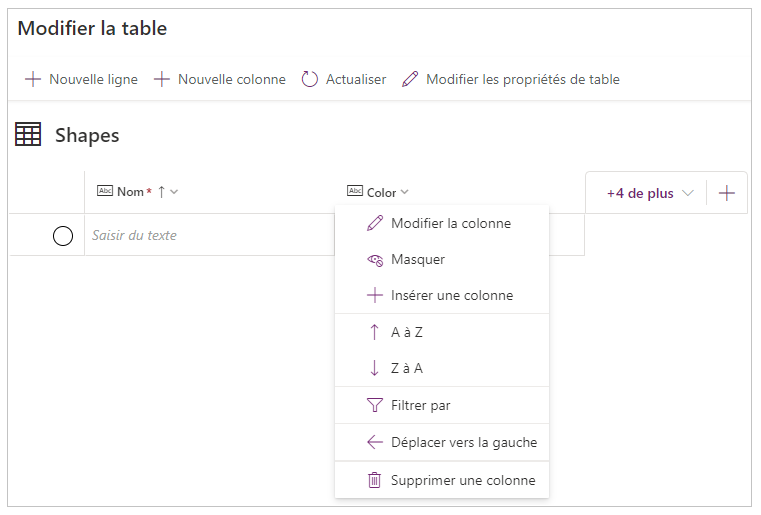
| Option | Description |
|---|---|
| Modifier la colonne | Modifiez le nom de la colonne ou les options avancées. Une fois créé, vous ne pouvez plus modifier le nom de la colonne. |
| Masquer | Masquez ou affichez la colonne. |
| Insérer une colonne | Insérez une nouvelle colonne à l’emplacement sélectionné. |
| A-Z | Triez les enregistrements dans l’ordre croissant. |
| Z-A | Triez les enregistrements dans l’ordre décroissant. |
| Filtrer par | Filtrez les données de colonne en fonction des critères de filtre que vous définissez. |
| Déplacer vers la gauche | Déplacez la colonne à gauche de la position actuelle. |
| Déplacer vers la droite | Déplacez la colonne à droite de la position actuelle. |
| Épingler à gauche | Épinglez la colonne sur le côté gauche de la table. |
| Épingler à droite | Épinglez la colonne sur le côté droit de la table. |
| Supprimer une colonne | Supprimez la colonne. |
Modifier la table existante
Après avoir ajouté des lignes, des colonnes et des données, vous pouvez fermer la table et l’utiliser comme source de données dans l’application. Pour modifier le contenu de la table, utilisez les contrôles de l’application ou revenez dans l’éditeur visuel.
Pour modifier la table, sélectionnez la source de données de la table, puis sélectionnez Modifier les données pour ouvrir la table dans l’éditeur visuel.
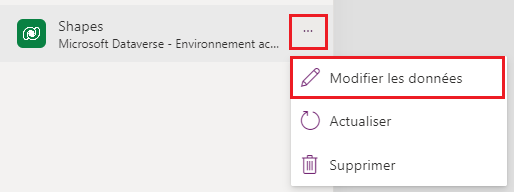
Après avoir fermé l’éditeur visuel, la source de données est automatiquement actualisée pour refléter les données mises à jour dans Power Apps Studio. Vous pouvez également sélectionner Actualiser pour actualiser manuellement Power Apps Studio afin de refléter les données dans les contrôles ajoutés sur le canevas.
Médias
Sélectionnez Média pour ajouter des images, des vidéos ou des fichiers audio à l’application. L’ajout direct d’un média à l’application permet de télécharger les fichiers dans l’application et d’utiliser le stockage de l’application. Chaque fichier téléchargé dans l’application en tant que média doit être de 64 Mo ou moins, et la taille de tous les fichiers multimédias téléchargés vers une application ne peut pas dépasser 200 Mo.
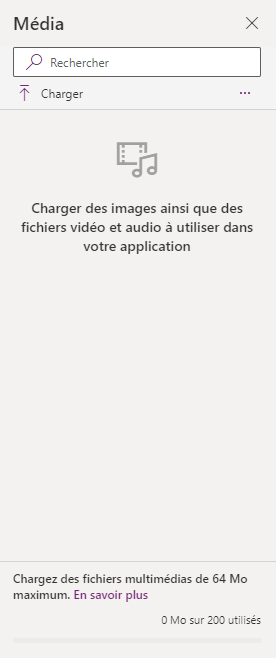
Si vous souhaitez référencer plus de médias, envisagez d’utiliser les commandes audio et vidéo avec URL, en utilisant les médias de Azure Media Services, ou de Microsoft Stream. Pour plus d’informations : Utilisation de fichiers multimédias dans Power Apps
9 – Canevas/écran
Le canevas affiche l’écran en cours de sélection dans le volet gauche.
10 – Volet Propriétés
Le volet Propriétés affiche les propriétés et les options disponibles pour l’objet en cours de sélection sur le canevas. L’onglet Propriétés affiche les options génériques telles que le nom, la couleur, la taille ou la position. L’onglet Avancée affiche plus d’options pour une personnalisation avancée. Les propriétés avancées peuvent parfois être verrouillées à la modification, par exemple au moment de l’utilisation de cartes de données. Dans ce cas, sélectionnez Déverrouiller pour modifier les propriétés.
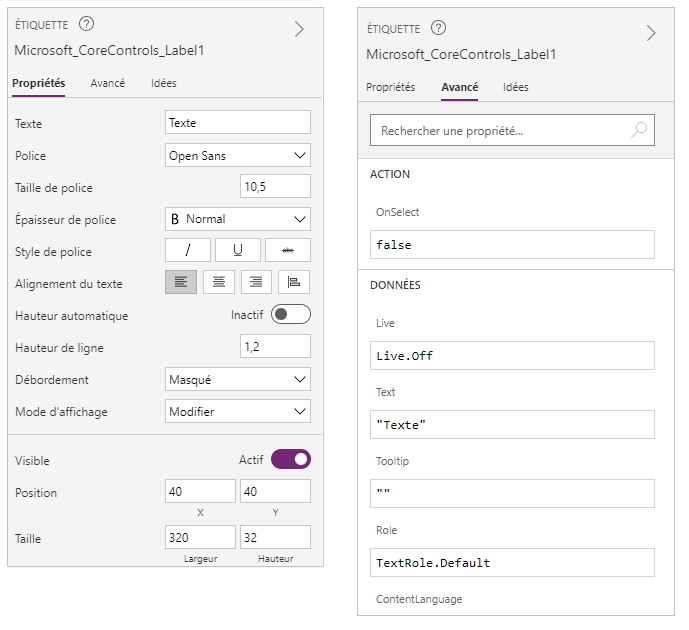
11 – Sélecteur d’écran
Utilisez le sélecteur d’écran pour basculer entre les écrans lorsque votre application canevas a plusieurs écrans. Vous pouvez également sélectionner un écran dans le volet gauche en sélectionnant l’arborescence. Si la sélection actuelle se trouve dans un conteneur ou à l’intérieur d’une cellule individuelle dans une galerie, le sélecteur affiche les vues miniatures des éléments parents à chaque niveau.
12 – Modifier la taille d’écran du canevas
Vous pouvez effectuer un zoom avant ou un zoom arrière lors de la création de l’application canevas. Sélectionnez Ctrl+0 Ajuster à la fenêtre pour ajuster la taille de l’écran à la taille actuelle de la fenêtre de création. Le pourcentage de zoom ou la taille d’écran que vous utilisez lors de la création d’une application canevas n’a aucun impact sur le rapport hauteur/largeur configuré pour l’application lorsque vous prévisualisez votre application ou lisez une application publiée.
Voir aussi
Utiliser les contrôles de Fluent UI
Vue d’ensemble de l’application Power Apps
Notes
Pouvez-vous nous indiquer vos préférences de langue pour la documentation ? Répondez à un court questionnaire. (veuillez noter que ce questionnaire est en anglais)
Le questionnaire vous prendra environ sept minutes. Aucune donnée personnelle n’est collectée (déclaration de confidentialité).
Commentaires
Bientôt disponible : Tout au long de 2024, nous allons supprimer progressivement GitHub Issues comme mécanisme de commentaires pour le contenu et le remplacer par un nouveau système de commentaires. Pour plus d’informations, consultez https://aka.ms/ContentUserFeedback.
Envoyer et afficher des commentaires pour