Découvrir les appareils IoT Entreprise avec un capteur réseau IoT Entreprise (préversion publique)
Important
L’inscription d’un nouveau capteur réseau IoT Entreprise, comme indiqué dans cet article, n’est plus disponible. Pour les clients disposant de la licence ACR (Azure Consumption Revenue) ou de la licence héritée, Defender pour IoT gère les capteurs réseau IoT Entreprise existants.
Cet article explique comment inscrire un capteur réseau IoT Entreprise dans Microsoft Defender pour IoT.
Les clients Microsoft Defender XDR disposant d’un capteur réseau IoT Entreprise peuvent voir tous les appareils découverts dans l’inventaire des appareils de Microsoft Defender XDR ou de Defender pour IoT. Vous disposez également d’une sécurité accrue dans Microsoft Defender XDR grâce à un plus grand nombre d’alertes, de détections de vulnérabilités et de recommandations pour les appareils qui viennent d’être découverts.
Si vous êtes un client Defender pour IoT travaillant uniquement dans le portail Azure, un capteur réseau IoT Enterprise offre une visibilité supplémentaire des appareils IoT Enterprise, tels que les appareils VoIP (Voice over Internet Protocol), les imprimantes et les appareils photo, qui peuvent ne pas être couverts par vos capteurs réseau OT.
Les alertes et recommandations Defender pour IoT pour les appareils découverts par le capteur IoT Entreprise sont disponibles uniquement dans le portail Azure.
Pour plus d’informations, consultez Sécurisation des appareils IoT dans l’entreprise.
Important
Le capteur réseau IoT Entreprise est en PRÉVERSION. Consultez l’Avenant aux conditions d’utilisation pour les préversions de Microsoft Azure pour connaître les conditions juridiques supplémentaires s’appliquant aux fonctionnalités Azure sont en version bêta, en préversion ou non encore en disponibilité générale.
Prérequis
Cette section décrit la configuration requise avant de déployer un capteur réseau IoT Entreprise.
Conditions requises pour Azure
Si vous souhaitez voir les données Defender pour IoT dans Microsoft Defender XDR, notamment les appareils, les alertes, les recommandations et les détections de vulnérabilités, vous devez activer au préalable la sécurité IoT Entreprise dans Microsoft Defender XDR.
Si vous souhaitez uniquement voir les données dans le portail Azure, vous n’avez pas besoin de Microsoft Defender XDR. Vous pouvez également activer la sécurité IoT Entreprise dans Microsoft Defender XDR après avoir inscrit votre capteur réseau pour offrir une visibilité supplémentaire des appareils et une sécurité accrue à votre organisation.
Assurez-vous que vous pouvez accéder au portail Azure en tant qu’utilisateur Propriétaire, Contributeur ou Administrateur de sécurité. Si vous n’avez pas encore de compte Azure, vous pouvez créer votre compte Azure gratuit dès aujourd’hui.
Configuration requise pour le réseau
Identifiez les appareils et sous-réseaux que vous souhaitez surveiller afin de comprendre où placer un capteur IoT Entreprise dans votre réseau. Vous pouvez déployer plusieurs capteurs IoT Enterprise.
Configurez la mise en miroir du trafic dans votre réseau afin que le trafic que vous souhaitez surveiller soit mis en miroir dans votre capteur IoT Entreprise. Les méthodes de mise en miroir du trafic prises en charge et celles de surveillance OT sont les mêmes. Pour plus d'informations, consultez Choisir une méthode de mise en miroir du trafic pour la surveillance du trafic.
Configuration requise pour les machines physiques ou virtuelles
Allouez une appliance physique ou une machine virtuelle à utiliser comme capteur réseau. Assurez-vous que votre machine a les spécifications suivantes :
| Niveau | Configuration requise |
|---|---|
| Minimum | Pour prendre en charge jusqu’à 1 Gbit/s de données : - Quatre processeurs, chacun avec 2,4 GHz ou plus - 16 Go de RAM DDR4 ou plus - HDD 250 Go |
| Recommended | Pour prendre en charge jusqu’à 15 Gbits/s de données : - Huit processeurs, chacun avec 2,4 GHz ou plus - 32 Go de RAM DDR4 ou plus - HDD 500 Go |
Votre machine doit également disposer des éléments suivants :
Le système d’exploitation Ubuntu 18.04 Server. Si Vous n’avez pas encore installé Ubuntu, téléchargez les fichiers d’installation dans un stockage externe, tel qu’un DVD ou une clé sur disque, puis installez-le sur votre appliance ou machine virtuelle. Pour plus d’informations, consultez le Guide de combustion d’images Ubuntu.
Cartes réseau, au moins une pour votre port de supervision des commutateurs (SPAN) et une pour votre port de gestion pour accéder à l’interface utilisateur du capteur
Votre capteur IoT Entreprise doit avoir accès au cloud Azure par le biais d'une connexion directe. Les connexions directes sont configurées pour les capteurs IoT Entreprise conformément à la même procédure que pour les capteurs OT. Pour plus d'informations, consultez Approvisionner des capteurs pour la gestion cloud.
Préparer une appliance physique ou une machine virtuelle
Cette procédure décrit comment préparer votre appliance physique ou votre machine virtuelle pour installer le logiciel de capteur réseau IoT Entreprise.
Pour préparer votre appliance :
Connectez une interface réseau (NIC) à partir de votre appliance physique ou machine virtuelle à un commutateur comme suit :
Appliance physique : connecter une carte réseau de surveillance à un port SPAN directement par un câble en cuivre ou fibre.
Machine virtuelle : connectez une carte réseau virtuelle à un commutateur virtuel et configurez vos paramètres de sécurité vSwitch pour accepter le mode Promiscuous. Pour plus d’informations, consultez, par exemple Configurer une interface de supervision SPAN pour une appliance virtuelle.
Connectez-vous à votre appliance physique ou machine virtuelle et exécutez la commande suivante pour valider le trafic entrant vers le port de surveillance :
ifconfigLe système affiche une liste de toutes les interfaces surveillées.
Identifiez les interfaces que vous souhaitez surveiller, qui sont généralement les interfaces sans adresse IP répertoriées. Les interfaces avec un trafic entrant affichent un nombre croissant de paquets RX.
Pour chaque interface que vous souhaitez superviser, exécutez la commande suivante pour activer le mode Promiscuous dans la carte réseau :
ifconfig <monitoring port> up promiscOù
<monitoring port>est une interface que vous souhaitez surveiller. Répétez cette étape pour chaque interface que vous souhaitez surveiller.Assurez-vous de la connectivité réseau en ouvrant les ports suivants dans votre pare-feu :
Protocole Transport Entrée/Sortie Port Objectif HTTPS TCP Entrée/Sortie 443 Connexion au cloud DNS TCP/UDP Entrée/Sortie 53 Résolution d'adresse Vérifiez que votre appliance physique peut accéder au cloud en utilisant le protocole HTTPS sur le port 443 pour les points de terminaison Microsoft suivants :
- EventHub :
*.servicebus.windows.net - Stockage :
*.blob.core.windows.net - Centre de téléchargement :
download.microsoft.com - IoT Hub :
*.azure-devices.net
Conseil
Vous pouvez également télécharger et ajouter les plages d’adresses IP publiques Azure à votre pare-feu de façon à autoriser les points de terminaison Azure spécifiés ci-dessus, ainsi que leur région.
Les plages d’adresses IP publiques Azure sont mises à jour chaque semaine. Les nouvelles plages figurant dans le fichier ne sont pas utilisées dans Azure avant une semaine minimum. Pour utiliser cette option, téléchargez le nouveau fichier json chaque semaine et apportez les modifications nécessaires sur votre site pour identifier correctement les services qui s’exécutent dans Azure.
- EventHub :
Inscrire un capteur IoT Entreprise dans Defender pour IoT
Cette section explique comment inscrire un capteur IoT Entreprise dans Defender pour IoT. Une fois que vous avez inscrit votre capteur, vous pouvez installer le logiciel de surveillance IoT Enterprise sur la machine de votre capteur.
Pour inscrire un capteur dans le Portail Azure :
Accédez à Defender pour IoT>Sites et capteurs, puis sélectionnez Intégrer le capteur>EIoT.
Dans la page Configurer Enterprise IoT Security , entrez les détails suivants, puis sélectionnez Inscrire :
- Dans le champ Nom du capteur, entrez un nom explicite pour votre rôle.
- Dans le menu déroulant Abonnement, sélectionnez l’abonnement dans lequel vous souhaitez ajouter votre capteur.
Un écran de réussite de l’inscription du capteur affiche les étapes suivantes et la commande dont vous aurez besoin pour démarrer l’installation du capteur.
Par exemple :
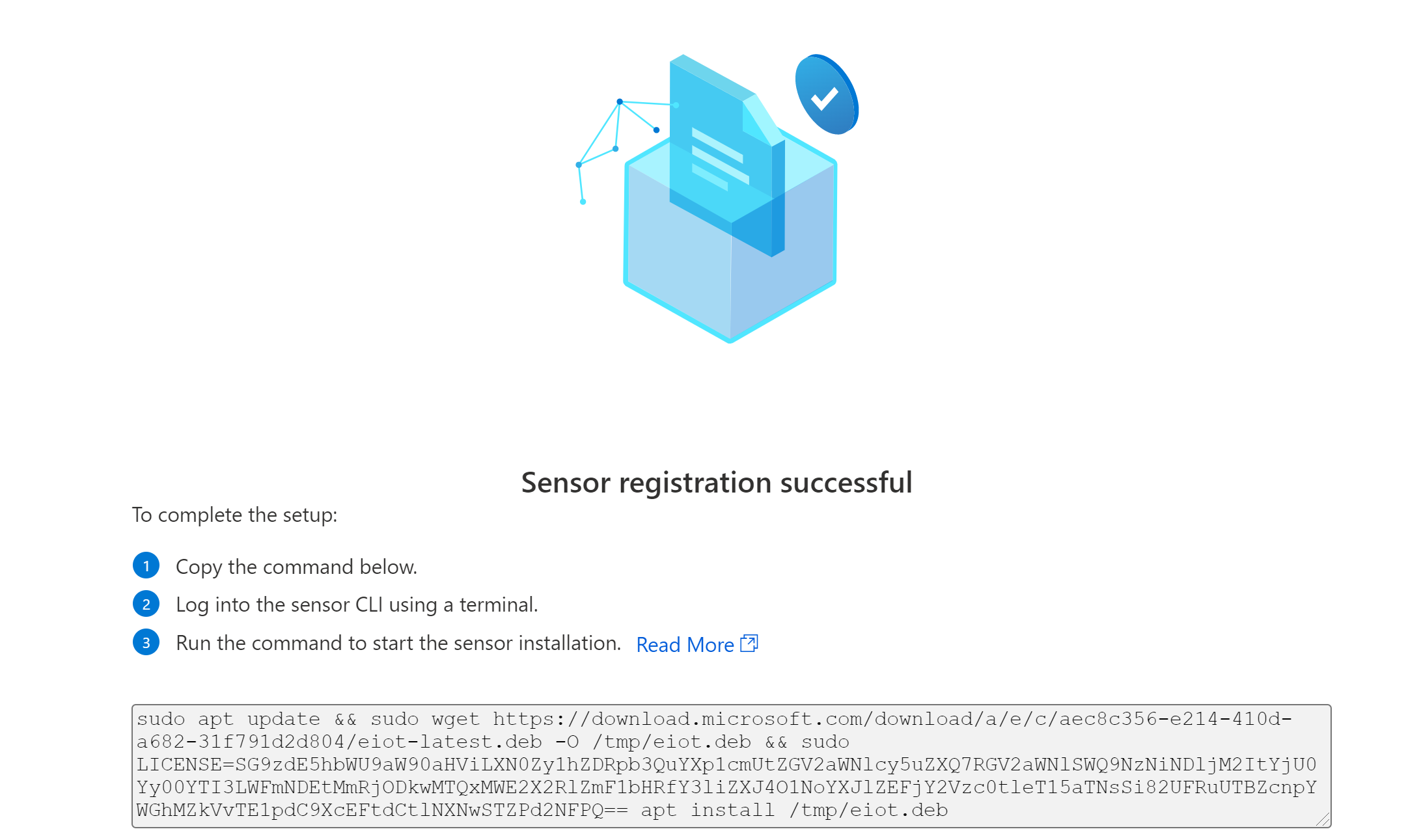
Copiez la commande dans un emplacement sûr, où vous pouvez la copier sur votre appliance physique ou machine virtuelle afin d’installer le logiciel du capteur.
Installer le logiciel du capteur IoT Entreprise
Cette procédure décrit comment installer un logiciel de supervision IoT Entreprise sur votre capteur (soit une appliance physique, soit une machine virtuelle).
Remarque
Même si cette procédure explique comment installer un logiciel de capteur sur une machine virtuelle avec ESXi, les capteurs IoT d’entreprise sont également pris en charge avec Hyper-V.
Pour installer le logiciel du capteur :
Sur votre capteur, connectez-vous à l’interface CLI du capteur en utilisant un terminal, tel que PuTTY ou MobaXterm.
Exécutez la commande que vous avez copiée à partir de l’étape d’inscription du capteur. Par exemple :
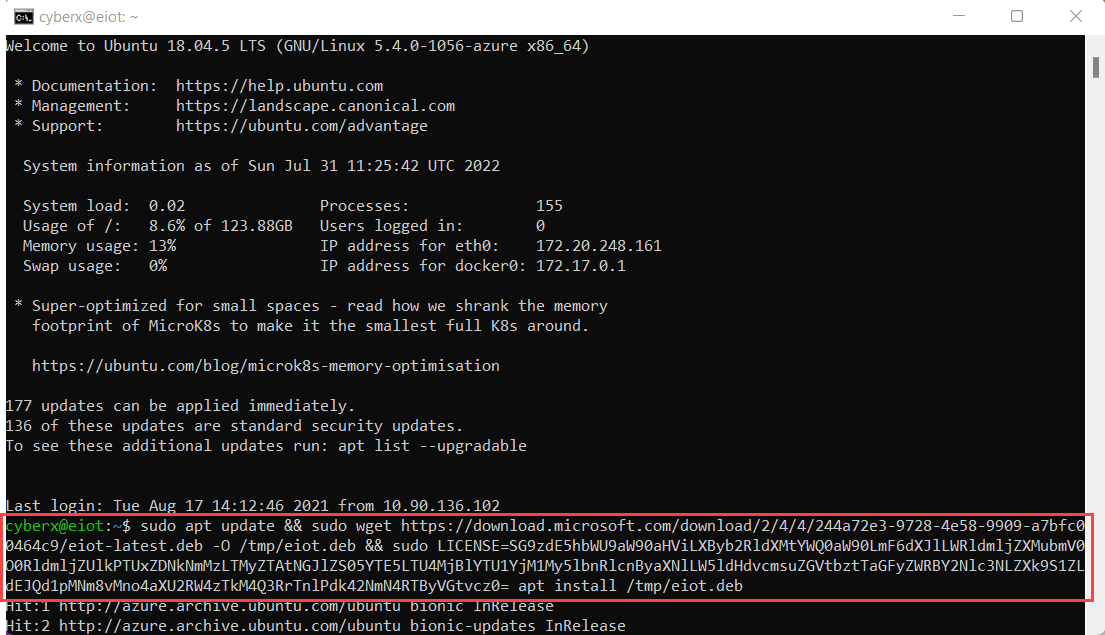
Le processus vérifie si la version de Docker requise est déjà installée. Si ce n’est pas le cas, l’installation du capteur installe également la dernière version de Docker.
Une fois le processus de commande terminé, l’Assistant Configurer microsoft-eiot-sensor s’affiche. Dans cet assistant, appuyez sur les flèches haut ou bas pour naviguer, et sur la barre d’espace pour sélectionner une option. Appuyez sur Entrée pour passer à l'écran suivant.
Dans l’assistant Configure microsoft-eiot-sensor, sur l’écran Quel est le nom de l’interface surveillée ?, sélectionnez les interfaces que vous souhaitez surveiller avec votre capteur, puis sélectionnez OK.
Par exemple :
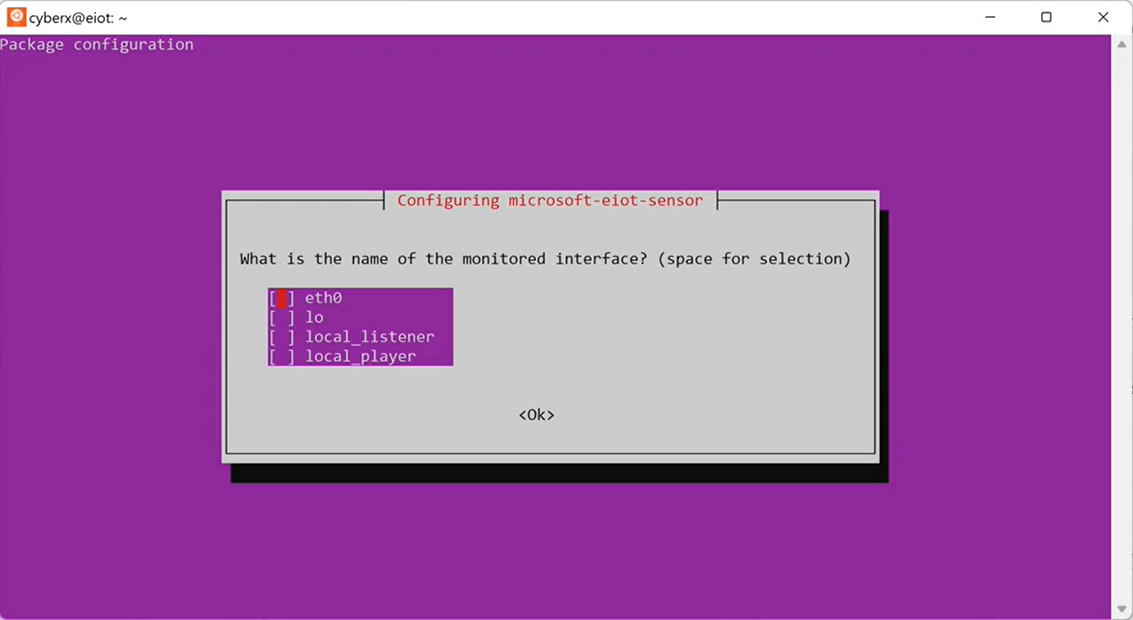
Dans l’écran Configurer un serveur proxy, indiquez s’il faut configurer un serveur proxy pour votre capteur. Par exemple :
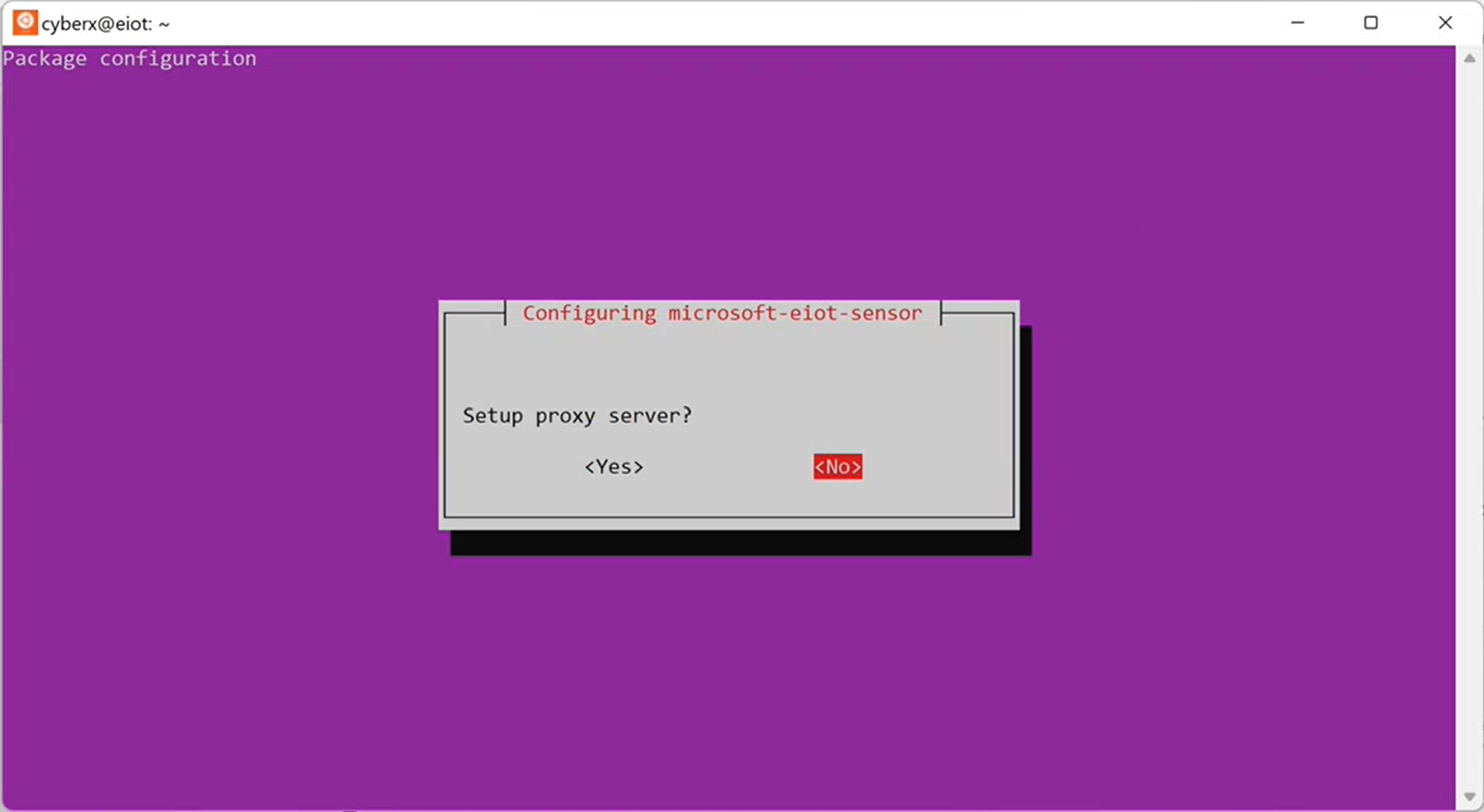
Si vous configurez un serveur proxy, sélectionnez Oui, puis définissez l’hôte du serveur proxy, le port, le nom d’utilisateur et le mot de passe, en sélectionnant Ok après chaque option.
L’installation prend quelques minutes.
Dans le Portail Azure, vérifiez que la page Sites et capteurs répertorie désormais votre nouveau capteur.
Par exemple :

Sur la page Sites et capteurs, Les capteurs IoT Entreprise sont automatiquement ajoutés au même site, nommé réseau Entreprise. Pour plus d’informations, consultez Gestion des capteurs avec Defender pour IoT sur le Portail Azure.
Conseil
Si vous ne voyez pas vos données IoT Entreprise dans Defender pour IoT comme prévu, vérifiez que vous affichez le Portail Azure avec les abonnements appropriés sélectionnés. Pour plus d’informations, consultez Gérer les paramètres du portail Azure.
Si vous ne voyez toujours pas vos données comme prévu, validez la configuration de votre capteur à partir de l’interface CLI.
Afficher les appareils IoT Entreprise détectés
Une fois que vous avez validé votre configuration, la page Inventaire des appareils de Defender pour IoT commence à se remplir avec les nouveaux appareils détectés par votre capteur après 15 minutes.
Si vous êtes client de Defender for Endpoint avec un plan IoT Entreprise hérité, vous pouvez voir tous les appareils détectés dans les pages de l’inventaire des appareils de Defender pour IoT et de Microsoft Defender XDR. Les appareils détectés incluent les appareils détectés par Defender for Endpoint et les appareils détectés par le capteur IoT Entreprise.
Pour plus d’informations, consultez Gérer l’inventaire de vos appareils à partir du portail Azure et Détection d’appareils Microsoft Defender XDR.
Supprimer un capteur réseau IoT Entreprise
Supprimez un capteur s’il n’est plus utilisé avec Defender pour IoT.
À partir de la page Sites et capteurs de la Portail Azure, recherchez votre capteur dans la grille.
Dans la ligne de votre capteur, sélectionnez le menu Options ..., puis >Supprimer un capteur.
Pour plus d’informations, consultez Gestion des capteurs avec Defender pour IoT sur le Portail Azure.
Conseil
Vous pouvez également supprimer manuellement votre capteur en utilisant l’interface CLI. Pour plus d’informations, consultez Étapes et exemples supplémentaires pour le déploiement d’IoT d’entreprise.
Si vous souhaitez annuler la sécurité IoT Entreprise avec Microsoft Defender XDR, faites-le à partir du portail Microsoft Defender. Pour plus d’informations, consultez Désactiver la sécurité IoT Enterprise.