Créer des expériences Machine Learning Studio (classique) à partir d’exemples d’utilisation disponibles dans Azure AI Gallery
S’APPLIQUE À :  Machine Learning Studio (classique)
Machine Learning Studio (classique)  Azure Machine Learning
Azure Machine Learning
Important
Le support de Machine Learning Studio (classique) prend fin le 31 août 2024. Nous vous recommandons de passer à Azure Machine Learning avant cette date.
À partir du 1er décembre 2021, vous ne pourrez plus créer de nouvelles ressources Machine Learning Studio (classique). Jusqu’au 31 août 2024, vous pouvez continuer à utiliser les ressources Machine Learning Studio (classique) existantes.
- Consultez les informations sur le déplacement des projets de machine learning de ML Studio (classique) à Azure Machine Learning.
- En savoir plus sur Azure Machine Learning
La documentation ML Studio (classique) est en cours de retrait et ne sera probablement plus mise à jour.
Découvrez comment démarrer avec des exemples d’expérience de la galerie Azure AI au lieu de créer des expériences d’apprentissage automatique de toutes pièces. Vous pouvez utiliser les exemples pour créer votre propre solution d’apprentissage automatique.
La galerie contient des exemples d’expérience fournis par l’équipe Machine Learning Studio (classique), ainsi que des exemples partagés par la communauté Machine Learning. Vous pouvez poser des questions ou publier des commentaires sur les expériences.
Pour savoir comment utiliser la galerie, regardez la vidéo de 3 minutes Copier le travail d’autres personnes pour des projets de science des données issue de la série Science des données pour les débutants.
Rechercher une expérience à copier dans la galerie AI Azure
Pour afficher les expériences disponibles dans la galerie, rendez-vous dans la Galerie , puis cliquez sur Expériences en haut de la page.
Rechercher les expériences les plus récentes ou les plus populaires
Dans cette page, vous pouvez afficher les expériences Recently added (Récemment ajoutées), consulter la section What’s popular (Les plus demandées) ou découvrir les dernières expériences Microsoft les plus populaires.
Rechercher une expérience qui remplit les conditions requises
Pour parcourir toutes les expériences :
Cliquez sur Browse all (Parcourir tout) en haut de la page.
À gauche, dans la section Catégories, sous Affiner par, sélectionnez Tester pour afficher toutes les expériences de la galerie.
Vous y trouverez des expériences qui répondent à vos besoins de différentes façons :
- Sélectionnez des filtres à gauche. Par exemple, pour parcourir les expériences utilisant un algorithme de détection d’anomalie PCA : sous Catégories, cliquez sur Tester. Ensuite, sous Algorithmes utilisés, cliquez sur Afficher tout et choisissez Détection d’anomalie PCA dans la boîte de dialogue. Vous devrez peut-être faire défiler le voir.
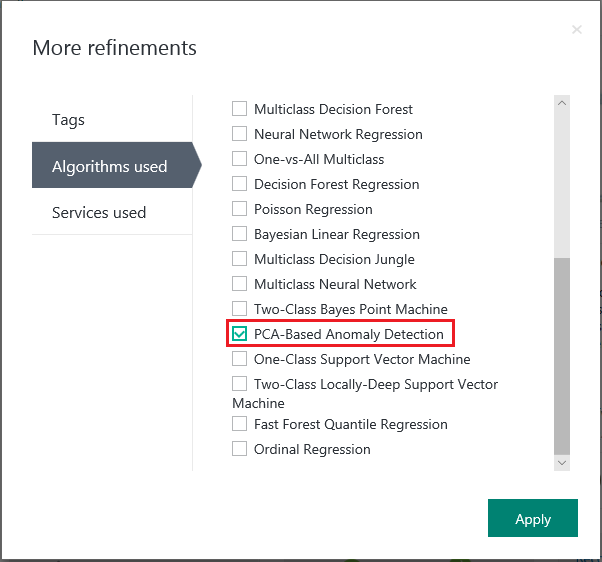
- Utilisez la zone de recherche. Par exemple, pour rechercher les expériences partagées par Microsoft sur la reconnaissance de chiffres et qui utilisent un algorithme de machine à vecteurs de support à deux classes, entrez « reconnaissance de chiffres » dans la zone de recherche. Ensuite, sélectionnez les filtres Experiment (Expérience), Microsoft content only (Contenu Microsoft uniquement) et Two-Class Support Vector Machine (Machine à vecteurs de support à deux classes) :
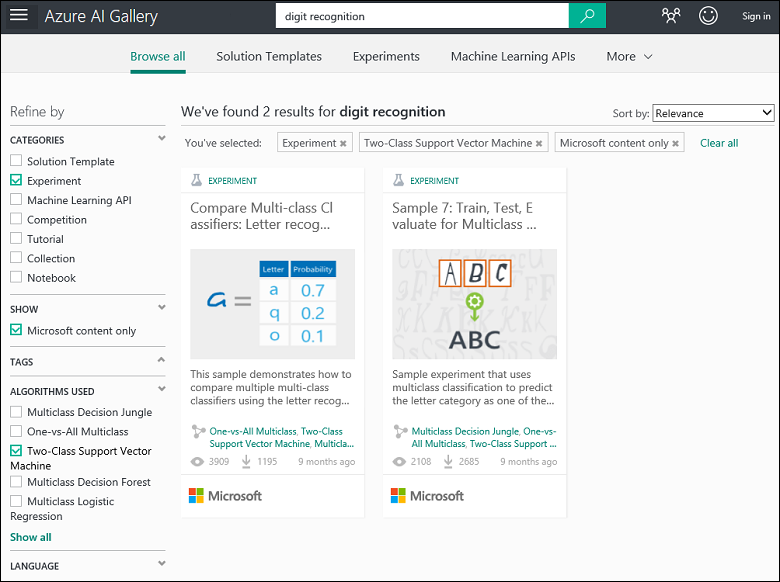
- Sélectionnez des filtres à gauche. Par exemple, pour parcourir les expériences utilisant un algorithme de détection d’anomalie PCA : sous Catégories, cliquez sur Tester. Ensuite, sous Algorithmes utilisés, cliquez sur Afficher tout et choisissez Détection d’anomalie PCA dans la boîte de dialogue. Vous devrez peut-être faire défiler le voir.
Cliquez sur une expérience pour en savoir plus à propos de celle-ci.
Pour exécuter et/ou modifier l’expérience, cliquez sur Ouvrir dans Studio sur la page de l’expérience.
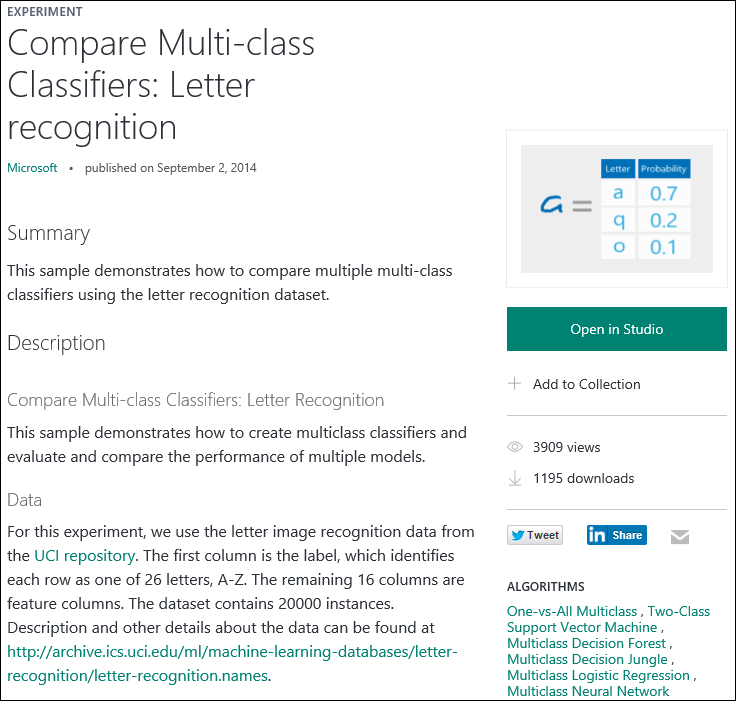
Créer une expérience à l’aide d’un exemple en tant que modèle
Vous pouvez également créer une expérience dans Machine Learning Studio (classique) en utilisant un exemple de la galerie comme modèle.
- Connectez-vous à Studio avec les informations d’identification de votre compte Microsoft, puis cliquez sur Nouveau pour créer une expérience.
- Parcourez les exemples de contenu, puis cliquez sur l’un d’entre eux.
Une expérience est créée dans votre espace de travail Machine Learning Studio (classique) en utilisant l’exemple d’expérience comme modèle.