Tutoriel : Mettre en forme du texte (Générateur de rapports)
Dans ce didacticiel, vous pouvez vous entraîner à mettre en forme le texte de plusieurs façons. Après avoir configuré le rapport vierge avec la source de données et le dataset, vous pourrez choisir les étapes que vous souhaitez explorer.
L'illustration suivante montre un rapport similaire à celui que vous allez créer.
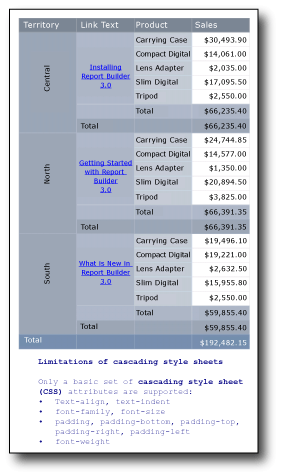
Dans une étape, vous allez sciemment générer une erreur afin de voir pourquoi il s'agit d'une erreur. Vous corrigerez ensuite l'erreur pour obtenir l'effet souhaité.
Une version améliorée du rapport que vous créez dans ce didacticiel est disponible sous forme d’exemple SQL Server rapport Report Builder 2014. Pour plus d’informations sur le téléchargement de cet exemple de rapport et d’autres, consultez Report Builder exemples de rapports.
Contenu du didacticiel
Configurer le rapport
Créer un rapport vierge avec une source de données et un dataset
Ajouter un champ à l'aire de conception du rapport (de façon incorrecte, puis correcte)
Choisir
Ajouter un lien hypertexte au rapport
Faire pivoter le texte dans le rapport
Afficher le texte avec la mise en forme HTML
Durée estimée pour effectuer ce tutoriel : 20 minutes.
Spécifications
Pour plus d’informations sur les spécifications, consultez Prérequis pour les tutoriels (Générateur de rapports).
Créer un rapport vierge avec une source de données et un dataset
Pour créer un rapport vierge
Cliquez sur Démarrer, pointez sur Programmes, pointez sur Microsoft SQL Server 2014Report Builder, puis cliquez sur Report Builder.
Notes
La boîte de dialogue Mise en route s'affiche. Si elle ne s'affiche pas, à partir du bouton Générateur de rapports, cliquez sur Nouveau.
Dans le volet gauche de la boîte de dialogue Mise en route , assurez-vous que Nouveau rapport est sélectionné.
Dans le volet droit, cliquez sur Rapport vierge.
Pour créer une source de données
Dans le volet Données de rapport, cliquez sur Nouveau, puis sur Source de données.
Dans la zone Nom, tapez : TextDataSource
Cliquez sur Utiliser une connexion incorporée dans mon rapport.
Vérifiez que le type de connexion est Microsoft SQL Server puis, dans la zone Chaîne de connexion, tapez Data Source = <nom_serveur>
Notes
L’expression <servername>, par exemple Report001, spécifie un ordinateur sur lequel un instance du moteur de base de données SQL Server est installé. Ce tutoriel n’a pas besoin de données spécifiques ; il a juste besoin d’une connexion à une base de données SQL Server 2014. Si une connexion à une source de données est déjà listée sous Connexions à la source de données, vous pouvez la sélectionner et passer à la procédure suivante, « Pour créer un dataset ». Pour plus d’informations, consultez Autres manières d’obtenir une connexion de données (Générateur de rapports).
Cliquez sur OK.
Pour créer un dataset
Dans le volet Données du rapport, cliquez sur Nouveau, puis sur Jeu de données.
Vérifiez que la source de données est TextDataSource.
Dans la zone Nom, tapez : TextDataset.
Vérifiez que le type de requête Texte est sélectionné, puis cliquez sur Concepteur de requêtes.
Cliquez sur Modifier en tant que texte.
Collez la requête suivante dans le volet de requête :
SELECT CAST('2009-01-05' AS date) as SalesDate, 'Lauren Johnson' as FullName,'Central' as Territory, 'Accessories' as Subcategory,'Carrying Case' as Product, CAST(16996.60 AS money) AS Sales, 68 as Quantity, 'Installing Report Builder' as LinkText, 'https://go.microsoft.com/fwlink/?LinkId=154882' AS URL UNION SELECT CAST('2009-01-05' AS date) as SalesDate, 'Warren Pal' as FullName,'North' as Territory, 'Accessories' as Subcategory, 'Carrying Case' as Product, CAST(13747.25 AS money) AS Sales, 55 as Quantity, 'Getting Started with Report Builder' as Link, 'https://go.microsoft.com/fwlink/?LinkId=160556' AS URL UNION SELECT CAST('2009-01-05' AS date) as SalesDate, 'Fernando Ross' as FullName,'South' as Territory, 'Accessories' as Subcategory,'Carrying Case' as Product, CAST(9248.15 AS money) As Sales, 37 as Quantity, 'What is New in Report Builder' as Link, 'https://go.microsoft.com/fwlink/?LinkId=165064' AS URL UNION SELECT CAST('2009-01-05' AS date) as SalesDate, 'Lauren Johnson' as FullName,'Central' as Territory, 'Accessories' as Subcategory,'Tripod' as Product, CAST(1350.00 AS money) AS Sales, 18 as Quantity, 'Installing Report Builder' as LinkText, 'https://go.microsoft.com/fwlink/?LinkId=154882' AS URL UNION SELECT CAST('2009-01-05' AS date) as SalesDate, 'Warren Pal' as FullName,'North' as Territory, 'Accessories' as Subcategory,'Tripod' as Product, CAST(1800.00 AS money) AS Sales, 24 as Quantity, 'Getting Started with Report Builder' as Link, 'https://go.microsoft.com/fwlink/?LinkId=160556' AS URL UNION SELECT CAST('2009-01-05' AS date) as SalesDate, 'Fernando Ross' as FullName,'South' as Territory, 'Accessories' as Subcategory,'Tripod' as Product, CAST(1125.00 AS money) AS Sales, 15 as Quantity, 'What is New in Report Builder' as Link, 'https://go.microsoft.com/fwlink/?LinkId=165064' AS URL UNION SELECT CAST('2009-01-05' AS date) as SalesDate, 'Lauren Johnson' as FullName,'Central' as Territory, 'Accessories' as Subcategory,'Lens Adapter' as Product, CAST(1147.50 AS money) AS Sales, 17 as Quantity, 'Installing Report Builder' as LinkText, 'https://go.microsoft.com/fwlink/?LinkId=154882' AS URL UNION SELECT CAST('2009-01-05' AS date) as SalesDate, 'Warren Pal' as FullName,'North' as Territory, 'Accessories' as Subcategory, 'Lens Adapter' as Product, CAST(742.50 AS money) AS Sales, 11 as Quantity, 'Getting Started with Report Builder' as Link, 'https://go.microsoft.com/fwlink/?LinkId=160556' AS URL UNION SELECT CAST('2009-01-05' AS date) as SalesDate, 'Fernando Ross' as FullName,'South' as Territory, 'Accessories' as Subcategory,'Lens Adapter' as Product, CAST(1417.50 AS money) AS Sales, 21 as Quantity, 'What is New in Report Builder' as Link, 'https://go.microsoft.com/fwlink/?LinkId=165064' AS URL UNION SELECT CAST('2009-01-06' AS date) as SalesDate, 'Lauren Johnson' as FullName,'Central' as Territory, 'Accessories' as Subcategory, 'Carrying Case' as Product, CAST(13497.30 AS money) AS Sales, 54 as Quantity, 'Installing Report Builder' as LinkText, 'https://go.microsoft.com/fwlink/?LinkId=154882' AS URL UNION SELECT CAST('2009-01-06' AS date) as SalesDate, 'Warren Pal' as FullName,'North' as Territory, 'Accessories' as Subcategory, 'Carrying Case' as Product, CAST(11997.60 AS money) AS Sales, 48 as Quantity, 'Getting Started with Report Builder' as Link, 'https://go.microsoft.com/fwlink/?LinkId=160556' AS URL UNION SELECT CAST('2009-01-06' AS date) as SalesDate, 'Fernando Ross' as FullName,'South' as Territory, 'Accessories' as Subcategory, 'Carrying Case' as Product, CAST(10247.95 AS money) As Sales, 41 as Quantity, 'What is New in Report Builder' as Link, 'https://go.microsoft.com/fwlink/?LinkId=165064' AS URL UNION SELECT CAST('2009-01-06' AS date) as SalesDate, 'Lauren Johnson' as FullName,'Central' as Territory, 'Accessories' as Subcategory, 'Tripod' as Product, CAST(1200.00 AS money) AS Sales, 16 as Quantity, 'Installing Report Builder' as LinkText, 'https://go.microsoft.com/fwlink/?LinkId=154882' AS URL UNION SELECT CAST('2009-01-06' AS date) as SalesDate, 'Warren Pal' as FullName,'North' as Territory, 'Accessories' as Subcategory,'Tripod' as Product, CAST(2025.00 AS money) AS Sales, 27 as Quantity, 'Getting Started with Report Builder' as Link, 'https://go.microsoft.com/fwlink/?LinkId=160556' AS URL UNION SELECT CAST('2009-01-06' AS date) as SalesDate, 'Fernando Ross' as FullName,'South' as Territory, 'Accessories' as Subcategory,'Tripod' as Product, CAST(1425.00 AS money) AS Sales, 19 as Quantity, 'What is New in Report Builder' as Link, 'https://go.microsoft.com/fwlink/?LinkId=165064' AS URL UNION SELECT CAST('2009-01-06' AS date) as SalesDate, 'Lauren Johnson' as FullName,'Central' as Territory, 'Accessories' as Subcategory,'Lens Adapter' as Product, CAST(887.50 AS money) AS Sales, 13 as Quantity, 'Installing Report Builder' as LinkText, 'https://go.microsoft.com/fwlink/?LinkId=154882' AS URL UNION SELECT CAST('2009-01-06' AS date) as SalesDate, 'Warren Pal' as FullName,'North' as Territory, 'Accessories' as Subcategory, 'Lens Adapter' as Product, CAST(607.50 AS money) AS Sales, 9 as Quantity, 'Getting Started with Report Builder' as Link, 'https://go.microsoft.com/fwlink/?LinkId=160556' AS URL UNION SELECT CAST('2009-01-06' AS date) as SalesDate, 'Fernando Ross' as FullName,'South' as Territory, 'Accessories' as Subcategory,'Lens Adapter' as Product, CAST(1215.00 AS money) AS Sales, 18 as Quantity, 'What is New in Report Builder' as Link, 'https://go.microsoft.com/fwlink/?LinkId=165064' AS URL UNION SELECT CAST('2009-01-05' AS date) as SalesDate, 'Lauren Johnson' as FullName,'Central' as Territory, 'Digital' as Subcategory,'Compact Digital' as Product, CAST(10191.00 AS money) AS Sales, 79 as Quantity, 'Installing Report Builder' as LinkText, 'https://go.microsoft.com/fwlink/?LinkId=154882' AS URL UNION SELECT CAST('2009-01-05' AS date) as SalesDate, 'Warren Pal' as FullName,'North' as Territory, 'Digital' as Subcategory, 'Compact Digital' as Product, CAST(8772.00 AS money) AS Sales, 68 as Quantity, 'Getting Started with Report Builder' as Link, 'https://go.microsoft.com/fwlink/?LinkId=160556' AS URL UNION SELECT CAST('2009-01-05' AS date) as SalesDate, 'Fernando Ross' as FullName,'South' as Territory, 'Digital' as Subcategory, 'Compact Digital' as Product, CAST(10578.00 AS money) AS Sales, 82 as Quantity, 'What is New in Report Builder' as Link, 'https://go.microsoft.com/fwlink/?LinkId=165064' AS URL UNION SELECT CAST('2009-01-05' AS date) as SalesDate, 'Lauren Johnson' as FullName,'Central' as Territory,'Digital' as Subcategory, 'Slim Digital' as Product, CAST(7218.10 AS money) AS Sales, 38 as Quantity, 'Installing Report Builder' as LinkText, 'https://go.microsoft.com/fwlink/?LinkId=154882' AS URL UNION SELECT CAST('2009-01-05' AS date) as SalesDate, 'Warren Pal' as FullName,'North' as Territory,'Digital' as Subcategory, 'Slim Digital' as Product, CAST(8357.80 AS money) AS Sales, 44 as Quantity, 'Getting Started with Report Builder' as Link, 'https://go.microsoft.com/fwlink/?LinkId=160556' AS URL UNION SELECT CAST('2009-01-05' AS date) as SalesDate, 'Fernando Ross' as FullName,'South' as Territory,'Digital' as Subcategory,'Slim Digital' as Product, CAST(9307.55 AS money) AS Sales, 49 as Quantity, 'What is New in Report Builder' as Link, 'https://go.microsoft.com/fwlink/?LinkId=165064' AS URL UNION SELECT CAST('2009-01-06' AS date) as SalesDate, 'Lauren Johnson' as FullName,'Central' as Territory, 'Digital' as Subcategory,'Compact Digital' as Product, CAST(3870.00 AS money) AS Sales, 30 as Quantity, 'Installing Report Builder' as LinkText, 'https://go.microsoft.com/fwlink/?LinkId=154882' AS URL UNION SELECT CAST('2009-01-06' AS date) as SalesDate, 'Warren Pal' as FullName,'North' as Territory, 'Digital' as Subcategory,'Compact Digital' as Product, CAST(5805.00 AS money) AS Sales, 45 as Quantity, 'Getting Started with Report Builder' as Link, 'https://go.microsoft.com/fwlink/?LinkId=160556' AS URL UNION SELECT CAST('2009-01-06' AS date) as SalesDate, 'Fernando Ross' as FullName,'South' as Territory, 'Digital' as Subcategory, 'Compact Digital' as Product, CAST(8643.00 AS money) AS Sales, 67 as Quantity, 'What is New in Report Builder' as Link, 'https://go.microsoft.com/fwlink/?LinkId=165064' AS URL UNION SELECT CAST('2009-01-06' AS date) as SalesDate, 'Lauren Johnson' as FullName,'Central' as Territory, 'Digital' as Subcategory, 'Slim Digital' as Product, CAST(9877.40 AS money) AS Sales, 52 as Quantity, 'Installing Report Builder' as LinkText, 'https://go.microsoft.com/fwlink/?LinkId=154882' AS URL UNION SELECT CAST('2009-01-06' AS date) as SalesDate, 'Warren Pal' as FullName,'North' as Territory, 'Digital' as Subcategory, 'Slim Digital' as Product, CAST(12536.70 AS money) AS Sales, 66 as Quantity, 'Getting Started with Report Builder' as Link, 'https://go.microsoft.com/fwlink/?LinkId=160556' AS URL UNION SELECT CAST('2009-01-06' AS date) as SalesDate, 'Fernando Ross' as FullName,'South' as Territory, 'Digital' as Subcategory, 'Slim Digital' as Product, CAST(6648.25 AS money) AS Sales, 35 as Quantity, 'What is New in Report Builder' as Link, 'https://go.microsoft.com/fwlink/?LinkId=165064' AS URLCliquez sur Exécuter ( ! ) pour exécuter la requête.
Les résultats de la requête sont les données qui peuvent être affichées dans votre rapport.
Cliquez sur OK.
Ajouter un champ à l'aire de conception du rapport
Si vous souhaitez qu'un champ de votre dataset apparaisse dans un rapport, votre premier réflexe peut être de le faire glisser directement sur l'aire de conception. Cet exercice montre pourquoi cela ne fonctionne pas et ce que vous devez faire à la place.
Pour ajouter un champ au rapport (et obtenir le résultat incorrect)
Faites glisser le champ FullName du volet Données du rapport vers l’aire de conception.
Report Builder crée une zone de texte avec une expression, représentée sous la forme <Expr>.
Cliquez sur Exécuter.
Notez qu’il n’y a qu’un seul enregistrement, Fernando Ross, qui est alphabétiquement le premier enregistrement de la requête. Le champ ne se répète pas pour afficher les autres enregistrements.
Cliquez sur Conception pour repasser en mode Conception.
Sélectionnez l’expression <Expr> dans la zone de texte.
Dans le volet Propriétés, les éléments suivants sont affichés pour la propriété Valeur (si le volet Propriétés n’est pas affiché, sous l’onglet Affichage , cochez Propriétés) :
=First(Fields!FullName.Value, "TextDataSet")La fonction
Firstpermet de récupérer uniquement la première valeur d'un champ, et c'est ce qu'elle a fait.Le fait de faire glisser le champ directement sur l'aire de conception a créé une zone de texte. Les zones de texte par elles-mêmes ne sont pas des régions de données et n'affichent donc pas les données d'un dataset de rapport. Les zones de texte dans les régions de données, comme les tableaux, les matrices et les listes, affichent des données.
Sélectionnez la zone de texte (si l'expression est sélectionnée, appuyez sur Échap pour sélectionner la zone de texte) et appuyez sur la touche Suppr.
Pour ajouter un champ au rapport (et obtenir le résultat correct)
Sous l’onglet Insertion du Ruban, dans la zone Régions de données , cliquez sur Liste. Cliquez sur l'aire de conception, puis faites glisser la souris pour créer une zone d'environ 5 cm de large sur 2,5 cm de haut.
Faites glisser le champ FullName du volet Données du rapport vers la zone de liste.
Cette fois, le Générateur de rapports crée une zone de texte contenant l’expression
[FullName].Cliquez sur Exécuter.
Notez que cette fois, la zone se répète de manière à afficher tous les enregistrements de la requête.
Cliquez sur Conception pour repasser en mode Conception.
Sélectionnez l'expression dans la zone de texte.
Dans le volet Propriétés, les éléments suivants sont affichés pour la propriété Valeur :
=Fields!FullName.ValueEn faisant glisser la zone de texte vers la région de données de liste, vous affichez les données du dataset.
Sélectionnez la zone de liste et appuyez sur la touche Suppr.
Ajouter un tableau à l'aire de conception du rapport
Créez cette table afin que vous disposiez d’un emplacement pour placer des liens hypertexte et du texte pivoté.
Pour ajouter un tableau au rapport
Dans le menu Insertion , cliquez sur Tableau, puis sur Assistant Table.
Dans la page Choisir un jeu de données de l’Assistant Nouvelle table ou matrice, cliquez sur Choisir un jeu de données existant dans ce rapport ou un jeu de données partagé, cliquez sur TextDataset (dans ce rapport), puis sur Suivant.
Dans la page Organiser les champs , faites glisser les champs Territory, LinkText et Product sur Groupes de lignes, faites glisser le champ Sales sur Valeurs, puis cliquez sur Suivant.
Dans la page Choisir la mise en page, décochez la zone Développer/réduire les groupes case activée afin de voir l’ensemble du tableau, puis cliquez sur Suivant.
Dans la page Choisir un style , cliquez sur Ardoise, puis sur Terminer.
Faites glisser le tableau sous le bloc de titre.
Cliquez sur Exécuter.
Le tableau semble parfait, mais il contient deux lignes de total. Le champ LinkText n’a pas besoin d’une ligne Total.
Cliquez sur Conception pour repasser en mode Conception.
Cliquez avec le bouton droit sur la zone de texte qui contient
[LinkText], puis cliquez sur Fractionner les cellules.Sélectionnez la cellule vide sous la
[LinkText]cellule, puis maintenez la touche MAJ enfoncée et sélectionnez les deux cellules à droite : la cellule Total dans la colonne Product et la[Sum(Sales)]cellule dans la colonne Sales .Une fois ces trois cellules sélectionnées, cliquez avec le bouton droit sur l’une de ces cellules, puis cliquez sur Supprimer la ligne.
Cliquez sur Exécuter.
Ajouter un lien hypertexte au rapport
Dans cette section, vous allez ajouter un lien hypertexte au texte du tableau de la section précédente.
Pour ajouter un lien hypertexte au rapport
Cliquez sur Conception pour repasser en mode Conception.
Cliquez avec le bouton droit dans la cellule qui contient
[LinkText], puis cliquez sur Propriétés de la zone de texte.Dans la zone Propriétés de la zone de texte , cliquez sur Action.
Cliquez sur Accéder à l’URL.
Dans la zone Sélectionner une URL , cliquez sur [URL], puis sur OK.
Notez que le texte n'est en aucune manière différent. Vous devez lui donner l'apparence de texte de lien.
Sélectionnez
[LinkText].Dans la section Police de l’onglet Accueil , cliquez sur le bouton Souligné , puis sur la flèche déroulante en regard du bouton Couleur , puis sur Bleu.
Cliquez sur Exécuter.
Le texte a maintenant l'apparence d'un lien.
Cliquez sur un lien. Si l'ordinateur est connecté à Internet, un navigateur s'ouvre sur une rubrique d'aide du Générateur de rapports.
Faire pivoter le texte dans le rapport
Dans cette section, vous allez faire pivoter une partie du texte du tableau des sections précédentes.
Pour faire pivoter le texte
Cliquez sur Conception pour repasser en mode Conception.
Cliquez dans la cellule qui contient
[Territory].Sous l’onglet Accueil , dans la section Police , cliquez sur le bouton Gras .
Si le volet Propriétés n’est pas ouvert, sous l’onglet Affichage , cochez la case Propriétés .
Recherchez la propriété WritingMode dans le volet Propriétés.
Notes
Quand les propriétés du volet Propriétés sont organisées en catégories, WritingMode figure dans la catégorie Localisation . Assurez-vous que vous avez sélectionné la cellule et non le texte. WritingMode est une propriété de la zone de texte, pas du texte.
Dans la zone de liste, cliquez sur Rotate270.
Sous l’onglet Accueil de la section Paragraphe , cliquez sur les boutons Au milieu et Au centre pour localiser le texte au centre de la cellule à la fois verticalement et horizontalement.
Cliquez sur Exécuter ( ! ).
Le texte de la cellule [Territory] s'exécute maintenant verticalement de bas en haut des cellules.
Afficher le texte avec la mise en forme HTML
Pour afficher le texte mis en forme en HTML
Cliquez sur Conception pour basculer en mode Conception.
Sous l’onglet Insertion , cliquez sur Zone de texte, puis sur l’aire de conception, cliquez et faites glisser la souris pour créer une zone de texte sous le tableau d’environ 10 cm de large sur 8 cm de haut.
Copiez le texte suivant et collez-le dans la zone de texte :
<h4>Limitations of cascading style sheet attributes</h4> <p>Only a basic set of <b>cascading style sheet (CSS)</b> attributes are defined:</p> <ul><li> text-align, text-indent </li><li> font-family, font-size </li><li> color </li><li> padding, padding-bottom, padding-top, padding-right, padding-left </li><li> font-weight </li></ul>Sélectionnez tout le texte de la zone de texte.
Il s'agit d'une propriété du texte, pas de la zone de texte. Ainsi, une zone de texte peut contenir à la fois du texte brut et du texte qui utilise des balises HTML comme styles.
Cliquez avec le bouton droit sur l’ensemble du texte sélectionné, puis cliquez sur Propriétés du texte.
Dans la page Général , sous Type de balisage, cliquez sur HTML - Interpréter les balises HTML en tant que styles.
Cliquez sur OK.
Cliquez sur Exécuter ( ! ) pour afficher un aperçu du rapport.
Le texte de la zone de texte est affiché sous forme de titre, paragraphe et liste à puce.
Mettre en forme la devise
Pour mettre en forme des nombres en devise
Cliquez sur Conception pour basculer en mode Conception.
Cliquez sur la cellule supérieure du tableau contenant
[Sum(Sales)], maintenez la touche Maj enfoncée et cliquez sur la cellule inférieure du tableau contenant[Sum(Sales)].Sous l’onglet Accueil , dans le groupe Nombre , cliquez sur le bouton Devise .
(Facultatif) Sous l’onglet Accueil , dans le groupe Nombre , cliquez sur le bouton Styles d’espace réservé , puis sur Exemples de valeurs pour voir comment les nombres seront mis en forme.
(Facultatif) Sous l’onglet Accueil , dans le groupe Nombre , cliquez sur le bouton Réduire les décimales à deux reprises, pour afficher les valeurs en dollars sans indication de centimes.
Cliquez sur Exécuter ( ! ) pour afficher un aperçu du rapport.
Le rapport affiche maintenant les données mises en forme et est plus facile à lire.
Enregistrer le rapport
Vous pouvez enregistrer les rapports sur un serveur de rapports, dans une bibliothèque SharePoint ou sur l'ordinateur.
Dans ce didacticiel, enregistrez le rapport sur un serveur de rapports. Si vous n'avez pas accès à un serveur de rapports, enregistrez le rapport sur votre ordinateur.
Pour enregistrer le rapport sur un serveur de rapports
À partir du bouton Générateur de rapports , cliquez sur Enregistrer sous.
Cliquez sur Sites et serveurs récents.
Sélectionnez ou tapez le nom du serveur de rapports sur lequel vous êtes autorisé à enregistrer des rapports.
Le message « Connexion au serveur de rapports » s'affiche. Une fois la connexion établie, le contenu du dossier de rapports spécifié par l'administrateur du serveur de rapports s'affiche comme emplacement par défaut des rapports.
Dans Nom, remplacez le nom par défaut par un nom de votre choix.
Cliquez sur Enregistrer.
Le rapport est enregistré sur le serveur de rapports. Le nom du serveur de rapports auquel vous êtes connecté est indiqué dans la barre d'état située au bas de la fenêtre.
Pour enregistrer le rapport sur votre ordinateur
À partir du bouton Générateur de rapports , cliquez sur Enregistrer sous.
Cliquez sur Bureau, Mes documentsou Poste de travail, puis naviguez jusqu'au dossier où vous souhaitez enregistrer le rapport.
Dans Nom, remplacez le nom par défaut par un nom de votre choix.
Cliquez sur Enregistrer.
Étapes suivantes
Il existe de nombreuses façons de mettre en forme du texte dans Report Builder Tutoriel : Création d’un rapport au format libre (Report Builder) contient d’autres exemples.
Voir aussi
Didacticiels (Générateur de rapports)
Mise en forme des éléments de rapport (Générateur de rapports et SSRS)
Générateur de rapports dans SQL Server 2014