Supprimer les données utilisateur du Project pour le web
 Microsoft Project pour le web sera bientôt Planificateur Microsoft, qui est actuellement en cours de déploiement pour les clients. Pour en savoir plus sur la configuration de la nouvelle Planificateur pour votre organization, consultez Planificateur Microsoft pour les administrateurs.
Microsoft Project pour le web sera bientôt Planificateur Microsoft, qui est actuellement en cours de déploiement pour les clients. Pour en savoir plus sur la configuration de la nouvelle Planificateur pour votre organization, consultez Planificateur Microsoft pour les administrateurs.
Pour supprimer des données utilisateur de Project pour le web, vous avez besoin de l’ID d’objet Microsoft Entra de l’utilisateur. Vous pouvez l’obtenir en vérifiant les propriétés de profil de l’utilisateur dans Microsoft Entra ID ou en utilisant Get-MgUser.
Pour rechercher l’ID d’objet Microsoft Entra d’un utilisateur dans le centre Microsoft Entra Administration :
- Dans le Centre Microsoft Entra Administration, sélectionnez Utilisateurs pour afficher la liste de tous les utilisateurs de votre organization.
- Dans la liste de tous les utilisateurs de votre organization, sélectionnez le nom de l’utilisateur.
- Dans la page du profil utilisateur, dans la section Identité, vous trouverez la valeur id d’objet Microsoft Entra de l’utilisateur dans le champ ID d’objet.
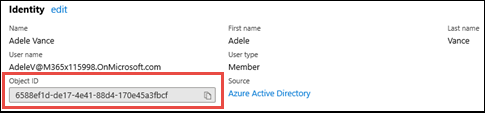
Pour rechercher et supprimer les feuilles de route d’un utilisateur
Dans le Centre d’administration Microsoft 365, sous Administration centres, sélectionnez Dynamics 365.
Dans le Centre d’administration Dynamics 365, sélectionnez la instance par défaut, puis choisissez Ouvrir.
Dans la page PowerApps, sélectionnez l’icône Paramètres dans la barre de menus, puis sélectionnez Paramètres avancés.
Dans la page Dynamics 365 Paramètres Gestion de l’entreprise, sélectionnez l’icône de filtre, puis recherche avancée.
Dans le menu Rechercher , choisissez Feuilles de route , puis Modifier les colonnes et Ajouter des colonnes.
Choisissez les colonnes dans lesquelles vous souhaitez effectuer une recherche. Veillez à inclure les Microsoft Entra ID du groupe Microsoft 365.
Nom d’affichage Description Nom Nom de la feuille de route. Indicateur de commande Classement des lignes de la feuille de route dans une feuille de route. Microsoft Entra ID propriétaire ID de l’utilisateur dans Microsoft Entra propriétaire de la feuille de route. Feuille de route parente ID de la feuille de route parente. Microsoft Entra ID du créateur ID de l’utilisateur dans Microsoft Entra qui a créé la feuille de route. Microsoft 365 Group Microsoft Entra ID ID du groupe Microsoft 365 de la feuille de route dans Microsoft Entra ID. Feuille de route Identificateur unique d’une feuille de route. Type de feuille de route Type d’enregistrement de feuille de route. Sélectionnez OK, puis OK à nouveau.
Dans la liste Champs, choisissez Propriétaire Microsoft Entra ID et tapez l’ID d’objet Microsoft Entra de l’utilisateur.
Sélectionnez Résultats.
Sélectionnez le nom de la feuille de route à supprimer.
Sélectionnez Supprimer.
Pour apporter des modifications à la feuille de route d’un utilisateur
À partir de vos résultats de recherche avancés, notez le Microsoft Entra ID groupe Microsoft 365 pour toute feuille de route à laquelle vous souhaitez apporter des modifications. Vous devez rejoindre ce groupe en tant que propriétaire afin d’effectuer des mises à jour de la feuille de route.
Pour vous ajouter en tant que propriétaire de groupe, utilisez New-MgGroupOwnerByRef :
New-MgGroupOwnerByRef -GroupId $GroupId -OdataId "https://graph.microsoft.com/v1.0/users/$UserId"
Par exemple,
New-MgGroupOwnerByRef -GroupId "08ff59a5-b31f-4f2f-bcdd-1dc373c88583" -OdataId "https://graph.microsoft.com/v1.0/users/a948a1a1-89af-458c-9d4f-5fda9fa589c8"
Où 08ff59a5-b31f-4f2f-bcdd-1dc373c88583 est la valeur du GUID GroupId et a948a1a1-89af-458c-9d4f-5fda9fa589c8 la valeur guid UserId.
Une fois que vous êtes propriétaire des groupes, vous pouvez ouvrir les feuilles de route à partir de Project Home et apporter des modifications directement. La feuille de route doit être activée pour ce faire.)
Pour les feuilles de route non associées à un groupe Microsoft 365
Si la feuille de route de votre utilisateur n’est pas associée à un groupe Microsoft 365 et que vous souhaitez pouvoir y apporter des modifications, vous devez ajouter un groupe que vous possédez à la feuille de route.
Cela vous oblige tout d’abord à créer un groupe Microsoft 365 et à obtenir la valeur de Microsoft Entra ID groupe Microsoft 365 pour celui-ci. Après cela, procédez comme suit :
- Dans les résultats de la recherche avancée, sélectionnez le nom de la feuille de route pour l’ouvrir dans Dynamics 365.
- Dans la page Informations de feuille de route de Dynamics 365, sélectionnez l’élément de menu avec trois points, puis, dans le menu, sélectionnez Flux, puis formulaire Rédacteur.
- Dans le formulaire Rédacteur, sélectionnez Microsoft 365 Group Microsoft Entra ID dans la liste Champs inutilisés, puis faites-le glisser vers la section Général du formulaire, sous Propriétaire.
- Après avoir renseigné les informations dans form Rédacteur, sélectionnez Enregistrer, puis Publier.
- Une fois la modification terminée, le champ Microsoft 365 Group Microsoft Entra ID s’affiche dans la page Informations de feuille de route. Entrez la valeur du groupe Microsoft 365 Microsoft Entra ID du groupe que vous possédez dans la zone de champ.
Vous êtes maintenant le propriétaire du groupe Microsoft 365 pour la feuille de route et pouvez la modifier.
Pour rechercher les projets d’un utilisateur
Dans le Centre d’administration Microsoft 365, sous Administration centres, sélectionnez Dynamics 365.
Dans le Centre d’administration Dynamics 365, choisissez la instance par défaut, puis sélectionnez Ouvrir.
Sélectionnez Recherche avancée.
Dans le menu Rechercher , choisissez Projets.
Pour commencer à générer votre requête, choisissez Sélectionner, puis sélectionnez les champs dont vous avez besoin pour commencer à rechercher des projets dont votre utilisateur faisait partie. Vous aurez besoin de l’Microsoft Entra ID ou du nom de compte de l’utilisateur. Par exemple :
- Pour rechercher tous les projets appartenant à l’utilisateur, sélectionnez le champ Propriétaire, puis sélectionnez Égal, puis entrez le nom du compte de l’utilisateur.
- Pour rechercher tous les projets créés par l’utilisateur, sélectionnez le champ Créé par, puis sélectionnez Égal, puis entrez le nom du compte de l’utilisateur.
Une fois que vous avez sélectionné vos critères de recherche, dans le ruban, sélectionnez Modifier les colonnes.
Dans la page Modifier les colonnes, sélectionnez Ajouter des colonnes, puis sélectionnez les colonnes que vous souhaitez inclure dans la requête. Lorsque vous avez terminé, sélectionnez OK.
Sélectionnez Résultats pour exécuter votre requête.
Pour supprimer ou modifier un projet
Pour supprimer ou modifier le projet d’un utilisateur, procédez comme suit :
- Dans la liste des résultats de la recherche avancée, notez le projet que vous souhaitez supprimer ou mettre à jour.
- Dans la page d’administration PowerApps, sélectionnez le menu déroulant et sélectionnez Projet.
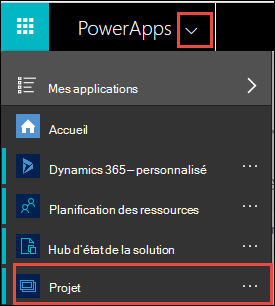
- Dans la page Projet, dans le menu Affichages système , sélectionnez Tous les projets.
- Choisissez le projet qui vous intéresse à la suppression ou à la rédaction.
- Dans la page du projet, vous pouvez choisir :
- Supprimer pour supprimer le projet.
- Tâches permettant de mettre à jour les tâches du projet.
Pour supprimer ou modifier l’historique des tâches d’un projet
Les utilisateurs peuvent supprimer tous les enregistrements d’historique d’un projet en supprimant le projet.
Pour supprimer de manière sélective les enregistrements d’historique, procédez comme suit.
- Connectez-vous à Power Apps et sélectionnez l’environnement Dataverse approprié. Pour la plupart des utilisateurs, il s’agit de l’environnement par défaut .
- Accédez à solutions > Project. La propriété Name de cette table est msdyn_ProjectServiceCore_Patch.
- Recherchez et sélectionnez la table Historique du projet .
- Cliquez sur l’option Modifier de la table.
- Sélectionnez les enregistrements à supprimer, puis cliquez sur Supprimer n enregistrements.
Impact de la suppression d’un projet sur les données copiées dans Planificateur et To Do
La suppression d’un projet ou des données de l’utilisateur entraînerait également la suppression des données du projet/de l’utilisateur de l’affichage Affecté à moi de Planificateur et De la tâche.
Voir aussi
Créer, modifier ou enregistrer une recherche de recherche avancée
Exportation de données utilisateur à partir de Project pour le web