Exportation de données utilisateur à partir de Project pour le web
 Microsoft Project pour le web sera bientôt Planificateur Microsoft, qui est actuellement en cours de déploiement pour les clients. Pour en savoir plus sur la configuration de la nouvelle Planificateur pour votre organization, consultez Planificateur Microsoft pour les administrateurs.
Microsoft Project pour le web sera bientôt Planificateur Microsoft, qui est actuellement en cours de déploiement pour les clients. Pour en savoir plus sur la configuration de la nouvelle Planificateur pour votre organization, consultez Planificateur Microsoft pour les administrateurs.
Cet article décrit comment un administrateur de locataire Microsoft 365 peut exporter les données d’un utilisateur spécifique à partir de Project pour le web. L’administrateur peut ensuite choisir d’afficher les données de l’utilisateur et de décider des données qu’il souhaite mettre à la disposition de l’utilisateur. Les données de tâche de Project pour le web sont synchronisées avec Planificateur pour remplir l’affichage « Affecté à moi » de l’utilisateur dans Planificateur. Si vous êtes uniquement intéressé par les données du projet, vous pouvez les exporter à partir de Project pour le web en suivant les étapes ci-dessous. Toutefois, si vous souhaitez également exporter les données spécifiques au Planificateur associées à ces tâches de projet, vous pouvez exporter les données à partir de la vue « Attribué à moi » dans Planificateur.
Project pour le web données sont stockées dans Dataverse dans Microsoft PowerApps. Cet article explique comment :
- Affichez les données Project pour le web d’un utilisateur spécifique à l’aide de la fonction Recherche avancée dans Dynamics 365.
- Utilisez un script PowerShell pour exporter des données sur des projets spécifiques dont votre utilisateur faisait partie.
Configuration requise
Vous aurez besoin des éléments suivants pour rechercher des données sur un utilisateur spécifique via la fonctionnalité de recherche avancée :
- Vous avez besoin de l’ID d’objet Microsoft Entra (Microsoft Entra ID) de l’utilisateur. Vous pouvez le trouver dans le Centre Microsoft Entra Administration.
- Vous devez être administrateur général dans votre client Microsoft 365. Vous en avez besoin pour accéder au Centre Dynamics 365 Administration.
Si vous souhaitez également exporter et afficher des informations sur des projets spécifiques :
- Vous devez être administrateur de locataire.
- Vous devez disposer d’une Planificateur Plan 1, Planificateur et Project (plan 3), ou d’une licence Planificateur et Project (plan 5).
Méthodes de recherche des données de votre utilisateur
Selon le type de données utilisateur que vous devez rechercher, vous pouvez utiliser deux chemins pour rechercher et exporter les données de votre utilisateur.
- Rechercher des données sur les objets de projet et de feuille de route de votre utilisateur dans Dataverse : utilisez la fonctionnalité Recherche avancée dans le centre Dynamics 365 Administration pour rechercher toutes les données utilisateur contenues dans Dataverse (par exemple, les objets liés à leurs projets et feuilles de route).
- Rechercher des données sur des projets spécifiques auxquels votre utilisateur était associé : utilisez le script PowerShell d’exportation de projet pour obtenir des détails sur les projets spécifiques auxquels l’utilisateur était associé.
Rechercher des données utilisateur dans Dataverse avec la fonctionnalité recherche avancée
Project pour le web informations utilisateur qui résident dans Dataverse, telles que les objets et propriétés de feuille de route et de projet, se trouvent dans des solutions Dynamics 365 spécifiques. La fonctionnalité recherche avancée dans le centre Dynamics 365 Administration peut interroger les entités de ces solutions pour trouver les informations dont vous avez besoin.
Comprendre Project pour le web données Dataverse et leur emplacement
Lorsque vous recherchez les données Project pour le web d’un utilisateur spécifique dans Dynamics 365 Dataverse, elles se trouvent dans les cinq solutions Dynamics 365 suivantes :
| Nom | Nom d’affichage |
|---|---|
| PortfolioService |
Service de portefeuille |
| msdyn_ProjectServiceCore |
Project |
| MicrosoftDynamicsScheduling |
Planification des ressources universelles |
| msdynce_SchedulingPatch |
Correctif de planification |
| mydynce_Scheduling |
Planification |
Vous pouvez examiner spécifiquement l’une de ces solutions Dynamics 365 pour avoir une idée des entités qui existent pour elle. Comprendre les entités qui existent pour une solution spécifique peut vous aider à comprendre ce qu’il faut rechercher dans votre requête.
Pour afficher les entités d’une solution Dynamics 365 :
Dans le Centre d’administration Microsoft 365, sous Administration centres, sélectionnez Dynamics 365.
Dans le Centre d’administration Dynamics 365, sélectionnez le instance par défaut, puis sélectionnez Ouvrir.
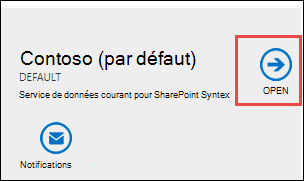
Dans la page Dynamics 365 Paramètres, sélectionnez le menu Paramètres, puis, dans la section Personnalisation, sélectionnez Solutions.
Dans la page Toutes les solutions, sélectionnez le nom d’affichage de la solution qui vous intéresse.
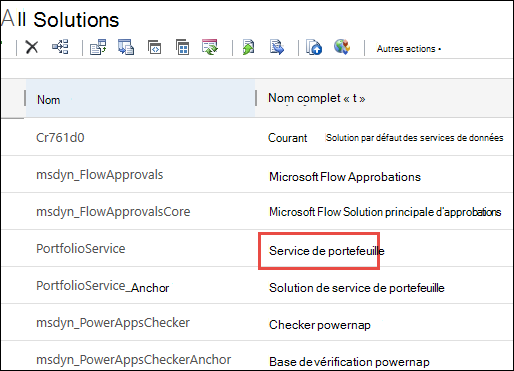
Dans la page d’informations sur la solution, développez Entités pour les afficher.
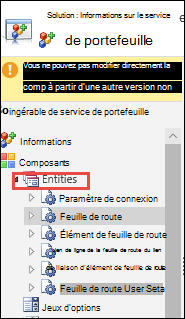
Sous chaque entité, vous pouvez sélectionner des objets spécifiques pour obtenir plus de détails sur ses propriétés.
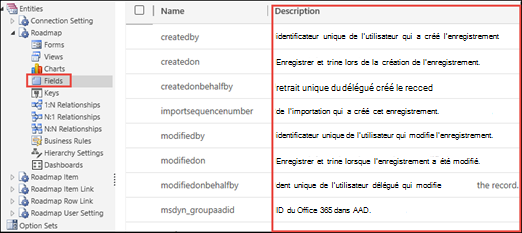
Utiliser la recherche avancée pour rechercher des données utilisateur
Utilisez Dynamics 365 recherche avancée pour rechercher des données Project pour le web pour votre utilisateur. La recherche avancée recherchera toutes les solutions de votre instance Dataverse. Vous pouvez ensuite télécharger les résultats directement dans une feuille de calcul Excel et déterminer ce qu’il faut fournir à votre utilisateur.
Dans le Centre d’administration Dynamics 365, sélectionnez le instance par défaut, puis sélectionnez Ouvrir.
Dans la page Dynamics 365 Paramètres, sélectionnez le menu Paramètres, puis, dans la section Personnalisation, sélectionnez Solutions.
Sélectionnez le bouton Rechercher avant .
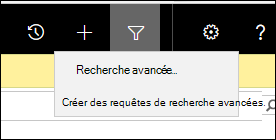
Dans recherche avancée, dans le menu Rechercher , sélectionnez les objets que vous souhaitez rechercher, tels que les projets ou feuilles de route de votre utilisateur.
Par exemple, si vous souhaitez afficher toutes les feuilles de route dont votre utilisateur faisait partie, sélectionnez Feuilles de route.
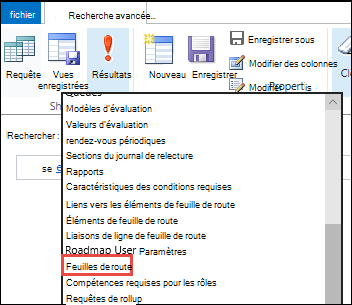
Pour commencer à générer votre requête, sélectionnez Sélectionner, puis sélectionnez les champs dont vous avez besoin pour commencer à rechercher des projets ou des feuilles de route dont votre utilisateur faisait partie. Vous aurez besoin des utilisateurs Microsoft Entra ID ou du nom du compte.
Par exemple :
- Pour rechercher toutes les feuilles de route détenues par l’utilisateur, sélectionnez le champ Propriétaire, puis égal à, puis entrez le nom du compte de l’utilisateur.
- Pour rechercher toutes les feuilles de route créées par l’utilisateur, sélectionnez le champ Créé par, puis sélectionnez Égal, puis entrez le nom du compte de l’utilisateur.
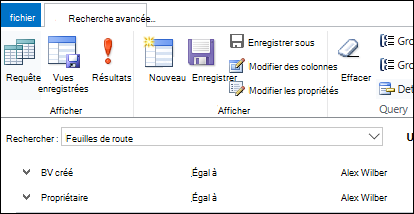
Lorsque vous avez terminé de sélectionner vos critères de recherche, dans le ruban, sélectionnez Modifier les colonnes.
Dans la page Modifier les colonnes, sélectionnez Ajouter des colonnes, puis sélectionnez les colonnes que vous souhaitez inclure dans la requête. Lorsque vous avez terminé, sélectionnez OK.
Sélectionnez Résultats pour exécuter votre requête.
Une fois vos résultats reçus, vous pouvez les exporter vers Excel. Pour ce faire, sélectionnez Exporter, puis Feuille de calcul statique.
Vous pouvez ensuite passer en revue les résultats pour déterminer les données que vous souhaitez fournir à l’utilisateur.
Utiliser le script d’exportation pour afficher des détails sur des projets spécifiques
Si vous devez rechercher plus de détails contenus dans des projets spécifiques auxquels l’utilisateur a été associé, vous pouvez utiliser le script PowerShell ExportProjectContent pour obtenir plus d’informations sur chaque projet. Avec le script, vous pouvez obtenir les fichiers suivants pour un projet spécifique :
- Fichiers projet (. MPP) pour le projet. Ajoutez le paramètre -mppexport $true à l’applet de commande pour générer .mpp fichiers des plans de projet.
- Fichier XML qui contient les détails et les paramètres du projet.
Obtenir les ID de projet des projets qui vous intéressent
Avant d’exécuter le script, vous devez obtenir les ID de projet des projets qui vous intéressent.
En supposant que vous avez utilisé la recherche avancée pour interroger les projets de l’utilisateur et que vous les avez téléchargés dans un fichier Excel, la colonne ID de projet est la première colonne de la feuille de calcul Excel, mais elle est masquée par défaut. Le désaffichage de la première colonne peut être un peu difficile. Par conséquent, si vous avez besoin d’aide, consultez Afficher la première ligne ou colonne dans une feuille de calcul.
Après avoir indiqué les colonnes dans la feuille de calcul, recherchez le nom du projet, puis recherchez la valeur correspondante dans la colonne Projet pour trouver l’ID du projet.

Exécuter le script d’exportation
Maintenant que vous disposez des ID de projet des projets qui vous intéressent, utilisez la fonction ExportProjectContent Windows PowerShell pour obtenir plus d’informations. La fonction ExportProjectUserContent est incluse dans le module ProjectExport Windows PowerShell.
Téléchargez le module Project Export Windows PowerShell et débloquez d’abord le fichier zip, puis décompressez les fichiers.
Remarque
Après avoir décompressé le script, exécutez la commande suivante dans Windows PowerShell pour importer les modules :
Import-Module -Name ./projectexport
Pour exécuter la fonction ExportProjectContent :
Dans Windows PowerShell, où vous avez importé le module, exécutez l’applet de commande suivante :
ExportProjectContent -ProjectId (ProjectID of the project) -OutputDirectory (Location to put files) -InstanceId "(Dataverse instance name)"Vous devez configurer les paramètres suivants lors de l’exécution du script :
Paramètre Description ProjectId GUID du projet dans Dataverse. Vous avez appris à le trouver dans la section précédente. OutputDirectory Emplacement où les fichiers d’exportation sont placés. InstanceId Identificateur du Dynamics 365 instance que vous utilisez. Pour rechercher votre ID d’instance :
Dans le Centre d’administration Dynamics 365, sélectionnez le instance par défaut, puis sélectionnez Ouvrir.
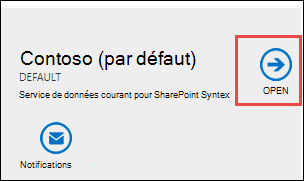
Dans la page des paramètres PowerApps, examinez la première partie de l’URL pour déterminer la valeur de votre ID d’instance. Dans le graphique ci-dessous, la valeur ID d’instance serait
https://orgde6d15d8.crm.dynamics.com.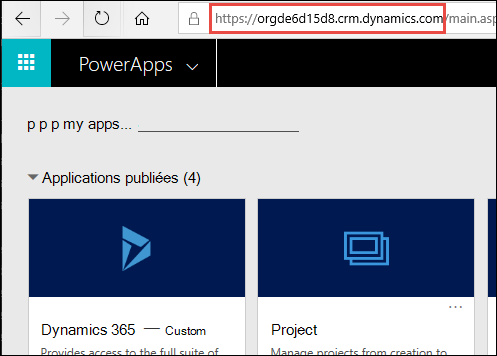
À titre d’exemple d’exécution du script, si l’ID de projet du projet est dd065460-02b8-e911-a989-000d3a170e10, vous souhaitez que les fichiers de sortie soient dirigés vers C :\User1Project1 et que le nom instance de l’organisation Dataverse est
https://orgde6d15d8.crm.dynamics.com, vous devez exécuter le script comme suit :ExportProjectContent -ProjectID dd065460-02b8-e911-a989-000d3a170e10 -OutputDirectory C:\User1Project1 -InstanceIdhttps://orgde6d15d8.crm.dynamics.com"Une fois le script terminé, accédez à l’emplacement OutputDirectory que vous avez spécifié pour rechercher les fichiers .json pour le projet.
3a215ea2-c650-49db-8200-47bd4a7e2278_2023-02-13T21-29-13Z.json
Si vous avez plusieurs projets, réexécutez le script pour chaque projet, en utilisant sa valeur ProjectID correspondante.
Notez que vous pouvez recevoir plusieurs versions de votre fichier .json, appelées instantanés. Il s’agit des versions de votre fichier projet avant d’y apporter des modifications. Les fichiers d’instantané incluent un horodatage pour vous indiquer quand ils ont été pris. La version actuelle du fichier est celle avec l’horodatage le plus ancien , qui correspond à la date de création du projet.
Tous les instantanés actuellement stockés pour le projet sont exportés. Les instantanés peuvent être effacés régulièrement en fonction de l’activité du projet.
Les définitions de champ se trouvent dans Exporter la définition de contenu.
Afficher et exporter l’historique du projet
Ouvrez l’outil Recherche avancée . Dans le menu Rechercher , sélectionnez l’objet Historique du projet.
Si vous souhaitez filtrer sur un projet particulier, choisissez Sélectionner, sélectionnez l’option Projet dans la boîte de dialogue déroulante, puis ajoutez le projet pour lequel vous souhaitez voir les éléments Historique du projet.
Lorsque vous avez terminé de sélectionner vos critères de recherche, dans le ruban, sélectionnez Modifier les colonnes.
Dans la page Modifier les colonnes , sélectionnez Ajouter des colonnes, puis sélectionnez les colonnes que vous souhaitez inclure dans la requête. Lorsque vous avez terminé, sélectionnez OK.
Sélectionnez Résultats pour exécuter votre requête.
Une fois vos résultats reçus, vous pouvez les exporter vers Excel. Pour ce faire, sélectionnez Exporter, puis Feuille de calcul statique.
Utilisez le portail Power Apps pour afficher les descriptions des différents champs stockés avec les données d’historique du projet. Ouvrez la table Historique du projet dans la solution msdyn_ProjectServiceCore_Patch . Le champ msdyn_project est une référence au projet associé. msdyn_projecttask est une référence à la tâche associée (le cas échéant). Le champ msdyn_details est un objet JSON qui décrit les détails de l’enregistrement d’historique. Vous trouverez plus d’informations sur ce qui est contenu dans msdyn_details dans la définition de l’historique des tâches.
Voir aussi
Créer, modifier ou enregistrer une recherche de recherche avancée
Suppression de données utilisateur à partir de Project pour le web
Export de données utilisateur de Project Online