Notes
L’accès à cette page nécessite une autorisation. Vous pouvez essayer de vous connecter ou de modifier des répertoires.
L’accès à cette page nécessite une autorisation. Vous pouvez essayer de modifier des répertoires.
[Cet article fait partie de la documentation en version préliminaire et peut faire l’objet de modifications.]
Lorsque vous pouvez poser une question au projet « Sophia » ou charger des données et poser des questions sur les données, un plan basé sur l’IA est généré.
Il est également utile de sélectionner Domaines lorsque vous utilisez le projet « Sophia ». Choisir un domaine permet de mieux comprendre le contexte de votre question. Par exemple, dans le contexte de la vente et du marketing, les termes « chasseurs » et « agriculteurs » ont des significations distinctes qui pourraient ne pas être évidentes sans ce contexte. De même, il existe des acronymes courants qui peuvent signifier quelque chose de différent en fonction du contexte.
Procédez comme suit pour poser une question :
- Accéder à https://projectsophia.preview.microsoft.com.
- Dans l’écran d’accueil, sélectionnez Nouvel espace de travail.
- En haut à droite, sélectionnez Domaines pour optimiser les réponses pour votre domaine d’intérêt spécifique.
- Saisissez votre question dans la zone de texte, puis sélectionnez Générer.
Vous recevrez un plan basé sur l’IA en réponse à votre question, y compris un aperçu et les étapes suivantes suggérées.
Poser des questions sur vos données
Vous pouvez charger un fichier de données et poser des questions sur les données. Les formats de fichier pris en charge sont .csv, .xlsx et .pdf. Dans les prochaines versions, vous pourrez vous connecter aux données au lieu de charger les données.
Utilisez l’une des méthodes suivantes pour poser des questions sur vos données :
- Dans l’écran Accueil, sélectionnez accéder dans la vignette Intégration>Exploratoire>charger les données ou utiliser des exemples de données. Vous pouvez également utiliser les exemples de données de vente fournies pour vous familiariser avec le projet « Sophia ».
- Dans l’écran d’accueil, sélectionnez Nouvel espace de travail>Ajouter des données>Charger les fichiers
Sélectionnez le nom du fichier, puis sélectionnez Ouvrir.
En haut à droite, sélectionnez Domaines pour optimiser les réponses pour votre domaine d’intérêt spécifique.
Sélectionnez Générer ou saisissez votre question dans la zone de texte, puis sélectionnez Générer.
Vos données sont analysées pour créer un plan qui fournit des informations précieuses, des graphiques et des étapes exploitables.
Formats de données pris en charge
Vous pouvez charger un fichier PDF (.pdf), CSV (.csv) et Excel (.xls). Les limitations suivantes s’appliquent aux chargements de fichiers :
- La taille de fichier maximale prise en charge est 10 Mo.
- Pour les fichiers .csv (valeurs séparées par des virgules), les données du fichier doivent être séparées par des virgules.
- Excel :
- En-tête de colonne dans la première ligne uniquement.
- Pas plus de 10 tableaux et 50 colonnes au maximum pour chaque tableau.
- Ne peut pas contenir de cellules fusionnées.
- Les éléments tels que les images, les graphiques et les macros ne peuvent pas être traités.
- PDF :
- Le fichier doit contenir du texte sélectionnable. Vous pouvez le tester en essayant de surligner le texte dans le PDF. Si vous ne pouvez pas sélectionner ou mettre en surbrillance le texte, il ne peut pas être traité.
- Utilisez des documents numériques originaux ou des PDF convertis directement à partir de traitements de texte ou d’autres sources numériques. Un PDF numérisé ne fonctionnera pas.
- Les fichiers cryptés ou protégés par mot de passe ne sont pas pris en charge.
- Si un PDF contient des tableaux, assurez-vous que les bordures sont clairement définies. Évitez d’utiliser des couleurs contrastées pour différencier les lignes et les colonnes.
Travailler avec le contenu
Vous pouvez effectuer les actions suivantes lorsque le contenu est généré :
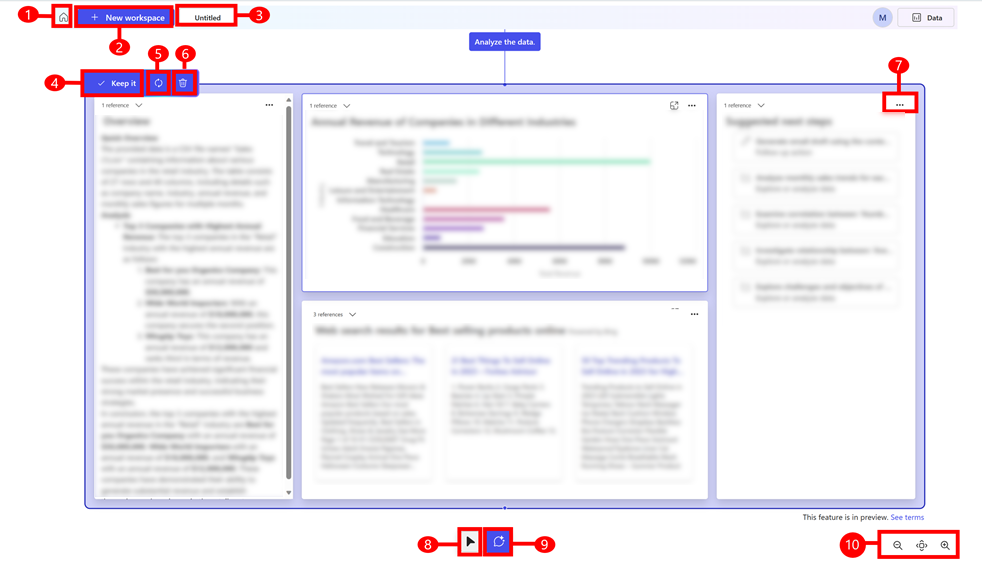
Légende :
- Accueil : accédez à l’écran d’accueil.
- Nouvel espace de travail : ouvre un canevas vide où vous pouvez explorer et poser des questions liées à votre entreprise. Ou bien, vous pouvez charger des données métier et poser des questions sur les données. Lorsque vous posez une question, un espace de travail est créé auquel vous pouvez accéder depuis l’écran d’accueil.
- Nom de l’espace de travail : pour renommer un espace de travail, sélectionnez le nom par défaut Sans titre et renommez-le.
- Conserver : enregistre le contenu généré. Sélectionnez la zone de texte Sans titre et saisissez un nom pour l’espace de travail généré. Si vous n’enregistrez pas les informations générées, le système les enregistre automatiquement sous Sans titre. Vous pouvez accéder à tous les espaces de travail depuis l’écran d’accueil.
- Régénérer : régénère les résultats, ou sélectionnez Régénérer avec de nouvelles données pour remplacer par un autre jeu de données au lieu de recommencer. L’option Régénérer peut générer des résultats différents, mais le niveau de différence dépend de la spécificité de la question posée. Par exemple, une question générale telle que « dites-moi quelque chose d’intéressant sur mes données » génère des résultats différents, tandis qu’une question telle que « montrez-moi mes 10 principaux comptes en fonction des chiffres de vente de l’année dernière » génère des résultats similaires.
- Ignorer : supprime le contenu généré.
- Afficher le travail et ignorer : option pour afficher plus d’informations sur le contenu généré ou l’ignorer. Afficher le travail fournit des précisions sur la façon dont le contenu a été généré et sur les compétences utilisées pour produire le contenu. Ignorer : supprime le bloc de recherche.
- Outil de sélection : utilisez l’Outil de sélection pour sélectionner un modèle ou un bloc.
- Curseur d’IA : utilisez le curseur d’IA pour poser des questions sur le contenu d’un plan ou d’un bloc de contenu dans le plan.
- Zoom et panoramique : utilisez les options de zoom et de panoramique pour parcourir rapidement le contenu. Le bouton Panoramique fournit un aperçu de l’ensemble de l’espace de travail, ce qui vous permet de parcourir et d’effectuer un zoom avant ou arrière sur un plan.