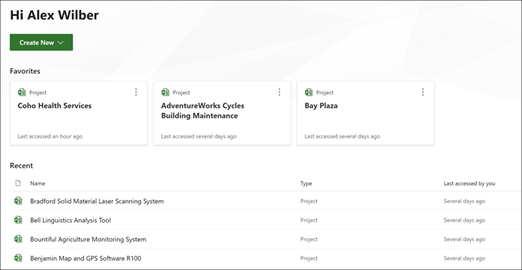Export de données utilisateur de Project Online
Votre organisation peut exporter le contenu d’un utilisateur spécifique à partir de votre environnement Project Online. Pour exporter ce contenu, un administrateur général Office 365 peut effectuer les étapes suivantes :
Étape 2 : Rechercher tous les sites Project Web App dans votre environnement Office 365
Étape 3 : Rechercher l’ID de ressource de l’utilisateur dans chaque site PWA (facultatif)
Étape 4 : Exporter les données de votre utilisateur à partir du site PWA
Considérations relatives aux projets favoris project home et aux projets récemment consultés
Travailler avec vos administrateurs de projet
En fonction de votre entreprise, votre administrateur général Office 365 est peut-être bien informé de la gestion des tâches d’administration Office 365, mais peut ne pas en savoir plus sur l’administration Project Online. Si c’est le cas, nous recommandons que l’administrateur général Office 365 collabore avec ses administrateurs de site PWA pour accomplir ces tâches. Par exemple, un administrateur général Office 365 serait probablement le mieux adapté pour exécuter le script PowerShell pour rechercher tous les sites PWA, mais il devra probablement collaborer avec l’administrateur PWA pour accomplir les étapes restantes et obtenir de l’aide concernant les règles métier et la configuration de chaque site PWA.
Étape 1 : Télécharger les fichiers de script d’exportation
Vous aurez besoin de plusieurs fichiers de script PowerShell pour les procédures décrites dans cet article. Les fichiers de script référencés dans cet article sont contenus dans le package de script d’exportation et de suppression de contenu utilisateur Project Online. Téléchargez et décompressez les fichiers dans un emplacement que vous pouvez référencer.
Certains des fichiers inclus dans ce package sont utilisés pour supprimer des données utilisateur dans Project Online et ne seront pas nécessaires pour cet article.
Débloquer vos fichiers
Vous devez « débloquer » les fichiers que vous avez téléchargés dans le Project Online package de script d’exportation et de suppression de contenu utilisateur afin de les utiliser dans PowerShell. Cela est dû au fait que, par défaut, l’exécution des scripts téléchargés à partir d’Internet n’est pas autorisée. Pour débloquer vos fichiers, procédez comme suit :
Dans Explorateur de fichiers, accédez à l’emplacement où vous avez enregistré le fichier zip.
Cliquez avec le bouton droit sur le fichier zip, puis cliquez sur Propriétés.
Sous l’onglet Général , sélectionnez Débloquer.
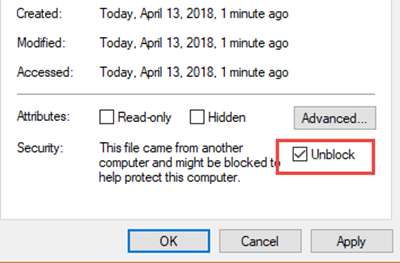
Cliquez sur OK.
Tous les fichiers contenus dans le fichier zip doivent maintenant être débloqués. Vous pouvez vérifier cela dans les fichiers individuels en vérifiant si l’option Deblocked case à cocher n’apparaît plus dans l’onglet Général de la page Propriétés du fichier.
Remarque
Si vous avez uniquement accès aux fichiers décompressés, vous pouvez également débloquer chaque fichier individuellement.
Étape 2 : Rechercher tous les sites Project Web App dans votre environnement Office 365
Les administrateurs généraux devront utiliser SharePoint Online Management Shell pour se connecter à leur Centre de Administration SharePoint Online et exécuter l’applet de commande PowerShell Get-SPOSite pour obtenir la liste des URL de chaque site PWA dans leur environnement Office 365.
Remarque
Pour exécuter l’applet de commande PowerShell Get-SPOSite, vous devez disposer d’un rôle d’administrateur général ou d’administrateur SharePoint.
- Dans le module SharePoint Online Management Shell, connectez-vous à votre Centre de Administration SharePoint Online avec l’applet de commande Connect-SPOService :
Connect-SPOService -URL <AdminSiteURL>
Par exemple :
Connect-SPOService -URL https://contoso-admin.sharepoint.com
- Après vous être connecté à votre Centre Administration SharePoint Online, utilisez l’applet de commande PowerShell Get-SPOSite pour rechercher tous les sites PWA dans votre environnement Office 365 :
Get-SPOSite | ?{$_.PWAEnabled -eq "Enabled"} | ft -a Url,Owner
Une fois l’exécution réussie, une liste de tous les sites PWA et propriétaires de sites dans votre environnement Office 365 s’affiche.
Étape 3 : Rechercher l’ID de ressource de l’utilisateur dans chaque site PWA (facultatif)
Remarque
Si vous disposez du compte de connexion de l’utilisateur, cette étape est facultative. Vous aurez besoin du compte de connexion de l’utilisateur ou de l’ID de ressource pour chaque site PWA afin d’exécuter le script d’exportation.
Si vous souhaitez trouver l’ID de ressource de l’utilisateur, les administrateurs de site PWA peuvent effectuer les opérations suivantes sur chaque site PWA que vous avez trouvé à l’étape précédente :
Dans les paramètres du serveur Project Online, dans la section Données d’entreprise, cliquez sur Centre de ressources.
Dans la page Centre de ressources , dans la colonne Nom de la ressource , recherchez le nom de l’utilisateur, puis examinez cette ligne pour voir si vous pouvez trouver une valeur dans la colonne ID unique . Cette valeur est l’ID de ressource de l’utilisateur. Par exemple, dans le graphique ci-dessous, vous pouvez voir la valeur ID de ressource d’Aaron Painter répertoriée dans la colonne ID unique.
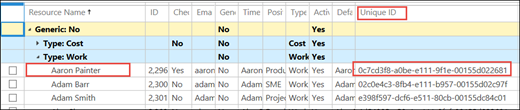
Dans certains cas, votre table peut être personnalisée afin que la colonne ID unique ne soit pas disponible. Si c’est le cas, cochez la case à gauche du nom d’utilisateur, cliquez sur Modifier sous l’onglet Ressources du ruban, puis passez à l’étape suivante.
Dans la page Modifier la ressource de l’utilisateur spécifique, accédez à la section Données d’identification du système et recherchez la valeur listée pour le GUID. Le GUID est l’ID de ressource des utilisateurs pour ce site PWA.
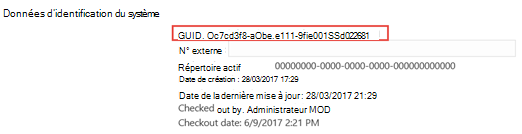
Remarque
Si vous avez plusieurs sites PWA, chaque site PWA aura un ID de ressource différent pour le même utilisateur. Veillez à associer l’ID de ressource que vous avez trouvé pour l’utilisateur avec l’URL du site PWA spécifique.
Étape 4 : Exporter les données de votre utilisateur à partir du site PWA
Ensuite, vous devez exécuter le script PowerShell ExportProjectUserContent afin d’exporter les données de votre utilisateur à partir de chaque site PWA dans votre environnement Office 365. Pour exécuter le script, vous devez vous assurer que vous et votre environnement remplissez les conditions préalables, puis vous pouvez exécuter le script.
Le script PowerShell ExportProjectUserContent est inclus dans le package de script Project Online User Content Export and Delete.
Conditions préalables
Licence pour Project Online : vous devez disposer d’une licence Project Online Premium ou Project Online Professionnel.
Project Online Desktop Client : vous aurez besoin de l’Project Online Desktop Client et d’être connecté à l’instance Project Online. Le client Project Online Desktop est fourni avec une licence Project Online Premium ou Project Online Professionnel.
Pour connecter votre client Project à votre instance Project Online :
Cliquez sur l’onglet Fichier pour ouvrir le mode Backstage. Cliquez sur Informations, puis sur Gérer les comptes.
Dans la boîte de dialogue Comptes Project Web App, cliquez sur Ajouter.
Dans la boîte de dialogue Propriétés du compte , tapez un nom pour ce compte dans la zone Nom du compte .
Entrez l’URL du site PWA auquel vous vous connectez dans la zone URL de Project Server .
Cliquez sur OK.
Dans la boîte de dialogue Comptes Project Web App, sélectionnez Définir par défaut, puis cliquez sur OK.
Redémarrez Project et connectez-vous au site PWA.
Autorisations : pour disposer des autorisations requises pour exécuter le script, vous devez effectuer au moins l’une des opérations suivantes :
Ajoutez-vous en tant qu’administrateur de collection de sites au site PWA pour lequel vous exécutez le script.
Si vous êtes en mode d’autorisation Project, vous êtes affecté aux autorisations Gérer les utilisateurs et les groupes, ainsi qu’aux autorisations Access Project Server Reporting Service sur l’instance Project Online. Si vous êtes en mode d’autorisation SharePoint, utilisez le rôle Administrateur général ou Administrateur SharePoint.
Exécuter le script ExportProjectUserContent
Utilisez le script PowerShell ExportProjectUserContent.ps1 pour exporter les données de votre utilisateur.
- Dans SharePoint Online Management Shell, exécutez le script ExportProjectUserContent. Vous devez configurer les paramètres suivants lors de l’exécution du script :
|
Paramètre |
Description |
| -URL |
URL du site PWA |
| -ResourceID |
ID de ressource de l’utilisateur. |
| -LoginName |
Nom de connexion de l’utilisateur. |
| -OutputDirectory |
Emplacement où stocker les fichiers d’exportation. |
| -Région |
Ce paramètre facultatif spécifie l’environnement Office 365 que vous utilisez. Les valeurs que vous pouvez utiliser pour ce paramètre sont les suivantes : Valeur par défaut : Cloud public Project. Chine - Gallatin. Allemagne - BlackForest. ITAR - Office 365 États-Unis Government. Si le paramètre n’est pas utilisé, la valeur par défaut est utilisée ( Par défaut ). |
Vous pouvez choisir d’exécuter le script en spécifiant l’ID de ressource ou le nom de connexion de l’utilisateur.
Pour exécuter le script ExportProjectUser à l’aide de l’ID de ressource des utilisateurs
Vous devez utiliser la commande suivante dans PowerShell avec les paramètres listés ci-dessus :
.\ExportProjectUserContent.ps1 -Url <PwaSiteURL> -ResourceUid <UsersResourceID> -OutputDirectory <LocationToStoreOutput>
Par exemple, si vous souhaitez exporter des données utilisateur à partir du site Costoso PWA1 (URL du site d’un https://contoso/sites/pwa1) utilisateur avec l’ID de ressource cb5c91cf-fd6b-e711-80d0-00155da4a406 et enregistrer les fichiers d’exportation dans c:\pwa1siteOutput, vous devez entrer :
.\ExportProjectUserContent.ps1 -Url https://contoso/sites/pwa1 -ResourceUid cb5c91cf-fd6b-e711-80d0-00155da4a406 -OutputDirectory c:\pwa1siteOutput
Pour exécuter le script ExportProjectUser à l’aide du nom de connexion de l’utilisateur
Vous devez utiliser la commande suivante dans PowerShell avec les paramètres répertoriés ci-dessus :
.\ExportProjectUserContent.ps1 -Url <PwaSiteURL> -LoginName <UsersLoginName> -OutputDirectory <LocationToStoreOutput>
Par exemple, si vous souhaitez exporter des données utilisateur à partir du site Costoso PWA1 (URL du site d’un https://contoso/sites/pwa1) utilisateur avec le nom de AdamB@contoso.onmicrosoft.comconnexion et que les fichiers d’exportation sont enregistrés dans c:\pwa1siteOutput), vous devez entrer :
.\ExportProjectUserContent.ps1 -Url https://contoso/sites/pwa1 -LoginName AdamB@contoso.onmicrosoft.com -OutputDirectory c:\pwa1siteOutput
Une fois le script exécuté avec succès, toutes les données exportées sont stockées dans le répertoire -OutputDirectory que vous avez spécifié.
Sélectionner des fichiers de données utilisateur liés aux fonctionnalités spécifiques à exporter
Certains du contenu utilisateur exporté que vous recevez incluent un certain nombre de fichiers au format json qui incluent des informations utilisateur spécifiques aux fonctionnalités. Par exemple, le fichier Security.json contient des données sur les groupes de sécurité, les catégories et les paramètres d’autorisations de l’utilisateur. Ces fichiers json liés aux fonctionnalités sont décrits plus en détail dans la section suivante. Par défaut, vous recevez les 27 fichiers json liés aux fonctionnalités lorsque vous exécutez le script ExportProjectUserContent. Toutefois, vous pouvez utiliser le paramètre -Options pour sélectionner des fichiers json spécifiques à télécharger. Elles incluent notamment les éléments suivants :
| -Valeurs d’options | Fichiers Json que vous recevez |
|---|---|
| tous |
Tous les fichiers json liés aux fonctionnalités, tous les fichiers JSON spécifiques au projet et tous les fichiers de liste de projets. |
| Feuilles de temps |
Timesheets_Reporting.json, Timesheets_page#.json Pour le Timesheets_page#.json, vous obtenez le fichier par page. |
| TaskStatus |
Rules.json, TaskStatus_AssignmentsHistory_page#.json, TaskStatus_AssignmentsSaved.json, TaskStatus_AssignmentsSubmitted.json |
| Sécurité |
Security.json |
| Portefeuille |
BusinessDrivers.json, DriverPrioritizations.json, PortfolioAnalyses.json |
| StatusReports |
StatusReports.json |
| Engagements |
Engagements_page#.json |
| ResourcePlans |
ResourcePlans_page#.json, ReportingResourcePlans.json |
| Projets |
DraftProjectList.xml , PublishedProjectList.xml. ReportingProjectList Vous recevrez également l’un des éléments suivants pour chaque projet dont l’utilisateur faisait partie : Project_projName_draft.json, Project_projName_draft.mpp, Project_projName_draft.xml, Project_projName_published.json, Project_projName_ published.mpp, Project_projName_ published.xml, Project_projName_reporting.json, Project_projName_reporting_Tasks, Project_projName_reporting_Assignments, Project_projName_reporting_Resources, Project_projName_reporting_Baselines, Project_projName_reporting_TaskTimephased, Project_projName_reporting_AssignmentTimephased, Project_projName_reporting_TaskBaselineTimephased, Project_projName_reporting_ AssignmentBaselineTimephased |
| UserViewSettings |
UserViewSettings.json |
L’utilisation du paramètre -Options peut être utile si vous souhaitez exporter des données utilisateur à partir du site PWA pour des fonctionnalités spécifiques. Par exemple, si vous êtes uniquement concerné par les données de votre utilisateur dans la fonctionnalité Analyse de portefeuille, vous pouvez exécuter le paramètre -Options avec la valeur de Portfolio :
.\ExportProjectUserContent.ps1 -Url https://contoso/sites/pwa1 -ResourceUid cb5c91cf-fd6b-e711-80d0-00155da4a406 -OutputDirectory c:\pwa1siteOutput -Options Portfolio
Cela vous permet d’exporter les trois fichiers json qui contiennent les données de votre utilisateur relatives à la fonctionnalité Analyse de portefeuille (BusinessDrivers.json, DriverPrioritizations.json, PortfolioAnalyses.json).
Étape 5 : Passer en revue votre contenu exporté
Une fois que vous avez correctement exécuté le script PowerShell ExportProjectUserContent, vous aurez la sortie suivante dans le répertoire de sortie que vous avez spécifié lors de l’exécution de la commande :
Fichiers de liste de projets : vous recevrez trois fichiers .xml qui fournissent une liste de projets contenus dans les schémas Brouillons de projet et Publiés dont l’utilisateur faisait partie. Cela signifie que l’utilisateur était impliqué dans le projet comme au moins l’un des éléments suivants :
Était le propriétaire du projet.
A une tâche qui lui est affectée dans le projet.
Propriétaire d’une affectation d’une tâche dans le projet.
Gestionnaire d’état d’une tâche dans le projet.
Ces trois fichiers .xml sont les suivants :
|
Name |
Description |
| DraftProjectList.xml |
Liste des projets du schéma brouillon qui correspond aux conditions ci-dessus. |
| PublishedProjectList.xml |
Liste des projets du schéma publié qui correspond aux conditions ci-dessus. |
| ReportingProjectList.xml |
Liste des projets du schéma de création de rapports qui correspond aux conditions ci-dessus. |
La liste des projets peut différer légèrement pour chacun des trois fichiers .xml. Par exemple, un utilisateur peut enregistrer le projet mais pas le publier, ce qui signifie qu’il apparaîtra dans le fichier DraftProjectList.xml, mais pas dans les fichiers PublishedProjectList.xml ou ReportingProjectList.xml.
Un administrateur de projet peut utiliser la liste de projets .xml fichiers pour lui fournir des informations sur les fichiers d’exportation spécifiques au projet qu’il souhaite analyser pour décider de la quantité de contenu exporté à partager avec l’utilisateur.
Les trois fichiers ProjectList.xml ont les propriétés suivantes pour chaque projet répertorié :
|
Propriété |
Description |
| SiteId |
Identificateur unique du site PWA dans lequel le projet existe. |
| Proj_UID |
Identificateur unique du projet. |
| Proj_Name |
Nom du projet. |
Fichiers liés aux fonctionnalités : pour chaque site PWA dont l’utilisateur fait partie, les fichiers .json spécifiques aux fonctionnalités suivants sont exportés vers le répertoire de sortie spécifié. Les fichiers spécifiques à la fonctionnalité contiennent des données utilisateur en ce qui concerne l’utilisation de la fonctionnalité dans le site PWA. Par exemple, le fichier Drivers.json inclut des données sur les pilotes métier d’analyse de portefeuille créés ou détenus par l’utilisateur. Si l’utilisateur n’a pas de données relatives à la fonctionnalité sur le site PWA spécifique, le fichier ne contient aucune donnée.
Les fichiers .json spécifiques à la fonctionnalité sont les suivants :
| Name | Description |
|---|---|
|
AdminAudit |
Project Web App paramètres du serveur changent les données. |
|
BusinessDrivers |
Données des axes stratégiques de l’analyse de portefeuille. |
|
Calendriers |
Données de calendrier d’entreprise. |
|
CustomFields |
Données de champ personnalisées. |
|
Délégations |
Données de délégation. |
|
DriverPrioritizations |
Les données de définition des priorités du pilote métier. |
|
Engagements |
Données d’engagement des ressources. |
|
LookupTables |
Données de la table de recherche. |
|
PortfolioAnalysis |
Le portefeuille analyse les données. |
|
QueueJobs |
Les données relatives aux travaux utilisateur sont traitées via le service de file d’attente. |
|
ReminderEmails |
Données d’e-mail de rappel. |
|
ReportingResource |
Données de création de rapports sur les ressources. |
|
Ressource |
Données de ressources. |
|
ResourcePlans |
Données de plan de ressources. |
|
Règles |
Données de règles. |
|
Sécurité |
Données sur les groupes de sécurité, les catégories et les autorisations. |
|
StatusReports |
Données du rapport d’état. |
|
SubscribedReminders |
Données des rappels abonnés. |
|
TaskStatus_AssignmentsHistory |
Données d’historique des affectations d’état. |
|
TaskStatus_AssignmentsSaved |
Les affectations d’état enregistrent des données. |
|
TaskStatus_AssignmentsSubmitted |
Les affectations d’état envoient des données. |
|
Feuilles de temps |
Données relatives aux feuilles de temps. |
|
Timesheets_Reporting |
Rapports de données sur les feuilles de temps. |
|
UnsubscribedAlerts |
Données d’alertes désinscrits. |
|
UserViewSettings |
Afficher les données des paramètres de l’utilisateur. |
|
Flux de travail |
Données de flux de travail du projet. |
|
WorkspaceItems |
Données sur les éléments SharePoint des sites de projet. |
Certains fichiers json spécifiques aux fonctionnalités ont la possibilité d’être volumineux. Par conséquent, pour améliorer les performances, les fichiers json suivants sont générés sur plusieurs fichiers :
Engagements.json
ResourcePlans.json
Timesheets.json
TaskStatus_AssignmentHistory.json
Remarque
Pour en savoir plus sur les objets contenus dans chacun des fichiers .json spécifiques aux fonctionnalités, consultez la section Données spécifiques aux fonctionnalités de Project Online définitions d’objets json d’exportation.
Fichiers spécifiques au projet : si l’utilisateur fait partie d’un projet, pour chacun de ces projets, plusieurs fichiers individuels sont exportés vers le répertoire de sortie. Cela se produit si l’utilisateur fait partie du projet spécifique comme suit :
Le propriétaire du projet
A une tâche qui lui est affectée dans le projet
Propriétaire d’une affectation d’une tâche dans le projet
Gestionnaire d’état d’une tâche dans le projet
Les données spécifiques au projet diffèrent des données liées aux fonctionnalités en ce qu’elles sont spécifiques à un seul projet. Les données relatives aux fonctionnalités peuvent inclure des données utilisateur sur de nombreux projets du site PWA dont l’utilisateur faisait partie, mais qui se rapportent à une seule fonctionnalité.
Remarque
Pour tous les fichiers spécifiques au projet que vous recevez, ils sont précédés du nom du projet spécifique. Par exemple, si un projet a un nom de projet Project1, tous les fichiers spécifiques au projet que nous décrivons dans cette section sont précédés de Project1.
Pour chaque projet dont l’utilisateur fait partie, vous recevez les trois ensembles de fichiers suivants :
- Un fichier .xml pour le projet à partir des bases de données brouillons et publiées :
|
Name |
Description |
|
<_draft.xml projectName> |
Fichier projet du brouillon de schéma enregistré au format .xml. |
|
<_published.xml projectName> |
Fichier projet du schéma publié enregistré au format .xml. |
Remarque
Consultez la référence du schéma d’échange de données XML du projet pour comprendre les données XML du projet contenues dans ces fichiers.
- Un fichier .mpp pour le projet à partir des bases de données brouillons et publiées :
|
Name |
Description |
|
<projectName>_draft.mpp |
Fichier projet du brouillon de schéma enregistré en tant que fichier .mpp project. |
|
<projectName>_published.mpp |
Fichier projet du schéma publié enregistré en tant que fichier .mpp project. |
Remarque
Vous pouvez ouvrir le fichier .mpp avec Project Professionnel 2019, Project Professionnel 2016 ou le client Project Online Desktop. L’enregistrement des fichiers .mpp exportés dans Project Online ou Project Server n’est pas pris en charge.
- Huit fichiers .json pour le projet à partir du schéma de création de rapports :
| Name | Description |
|---|---|
|
Reporting_AssignmentBaselineTimephased |
Données de chronologie de la ligne de base d’affectation pour le projet à partir du schéma de création de rapports. |
|
Reporting_AssignmentTimephased |
Données timephase d’affectation pour le projet à partir du schéma de création de rapports. |
|
Reporting_ProjectBaseline |
Données de référence du projet pour le projet à partir du schéma de création de rapports. |
|
Reporting_Tasks |
Données des tâches de projet pour le projet à partir du schéma de création de rapports. |
|
Reporting_Assignments |
Attribuer des données de ressources pour le projet à partir du schéma de création de rapports. |
|
Reporting_Resources |
Ressources des données pour le projet à partir du schéma de création de rapports. |
|
Reporting_TaskBaselineTimephased |
Données chronologiques de base de la tâche pour le projet à partir du schéma de création de rapports. |
|
Reporting_TaskTimephased |
Données chronologiques de tâche pour le projet à partir du schéma de création de rapports. |
Remarque
Pour en savoir plus sur les objets contenus dans chacun des fichiers .json, consultez la section Données utilisateur spécifiques à Project de la section données de création de rapports de Project Online définitions d’objets json d’exportation.
- Trois fichiers .json avec les métadonnées du projet à partir des schémas brouillons, publiés et de création de rapports :
|
Name |
Description |
|
<projectName>_draft.json |
Fichier de métadonnées de projet à partir du schéma brouillon |
|
<projectName>_published.json |
Fichier de métadonnées de projet à partir du schéma publié |
|
<projectName>_reporting.json |
Fichier de métadonnées de projet à partir du schéma de création de rapports |
Remarque
Pour en savoir plus sur les objets contenus dans chacun des fichiers .json, consultez la section Fichiers de métadonnées spécifiques au projet de Project Online exporter des définitions d’objets json.
Étape 6 : Rechercher et enregistrer des vues personnalisées, des filtres personnalisés, des pièces jointes et des macros
Après avoir reçu le contenu utilisateur exporté, vous pouvez utiliser vos données pour rechercher les vues personnalisées, les filtres personnalisés, les tables personnalisées, les pièces jointes et les macros de l’utilisateur. Pour les trouver, vous devez disposer du fichier MPP et XML pour chaque projet dans lequel vous souhaitez effectuer une recherche. Pour plus d’informations sur la procédure à suivre, consultez Rechercher des éléments utilisateur personnalisés dans Project Online et Données d’exportation d’utilisateur Project Server.
Considérations relatives aux projets maîtres et insérés
Comme indiqué précédemment, le script d’exportation exporte uniquement les projets dont l’utilisateur a fait partie en tant que propriétaire, a une tâche affectée, est un propriétaire d’affectation d’une tâche ou est le gestionnaire d’état d’une tâche. Lorsque l’utilisateur fait partie d’un projet inséré, mais pas du projet maître, seul le projet inséré est exporté. De même, si l’utilisateur fait uniquement partie d’un projet maître et non aucun des projets insérés, seul le projet maître est exporté.
Lors de l’enregistrement d’un projet maître dont un utilisateur faisait partie, vous n’avez pas besoin d’enregistrer les projets insérés associés si vous y êtes invité.
Considérations relatives aux projets favoris project home et aux projets récemment consultés
Les données des projets favoris et récemment consultés d’un utilisateur dans Project Home ne sont accessibles que directement dans l’application. L’utilisateur doit se connecter avec ses informations d’identification de compte Office 365 pour accéder à sa page d’accueil du projet et voir les projets répertoriés.
Connectez-vous à Office 365.
Dans votre navigateur, accédez à l’URL project.microsoft.com pour ouvrir la page d’accueil de votre projet.
Dans la page d’accueil du projet, prenez une capture d’écran des projets répertoriés dans les sections Favoris et Récents.