Guide de déploiement du module de fonction SAP ABAP
Lorsque vous analysez des sources SAP ECC, SAP S/4HANA et SAP BW dans Microsoft Purview, vous devez créer le module de fonction ABAP dépendant dans votre serveur SAP. Microsoft Purview appelle ce module de fonction pour extraire les métadonnées de votre système SAP pendant l’analyse.
Cet article décrit les étapes requises pour déployer ce module.
Remarque
Les instructions suivantes ont été compilées en fonction de l’interface utilisateur graphique SAP v. 7.2.
Configuration requise
Téléchargez le code source du module de fonction SAP ABAP à partir du portail de gouvernance Microsoft Purview. Après avoir inscrit une source pour SAP ECC, SAP S/4HANA ou SAP BW, vous trouverez un lien de téléchargement en haut, comme illustré dans l’image suivante. Vous pouvez également voir le lien lorsque vous créez une analyse ou modifiez une analyse. Pour télécharger ce code, vous devez disposer des autorisations d’administrateur de source de données sur la collection racine dans votre mappage de données.
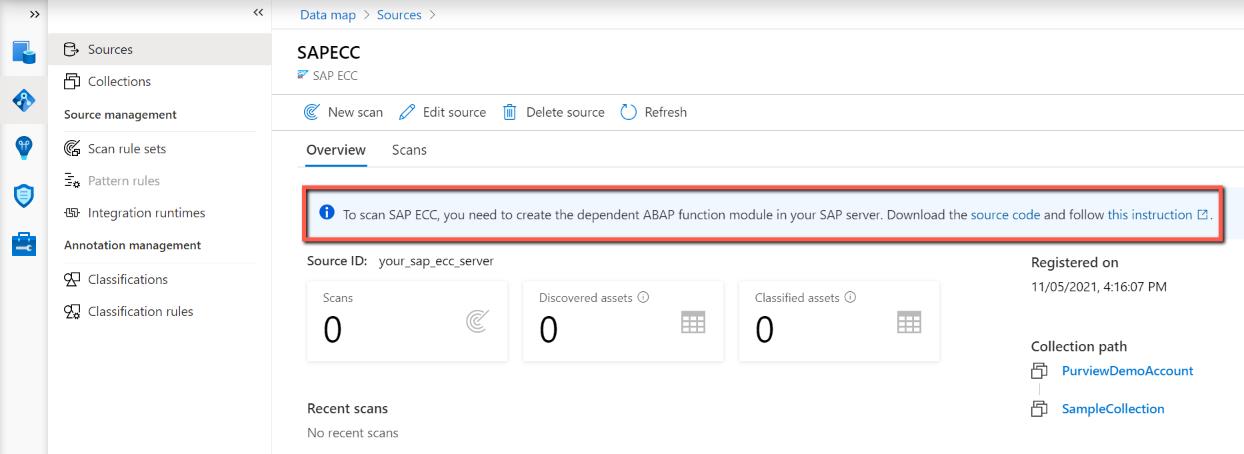
Déployer le module
Suivez les instructions pour déployer un module.
Créer un package
Cette étape est facultative et un package existant peut être utilisé.
Connectez-vous au serveur SAP et ouvrez Object Navigator (transaction SE80).
Sélectionnez Package dans la liste et entrez un nom pour le nouveau package. Par exemple, utilisez Z_MITI. Sélectionnez ensuite Afficher.
Dans la fenêtre Créer un package , sélectionnez Oui. Dans la fenêtre Générateur de package : Créer un package , entrez une valeur dans la zone Description courte . Sélectionnez l’icône Continuer .
Dans la fenêtre Demander une demande Workbench locale , sélectionnez Propres demandes. Sélectionnez la demande de développement .
Créer un groupe de fonctions
Dans le Navigateur d’objets, sélectionnez Groupe de fonctions dans la liste et entrez un nom dans la zone d’entrée. Par exemple, utilisez Z_MITI_FGROUP. Sélectionnez l’icône Affichage .
Dans la fenêtre Créer un objet , sélectionnez Oui pour créer un groupe de fonctions.
Entrez une description dans la zone Texte court , puis sélectionnez Enregistrer.
Sélectionnez un package qui a été préparé à l’étape Créer un package , puis sélectionnez Enregistrer.
Confirmez une demande en sélectionnant Continuer.
Activez le groupe de fonctions.
Créer le module de fonction ABAP
Une fois le groupe de fonctions créé, sélectionnez-le.
Sélectionnez et maintenez enfoncé (ou cliquez avec le bouton droit) le nom du groupe de fonctions dans le navigateur du référentiel. Sélectionnez Créer , puis module de fonction.
Dans la zone Module de fonction , entrez Z_MITI_DOWNLOAD dans le cas de SAP ECC ou S/4HANA et Z_MITI_BW_DOWNLOAD dans le cas de SAP BW. Entrez une description dans la zone Texte court .
Une fois le module créé, spécifiez les informations suivantes :
Accédez à l’onglet Attributs .
Sous Type de traitement, sélectionnez Module à distance.
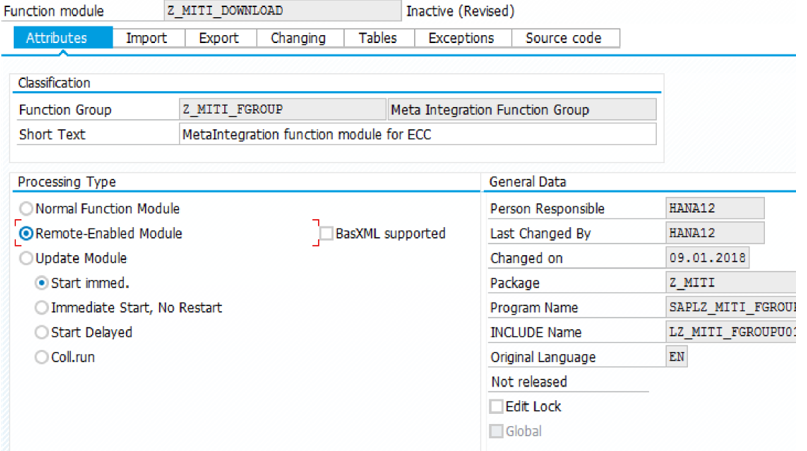
Accédez à l’onglet Code source . Il existe deux façons de déployer du code pour la fonction :
Dans le menu main, chargez le fichier texte que vous avez téléchargé à partir du portail de gouvernance Microsoft Purview, comme décrit dans Prérequis. Pour ce faire, sélectionnez Utilitaires>Plus d’utilitaires>Charger/Télécharger>Charger.
Vous pouvez également ouvrir le fichier et copier et coller le contenu dans la zone Code source .
Accédez à l’onglet Importer et créez les paramètres suivants :
P_AREA TYPE DD02L-TABNAME (Facultatif = True)
P_LOCAL_PATH TYPE STRING (Facultatif = True)
P_LANGUAGE TYPE L001TAB-DATA PAR DÉFAUT 'E'
TYPE ROWSKIPS SO_INT DEFAULT 0
ROWCOUNT TYPE SO_INT DEFAULT 0
Remarque
Cochez la case Valeur de transmission pour tous les paramètres.

Accédez à l’onglet Tables et définissez EXPORT_TABLE LIKE TAB512.

Accédez à l’onglet Exceptions et définissez l’exception E_EXP_GUI_DOWNLOADFAILED.
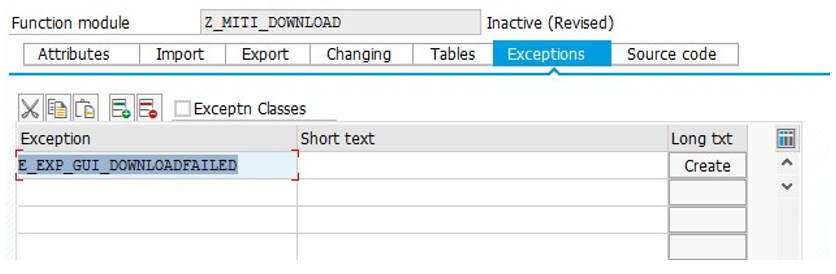
Enregistrez la fonction en sélectionnant Ctrl+S. Vous pouvez également sélectionner Module de fonction, puis Enregistrer dans le menu main.
Sélectionnez l’icône Activer dans la barre d’outils, puis sélectionnez Continuer. Vous pouvez également sélectionner Ctrl+F3. Si vous y êtes invité, sélectionnez les éléments inclus générés à activer avec le module de fonction main.
Tester la fonction
Après avoir terminé les étapes précédentes, testez la fonction :
Ouvrez le module de fonction Z_MITI_DOWNLOAD ou Z_MITI_BW_DOWNLOAD que vous avez créé.
Dans le menu main, sélectionnezModule>> de testde fonction Module de fonction test. Vous pouvez également sélectionner F8.
Entrez un chemin d’accès au dossier sur le système de fichiers local dans le paramètre P_LOCAL_PATH. Sélectionnez ensuite l’icône Exécuter dans la barre d’outils. Vous pouvez également sélectionner F8.
Entrez le nom de la zone d’intérêt dans le champ P_AREA si un fichier avec des métadonnées doit être téléchargé ou mis à jour. Une fois la fonction terminée, le dossier indiqué dans le paramètre P_LOCAL_PATH doit contenir plusieurs fichiers contenant des métadonnées. Les noms des fichiers imitent des zones qui peuvent être spécifiées dans le champ P_AREA .
La fonction termine son exécution et les métadonnées sont téléchargées beaucoup plus rapidement si elle est lancée sur l’ordinateur disposant d’une connexion réseau à haut débit avec le serveur SAP.