Notes
L’accès à cette page nécessite une autorisation. Vous pouvez essayer de vous connecter ou de modifier des répertoires.
L’accès à cette page nécessite une autorisation. Vous pouvez essayer de modifier des répertoires.
Cet article explique comment inscrire SAP Business Warehouse (BW) et comment s’authentifier et interagir avec SAP BW dans Microsoft Purview. Pour plus d’informations sur Microsoft Purview, consultez l’article d’introduction.
Fonctionnalités prises en charge
Fonctionnalités d’analyse
| Extraction de métadonnées | Analyse complète | Analyse incrémentielle | Analyse délimitée |
|---|---|---|---|
| Oui | Oui | Non | Non |
Les versions de SAP BW prises en charge sont 7.3 à 7.5. SAP BW/4HANA n’est pas pris en charge.
Lors de l’analyse de la source SAP BW, Microsoft Purview prend en charge l’extraction de métadonnées techniques, notamment :
- Instance
- InfoArea
- Jeu d’informations
- Requête InfoSet
- Ensemble d’informations classiques
- InfoObject, y compris l’unité de mesure, la caractéristique de temps, l’attribut de navigation, la caractéristique des paquets de données, la devise, la caractéristique, le champ et la figure clé
- Objet de magasin de données (DSO), y compris son schéma d’attributs InfoObject et de clés primaires
- Objet de magasin de données avancé (ADSO), y compris son schéma d’attributs InfoObject et de clés primaires
- Niveau d’agrégation
- Ouvrir la destination du hub
- Requête incluant la condition de requête
- Vue de requête
- HybridProvider
- MultiProvider
- InfoCube
- Aggregate
- Dimension
- Dimension temporelle
Autres fonctionnalités
Pour les classifications, les étiquettesde confidentialité, lesstratégies, la traçabilité des données et l’affichage dynamique, consultez la liste des fonctionnalités prises en charge.
Limitations connues
- Lorsque l’objet est supprimé de la source de données, l’analyse suivante ne supprime pas automatiquement la ressource correspondante dans Microsoft Purview.
- Seules les sap_bw_query_condition peuvent être extraites sous le sap_bw_query.
Configuration requise
Un compte Azure avec un abonnement actif. Créez un compte gratuitement.
Ressource Microsoft Purview active.
Vous avez besoin des autorisations Administrateur de source de données et Lecteur de données pour inscrire une source et la gérer dans le portail de gouvernance Microsoft Purview classique. Pour plus d’informations sur les autorisations, consultez Contrôle d’accès dans Microsoft Purview.
Lorsque vous créez une analyse pour la première fois, vous devez créer un module de fonction dans votre serveur SAP. Microsoft Purview fournit du code dans la page des ressources du Mappage de données Microsoft Purview pour créer le module. Pour télécharger ce code, vous devez disposer des autorisations d’administrateur de source de données sur la collection racine dans votre mappage de données.
Configurez le runtime d’intégration approprié pour votre scénario :
-
Pour utiliser un runtime d’intégration auto-hébergé :
- Suivez l’article pour créer et configurer un runtime d’intégration auto-hébergé.
- Vérifiez que JDK 11 est installé sur l’ordinateur sur lequel le runtime d’intégration auto-hébergé est installé. Redémarrez la machine après avoir installé le JDK pour qu’il prenne effet.
- Vérifiez que Visual C++ Redistributable (version Visual Studio 2012 Update 4 ou ultérieure) est installé sur l’ordinateur sur lequel le runtime d’intégration auto-hébergé est en cours d’exécution. Si cette mise à jour n’est pas installée, téléchargez-la maintenant.
- Le connecteur lit les métadonnées de SAP à l’aide de l’API JCo (SAP Java Connector) 3.0. Assurez-vous que le connecteur Java est disponible sur votre ordinateur sur lequel le runtime d’intégration auto-hébergé est installé. Veillez à utiliser la distribution JCo appropriée pour votre environnement, et les fichiers sapjco3.jar et sapjco3.dll sont disponibles.
-
Pour utiliser un runtime d’intégration auto-hébergé pris en charge par Kubernetes :
- Suivez l’article pour créer et configurer un runtime d’intégration pris en charge par Kubernetes.
- Le connecteur lit les métadonnées de SAP à l’aide de l’API JCo (SAP Java Connector) 3.0. Assurez-vous que le connecteur Java est disponible sur votre ordinateur sur lequel le runtime d’intégration auto-hébergé est installé. Veillez à utiliser la distribution JCo appropriée pour votre environnement, et les fichiers sapjco3.jar et sapjco3.dll sont disponibles.
Remarque
Le pilote doit être accessible à tous les comptes de l’ordinateur. Ne le placez pas dans un chemin d’accès sous le compte d’utilisateur.
- Les runtimes d’intégration auto-hébergés communiquent avec le serveur SAP via le port de répartiteur 32NN et le port de passerelle 33NN, où NN est votre numéro de instance SAP compris entre 00 et 99. Assurez-vous que le trafic sortant est autorisé sur votre pare-feu.
-
Pour utiliser un runtime d’intégration auto-hébergé :
Déployez le module de fonction ABAP d’extraction de métadonnées sur le serveur SAP en suivant les étapes mentionnées dans le guide de déploiement des fonctions ABAP. Vous avez besoin d’un compte de développeur ABAP pour créer le module de fonction RFC sur le serveur SAP. Pour l’exécution de l’analyse, le compte d’utilisateur nécessite des autorisations suffisantes pour se connecter au serveur SAP et exécuter les modules de fonction RFC suivants :
- STFC_CONNECTION (connectivité case activée)
- RFC_SYSTEM_INFO (informations système case activée)
- OCS_GET_INSTALLED_COMPS (versions logicielles case activée)
- Z_MITI_BW_DOWNLOAD (main l’importation des métadonnées, le module de fonction que vous créez en suivant le guide Purview)
Les bibliothèques JCo (SAP Java Connector) sous-jacentes peuvent appeler d’autres modules de fonction RFC, tels que . RFC_PING, RFC_METADATA_GET. Pour plus d’informations, reportez-vous à la note de support SAP 460089 .
Inscrire
Cette section explique comment inscrire SAP BW dans Microsoft Purview à l’aide du portail de gouvernance Microsoft Purview classique.
Authentification pour l’inscription
La seule authentification prise en charge pour la source SAP BW est l’authentification de base.
Étapes d’inscription
Ouvrez le portail de gouvernance Microsoft Purview classique en :
- Accédez directement à https://web.purview.azure.com votre compte Microsoft Purview et sélectionnez-les.
- Ouverture du Portail Azure, recherchez et sélectionnez le compte Microsoft Purview. Sélectionnez le bouton Portail de gouvernance Microsoft Purview .
Sélectionnez Data Map dans le volet de navigation de gauche.
Sélectionner Inscription.
Dans Inscrire des sources, sélectionnez SAP BW>Continuer.
Dans l’écran Inscrire des sources (SAP BW), procédez comme suit :
Entrez un Nom indiquant que la source de données sera répertoriée dans le catalogue.
Entrez le nom du serveur d’applications pour vous connecter à la source SAP BW. Il peut également s’agir d’une adresse IP de l’hôte du serveur d’applications SAP.
Entrez le numéro du système SAP. Il s’agit d’un entier compris entre 0 et 99.
Sélectionnez une collection dans la liste.
Terminez l’inscription de la source de données.
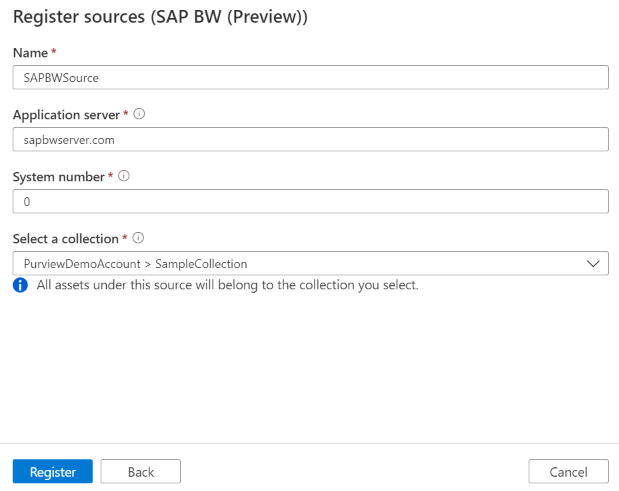
Analyser
Suivez les étapes ci-dessous pour analyser SAP BW afin d’identifier automatiquement les ressources. Pour plus d’informations sur l’analyse en général, consultez notre présentation des analyses et de l’ingestion.
Importante
Lorsque vous créez une analyse pour la première fois, vous devez créer un module de fonction dans votre serveur SAP. Microsoft Purview fournit du code dans la page des ressources du Mappage de données Microsoft Purview pour créer le module. Pour télécharger ce code, vous devez disposer des autorisations d’administrateur de source de données sur la collection racine dans votre mappage de données.
Créer et exécuter une analyse
Dans le Centre de gestion, sélectionnez Runtimes d’intégration. Vérifiez qu’un runtime d’intégration auto-hébergé est configuré. S’il n’est pas configuré, suivez les étapes mentionnées dans Prérequis pour créer un runtime d’intégration auto-hébergé.
Accéder aux sources
Sélectionnez la source SAP BW inscrite.
Sélectionnez + Nouvelle analyse
Fournissez les informations suivantes :
Nom : nom de l’analyse
Se connecter via le runtime d’intégration : sélectionnez le runtime d’intégration auto-hébergé configuré.
Informations d’identification : sélectionnez les informations d’identification pour vous connecter à votre source de données. Veillez à :
- Sélectionnez Authentification de base lors de la création d’informations d’identification.
- Fournissez un ID d’utilisateur pour vous connecter au serveur SAP dans le champ d’entrée Nom d’utilisateur.
- Stockez le mot de passe utilisateur utilisé pour se connecter au serveur SAP dans la clé secrète.
ID client : entrez l’ID client SAP. Il s’agit d’un nombre numérique à trois chiffres compris entre 000 et 999.
Mode SNC (facultatif) : activez le bouton bascule si vous préférez utiliser le mode Communications réseau sécurisées (SNC) pour sécuriser vos connexions techniques aux RFC SAP via un mécanisme d’authentification basé sur un certificat. Le mode SNC est désactivé par défaut.
Procédez comme suit pour configurer l’environnement sécurisé personnel SAP avec certificat SNC :
Obtenir SAPCAR
- Accédez au Centre de téléchargement de logiciels SAP et connectez-vous avec vos informations d’identification SAP.
- Recherchez SAPCAR et sélectionnez la dernière version nonarchivée.
- Sélectionnez votre système d’exploitation.
- Téléchargez le
.EXE file to C:\sap\SAR.
Obtenir la bibliothèque commune de chiffrement SAP
- Dans le Centre de téléchargement de logiciels SAP, recherchez « COMMONCRYPTOLIB » et sélectionnez la dernière version.
- Sélectionnez votre système d’exploitation.
- Téléchargez le . Fichier SAR avec la date de publication la plus récente à
C:\sap\SAR.
Extraire la bibliothèque commune de chiffrement SAP
- Ouvrez PowerShell et accédez à
C:\sap\SAR. - Entrez la commande suivante, en remplaçant xxxx par vos valeurs :
.\SAPCAR_xxxx.EXE -xvf .\SAPCRYPTOLIBP_xxxx.SAR -R .\..\libs\sapcryptolib. - Vérifiez que se
sapgenpse.exetrouve dans leC:\sap\libs\sapcryptolibrépertoire.
Générer des certificats
Remarque : Cette méthode est destinée à des fins de démonstration uniquement et n’est pas recommandée pour les systèmes de production. Pour les systèmes de production, consultez les conseils ou l’équipe de sécurité de votre infrastructure à clé publique interne.
Configurez la structure de dossiers :
mkdir rootCAmkdir sncCert
Créez les fichiers série et d’index nécessaires s’ils n’existent pas :
if (-Not (Test-Path "rootCA\index.txt")) { New-Item -Path "rootCA\index.txt" ItemType File }if (-Not (Test-Path "rootCA\serial")) { Set-Content -Path "rootCA\serial" -Value "01" }
Générer une autorité de certification racine :
openssl genpkey -algorithm RSA -out rootCA/ca.key.pem -pkeyopt rsa_keygen_bits:2048openssl req -x509 -new -key rootCA/ca.key.pem -days 7305 -sha256 -extensions v3_ca -out rootCA/ca.cert.pem -subj "/O=Contoso/CN=Root CA"
Générer le certificat SNC
openssl genrsa -out sncCert/snc.key.pem 2048openssl req -key sncCert/snc.key.pem -new -sha256 -out sncCert/snc.csr.pem subj "/O=Contoso/CN=SNC"
Créez un fichier de configuration OpenSSL,
sncCert/extensions.cnf, pour la signature :subjectKeyIdentifier = hashauthorityKeyIdentifier = keyid,issuerbasicConstraints = critical,CA:falsekeyUsage = critical,digitalSignature,keyEncipherment,dataEnciphermentextendedKeyUsage = clientAuth,emailProtection
Signez le certificat SNC avec l’autorité de certification racine :
openssl x509 -req in sncCert/snc.csr.pem CA rootCA/ca.cert.pem CAkey rootCA/ca.key.pem CAcreateserial out sncCert/snc.cert.pem days 3650 sha256 extfile sncCert\extensions.cnf extensions v3_leaf
Créer un environnement sécurisé personnel
Créez un environnement sécurisé personnel (PSE) pour la passerelle de données locale. La bibliothèque NCo recherche le certificat SNC à l’intérieur du PSE.
Créez un conteneur PKCS#12 :
openssl pkcs12 -export -out snc.p12 -inkey sncCert\snc.key.pem -in sncCert\snc.cert.pem -certfile rootCA\ca.cert.pem
Créez la variable d’environnement SECUDIR.
Ouvrez Propriétés système : dans Explorateur de fichiers, cliquez avec le bouton droit sur Ce PC, puis sélectionnez Propriétés>Paramètres système avancés.
Sélectionnez Variables d’environnement.
Sous Variables système, sélectionnez Nouveau.
Définissez le nom de la variable sur SECUDIR.
Définissez la valeur sur
C:\sapsecudir.Sélectionnez OK.
Importez le conteneur PKCS#12 dans un PSE :
C:\sap\libs\sapcryptolib\sapgenpse.exe import_p12 -p SAPSNCSKERB.pse C:\pki certs\snc.p12Autoriser votre processus SHIR à utiliser votre SAP PSE
Vérifiez quel utilisateur ou service est utilisé par votre client SNC pour obtenir le certificat pour communiquer avec SAP. Microsoft Purview SHIR utilise l’utilisateur de service NT SERVICE\DIAHostService.
- Ajoutez des informations d’identification pour autoriser la demande de récupération de certificat à partir du PSE :
.\sapgenpse.exe seclogin -p C:\sapsecudir\SAPSNCSKERB.pse -x your-pse-pin -O "NT SERVICE\DIAHostService" - Vérifiez les informations d’identification comme suit :
.\sapgenpse.exe seclogin -l -O "NT SERVICE\DIAHostService" - Vous pouvez les supprimer comme suit :
.\sapgenpse.exe seclogin -d -O "NT SERVICE\DIAHostService" - Utilisez le paramètre -h pour obtenir de l’aide sur l’outil en ligne de commande sapgenpse ou case activée la référence de commande ici.
Accorder l’autorisation d’accéder à la bibliothèque SAP JCo au processus SHIR
Vérifiez si l’utilisateur Microsoft Purview SHIR NT SERVICE\DIAHostService dispose des autorisations lecture/écriture/exécution/liste sur ces dossiers :
Chemin de la bibliothèque SNC : dossier contenant la bibliothèque SNC,
sapcrypto.dll. Exemple :C:\Users\shir-admin\Desktop\snc\SAPCRYPTOLIBP_8557-20011729\sapcrypto.dllChemin de la bibliothèque JCo : dossier contenant le fichier jar du connecteur Java SAP. Exemple :
C:\Users\shir-admin\Desktop\snc\sapjco3-ntamd64-3.1\sapjco3-ntamd64-3.1.3
La bibliothèque NCo SAP doit également être installée sur la machine virtuelle pour que la connexion de test fonctionne correctement, car elle utilise toujours la bibliothèque NCo. Cela n’est pas nécessaire et tester la connexion peut être ignoré.
Entrez les détails SCN pour mon nom, lenom du partenaire, le chemin de la bibliothèque et la qualité de la protection, comme indiqué ci-dessous, puis lancez l’analyse :

Chemin de la bibliothèque JCo : spécifiez le chemin du répertoire où se trouvent les bibliothèques JCo, par exemple :
D:\Drivers\SAPJCo. Vérifiez que le chemin d’accès est accessible par le runtime d’intégration auto-hébergé. Pour en savoir plus, consultez la section Conditions préalables.Pour le runtime d’intégration auto-hébergé sur un ordinateur local :
D:\Drivers\SAPJCo. Il s’agit du chemin d’accès à l’emplacement du dossier JAR valide. La valeur doit être un chemin d’accès de fichier absolu valide et ne contient pas d’espace. Assurez-vous que le pilote est accessible par le runtime d’intégration auto-hébergé ; Pour en savoir plus, consultez la section relative aux conditions préalables.Pour le runtime d’intégration auto-hébergé pris en charge par Kubernetes :
./drivers/SAPJCo. Il s’agit du chemin d’accès à l’emplacement du dossier JAR valide. La valeur doit être un chemin de fichier relatif valide. Reportez-vous à la documentation pour configurer une analyse avec des pilotes externes pour charger des pilotes à l’avance.
Mémoire maximale disponible : Mémoire maximale (en Go) disponible sur l’ordinateur auto-hébergé Integration Runtime à utiliser par les processus d’analyse. Cela dépend de la taille de la source SAP BW à analyser.
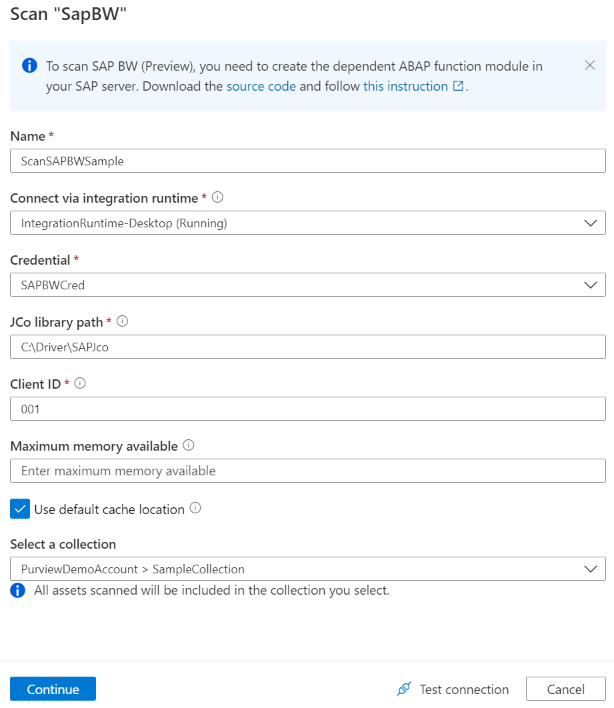
Sélectionnez Tester la connexion.
Cliquez sur Continuer.
Choisissez votre déclencheur d’analyse. Vous pouvez configurer une planification ou exécuter l’analyse une seule fois.
Passez en revue votre analyse et sélectionnez Enregistrer et exécuter.
Afficher vos analyses et exécutions d’analyse
Pour afficher les analyses existantes :
- Accédez au portail Microsoft Purview. Dans le volet gauche, sélectionnez Mappage de données.
- Sélectionnez la source de données. Vous pouvez afficher une liste des analyses existantes sur cette source de données sous Analyses récentes, ou vous pouvez afficher toutes les analyses sous l’onglet Analyses .
- Sélectionnez l’analyse qui contient les résultats que vous souhaitez afficher. Le volet affiche toutes les exécutions d’analyse précédentes, ainsi que les status et les métriques pour chaque exécution d’analyse.
- Sélectionnez l’ID d’exécution pour case activée les détails de l’exécution de l’analyse.
Gérer vos analyses
Pour modifier, annuler ou supprimer une analyse :
Accédez au portail Microsoft Purview. Dans le volet gauche, sélectionnez Mappage de données.
Sélectionnez la source de données. Vous pouvez afficher une liste des analyses existantes sur cette source de données sous Analyses récentes, ou vous pouvez afficher toutes les analyses sous l’onglet Analyses .
Sélectionnez l’analyse que vous souhaitez gérer. Vous pouvez ensuite :
- Modifiez l’analyse en sélectionnant Modifier l’analyse.
- Annulez une analyse en cours en sélectionnant Annuler l’exécution de l’analyse.
- Supprimez votre analyse en sélectionnant Supprimer l’analyse.
Remarque
- La suppression de votre analyse ne supprime pas les ressources de catalogue créées à partir d’analyses précédentes.
Étapes suivantes
Maintenant que vous avez inscrit votre source, suivez les guides ci-dessous pour en savoir plus sur Microsoft Purview et vos données.