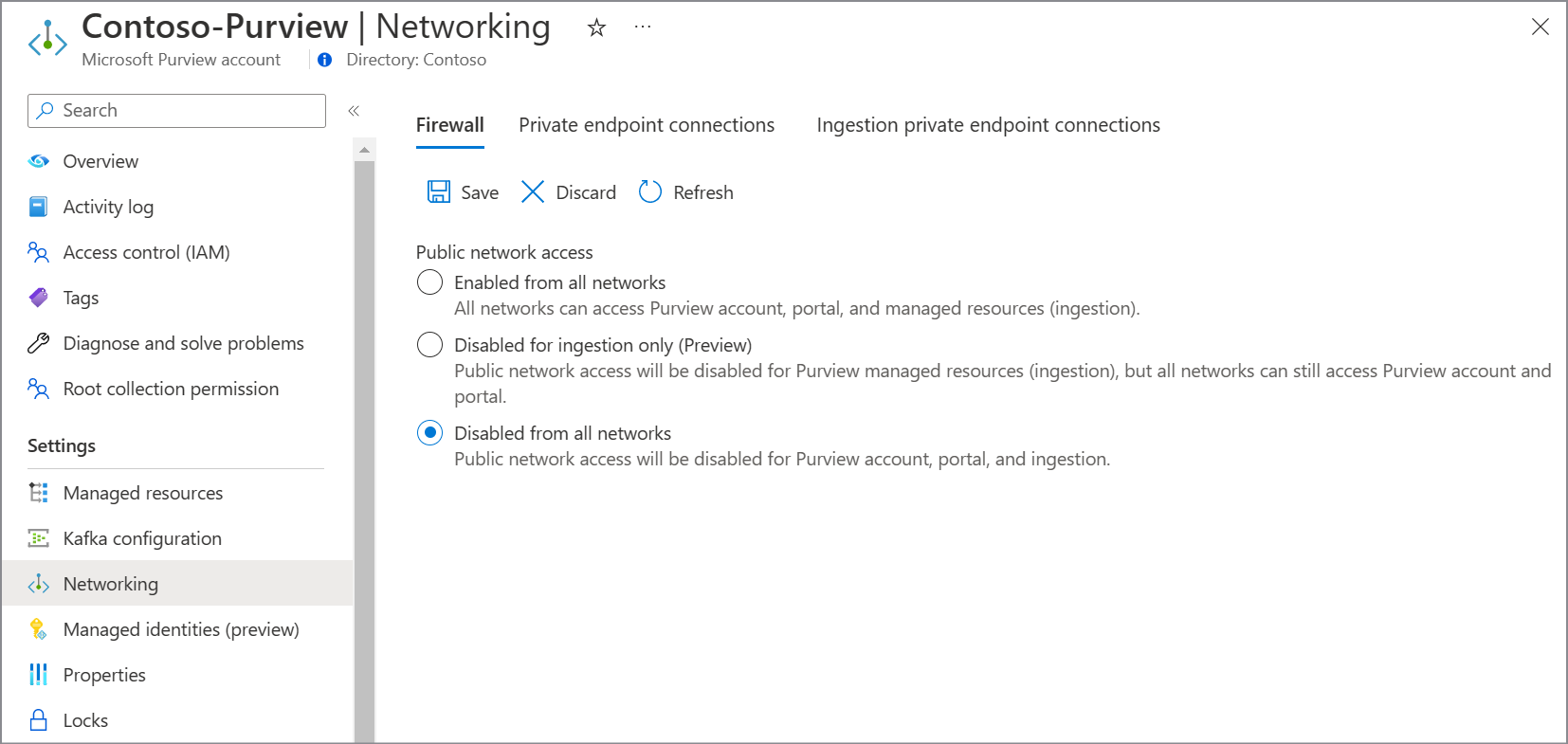Se connecter à microsoft Purview et analyser les sources de données en privé et en toute sécurité
Dans ce guide, vous allez apprendre à déployer des points de terminaison privés de compte, de portail et d’ingestion pour votre compte Microsoft Purview afin d’accéder au compte Purview et d’analyser les sources de données à l’aide d’un runtime d’intégration auto-hébergé en toute sécurité et en privé, ce qui permet l’isolation réseau de bout en bout.
Le point de terminaison privé du compte Microsoft Purview est utilisé pour ajouter une autre couche de sécurité en activant des scénarios où seuls les appels clients provenant du réseau virtuel sont autorisés à accéder au compte Microsoft Purview. Ce point de terminaison privé est également un prérequis pour le point de terminaison privé du portail.
Le point de terminaison privé du portail Microsoft Purview est requis pour permettre la connectivité au portail de gouvernance Microsoft Purview à l’aide d’un réseau privé.
Microsoft Purview peut analyser des sources de données dans Azure ou un environnement local à l’aide de points de terminaison privés d’ingestion . Trois ressources de point de terminaison privé doivent être déployées et liées à des ressources gérées ou configurées Microsoft Purview lors du déploiement d’un point de terminaison privé d’ingestion :
- Le point de terminaison privé d’objet blob est lié à un compte de stockage managé Microsoft Purview.
- Le point de terminaison privé de file d’attente est lié à un compte de stockage managé Microsoft Purview.
- Le point de terminaison privé d’espace de noms est lié à un espace de noms Event Hub configuré par Microsoft Purview.
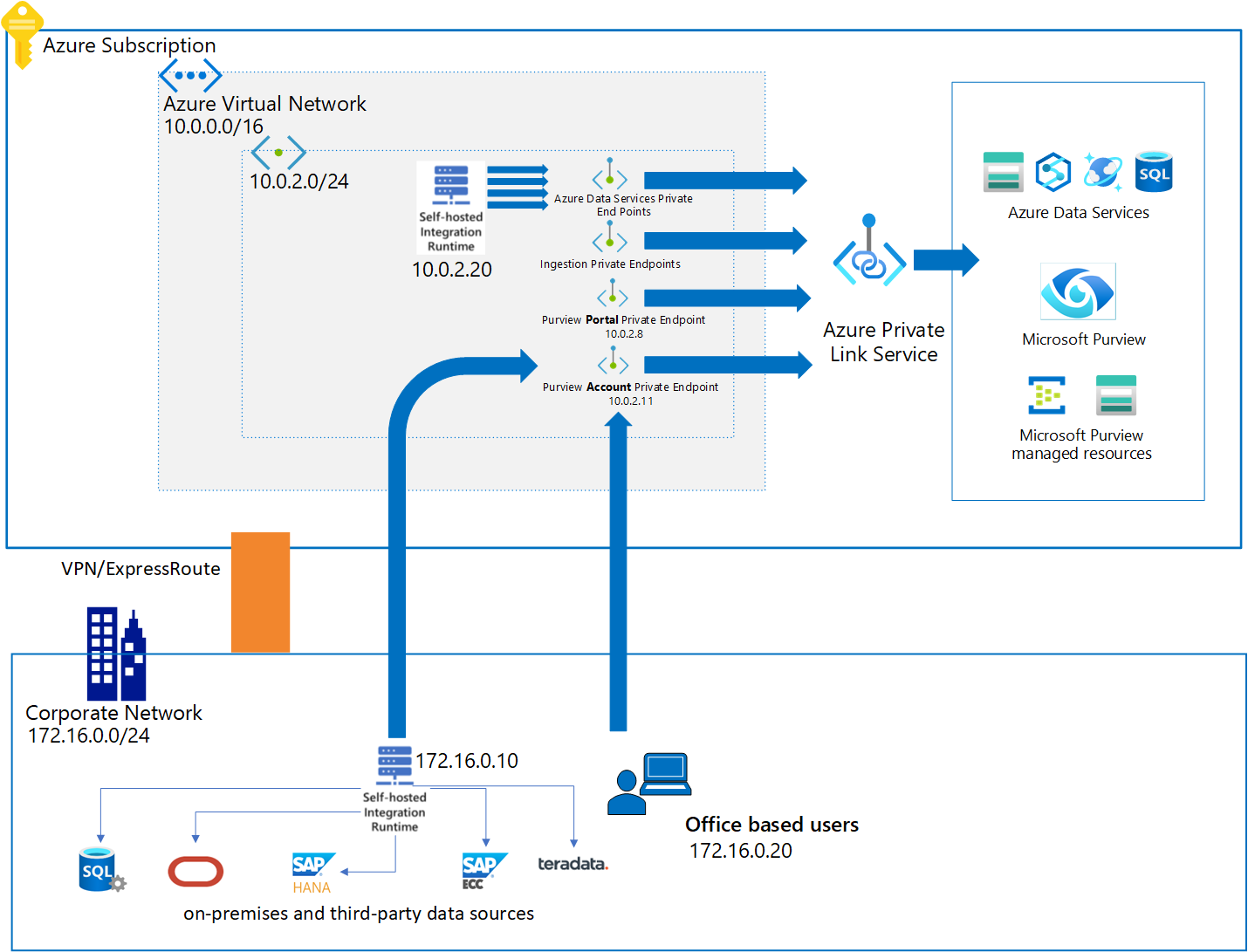
Liste de contrôle du déploiement
À l’aide de l’une des options de déploiement expliquées plus en détail dans ce guide, vous pouvez déployer un nouveau compte Microsoft Purview avec des points de terminaison privés de compte, de portail et d’ingestion , ou vous pouvez choisir de déployer ces points de terminaison privés pour un compte Microsoft Purview existant :
Choisissez un réseau virtuel Azure et un sous-réseau appropriés pour déployer des points de terminaison privés Microsoft Purview. Sélectionnez l’une des options suivantes :
- Déployez un nouveau réseau virtuel dans votre abonnement Azure.
- Localisez un réseau virtuel Azure existant et un sous-réseau dans votre abonnement Azure.
Définissez une méthode de résolution de noms DNS appropriée pour pouvoir accéder au compte Microsoft Purview et analyser les sources de données à l’aide d’un réseau privé. Vous pouvez utiliser l’une des options suivantes :
- Déployez de nouvelles zones Azure DNS en suivant les étapes décrites plus loin dans ce guide.
- Ajoutez les enregistrements DNS requis aux zones Azure DNS existantes en suivant les étapes décrites plus loin dans ce guide.
- Après avoir effectué les étapes décrites dans ce guide, ajoutez manuellement les enregistrements DNS A requis dans vos serveurs DNS existants.
Déployez un nouveau compte Microsoft Purview avec des points de terminaison privés de compte, de portail et d’ingestion, ou déployez des points de terminaison privés pour un compte Microsoft Purview existant.
Activez l’accès à Azure Active Directory si votre réseau privé a des règles de groupe de sécurité réseau définies pour refuser tout le trafic Internet public.
Déployez et inscrivez le runtime d’intégration auto-hébergé dans le même réseau virtuel ou un réseau virtuel appairé où les points de terminaison privés de compte Et d’ingestion Microsoft Purview sont déployés.
Une fois ce guide terminé, ajustez les configurations DNS si nécessaire.
Validez votre réseau et la résolution de noms entre la machine de gestion, la machine virtuelle d’ir auto-hébergée et les sources de données sur Microsoft Purview.
Remarque
Si vous activez un event hub managé après avoir déployé votre point de terminaison privé d’ingestion, vous devez redéployer le point de terminaison privé d’ingestion.
Option 1 : Déployer un nouveau compte Microsoft Purview avec des points de terminaison privés de compte, de portail et d’ingestion
Accédez au Portail Azure, puis à la page des comptes Microsoft Purview. Sélectionnez + Créer pour créer un compte Microsoft Purview.
Renseignez les informations de base et, sous l’onglet Mise en réseau , définissez la méthode de connectivité sur Point de terminaison privé. Définissez Activer le point de terminaison privé sur Compte, Portail et ingestion.
Sous Compte et portail, sélectionnez + Ajouter pour ajouter un point de terminaison privé pour votre compte Microsoft Purview.
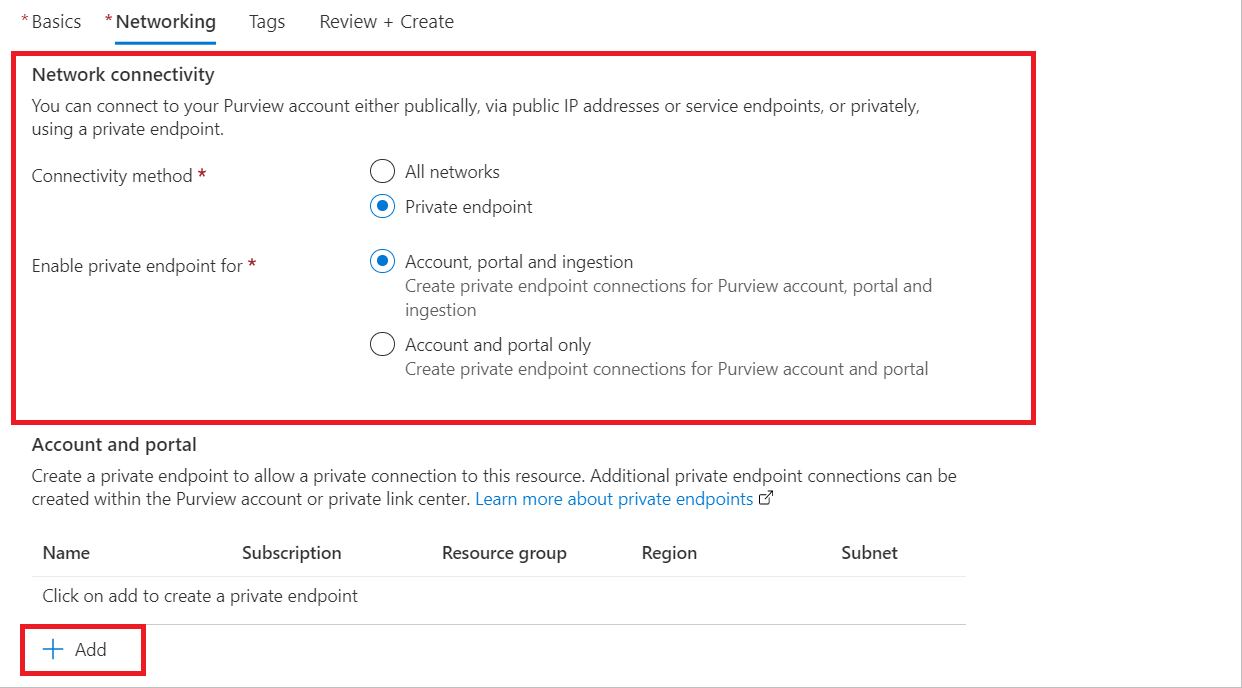
Dans la page Créer un point de terminaison privé , pour la sous-ressource Microsoft Purview, choisissez votre emplacement, fournissez un nom pour point de terminaison privé de compte et sélectionnez compte. Sous Mise en réseau, sélectionnez votre réseau virtuel et votre sous-réseau, puis, si vous le souhaitez, sélectionnez Intégrer à une zone DNS privée pour créer une zone Azure DNS privé.
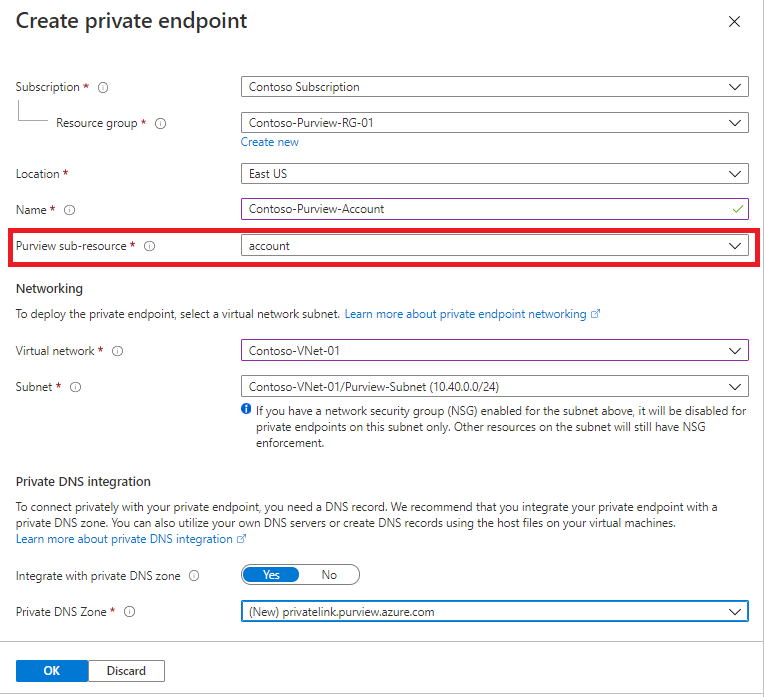
Remarque
Vous pouvez également utiliser vos zones azure DNS privé existantes ou créer manuellement des enregistrements DNS dans vos serveurs DNS. Pour plus d’informations, consultez Configurer la résolution de noms DNS pour les points de terminaison privés.
Sélectionnez OK.
Sous Assistant Compte et portail , sélectionnez à nouveau +Ajouter pour ajouter un point de terminaison privé du portail .
Dans la page Créer un point de terminaison privé , pour la sous-ressource Microsoft Purview, choisissez votre emplacement, fournissez un nom pour le point de terminaison privé du portail et sélectionnez portail. Sous Mise en réseau, sélectionnez votre réseau virtuel et votre sous-réseau, puis, si vous le souhaitez, sélectionnez Intégrer à une zone DNS privée pour créer une zone Azure DNS privé.
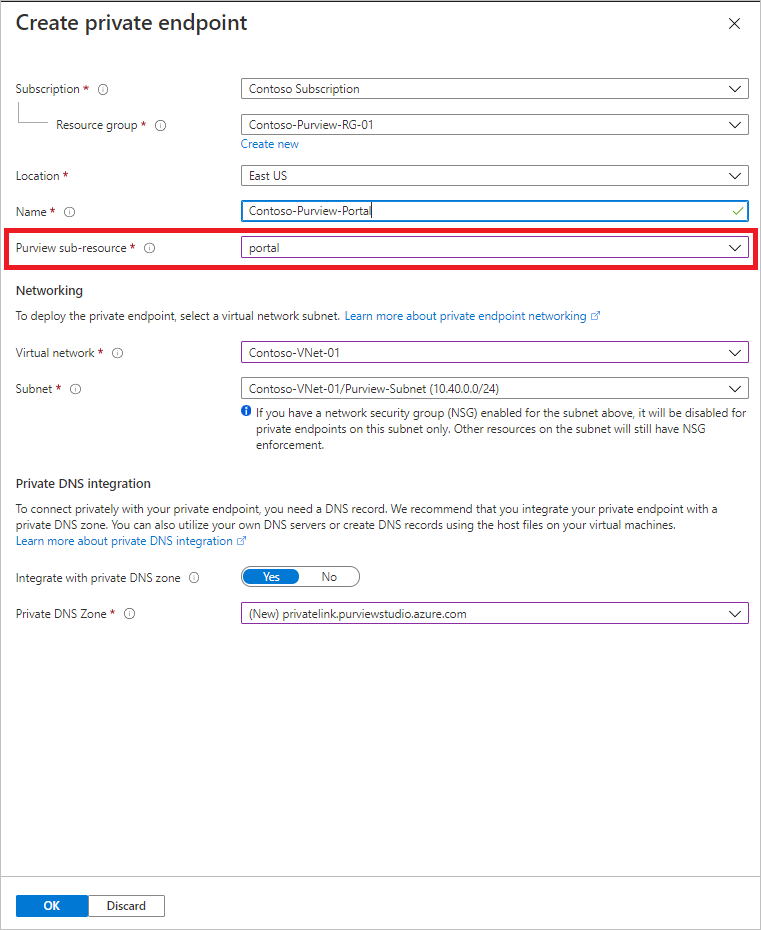
Remarque
Vous pouvez également utiliser vos zones azure DNS privé existantes ou créer manuellement des enregistrements DNS dans vos serveurs DNS. Pour plus d’informations, consultez Configurer la résolution de noms DNS pour les points de terminaison privés.
Sélectionnez OK.
Sous Ingestion, configurez vos points de terminaison privés d’ingestion en fournissant les détails de l’abonnement, du réseau virtuel et du sous-réseau que vous souhaitez associer à votre point de terminaison privé.
Si vous le souhaitez, sélectionnez intégration DNS privé pour utiliser Azure DNS privé Zones.
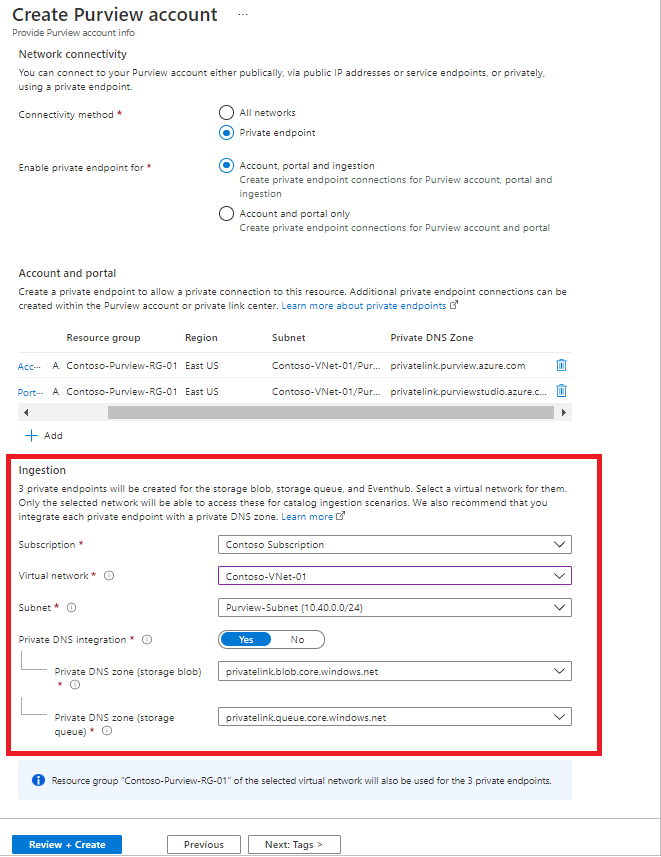
Importante
Il est important de sélectionner les zones azure DNS privé appropriées pour permettre une résolution de noms correcte entre Microsoft Purview et les sources de données. Vous pouvez également utiliser vos zones azure DNS privé existantes ou créer manuellement des enregistrements DNS dans vos serveurs DNS. Pour plus d’informations, consultez Configurer la résolution de noms DNS pour les points de terminaison privés.
SélectionnezRéviser + créer. Dans la page Vérifier + créer , Azure valide votre configuration.
Lorsque le message « Validation réussie » s’affiche, sélectionnez Créer.
Option 2 : Activer le compte, le portail et le point de terminaison privé d’ingestion sur les comptes Microsoft Purview existants
Accédez à la Portail Azure, puis sélectionnez votre compte Microsoft Purview, puis, sous Paramètres, sélectionnez Mise en réseau, puis Connexions de point de terminaison privé.
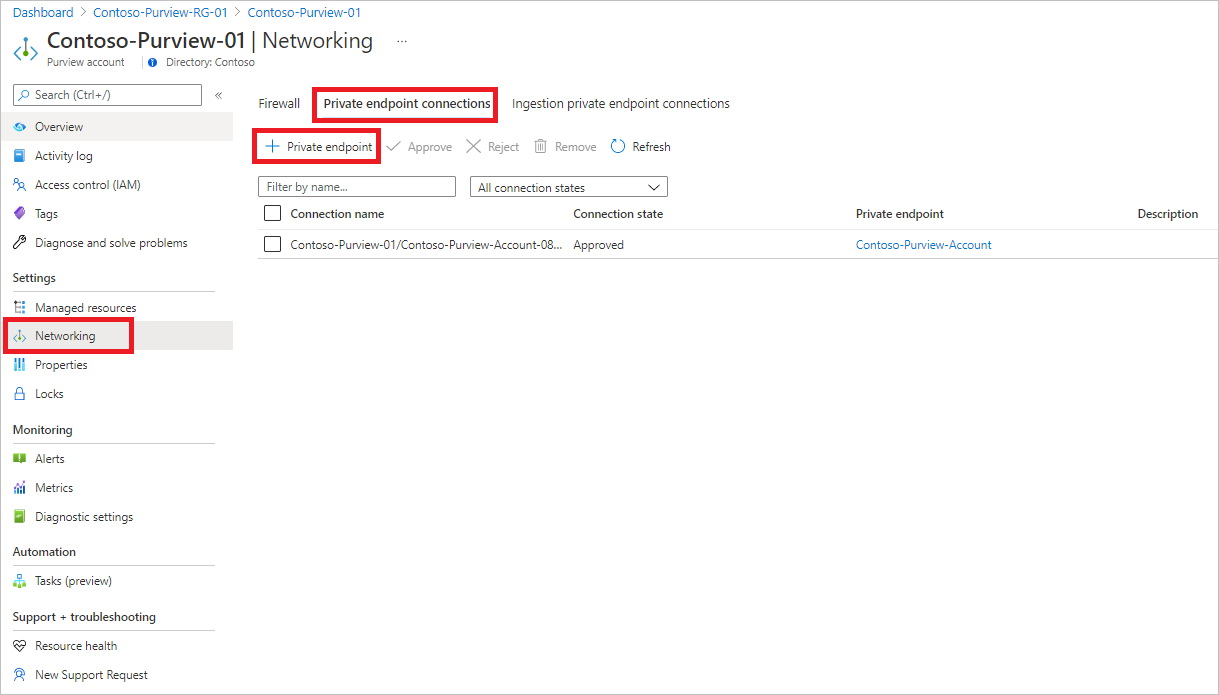
Sélectionnez + Point de terminaison privé pour créer un point de terminaison privé.
Renseignez les informations de base.
Sous l’onglet Ressource , pour Type de ressource, sélectionnez Microsoft.Purview/accounts.
Pour Ressource, sélectionnez le compte Microsoft Purview et, pour Sous-ressource cible, sélectionnez Compte.
Sous l’onglet Configuration, sélectionnez le réseau virtuel et éventuellement, sélectionnez Zone Azure DNS privé pour créer une zone Azure DNS.
Remarque
Pour la configuration DNS, vous pouvez également utiliser vos zones Azure DNS privé existantes dans la liste déroulante ou ajouter manuellement les enregistrements DNS requis à vos serveurs DNS ultérieurement. Pour plus d’informations, consultez Configurer la résolution de noms DNS pour les points de terminaison privés.
Accédez à la page de résumé, puis sélectionnez Créer pour créer le point de terminaison privé du compte.
Répétez les étapes 2 à 7 pour créer le point de terminaison privé du portail. Veillez à sélectionner portail pour Sous-ressource cible.
À partir de votre compte Microsoft Purview, sous Paramètres , sélectionnez Mise en réseau, puis Connexions de point de terminaison privé d’ingestion.
Sous Connexions de point de terminaison privé d’ingestion, sélectionnez + Nouveau pour créer un point de terminaison privé d’ingestion.
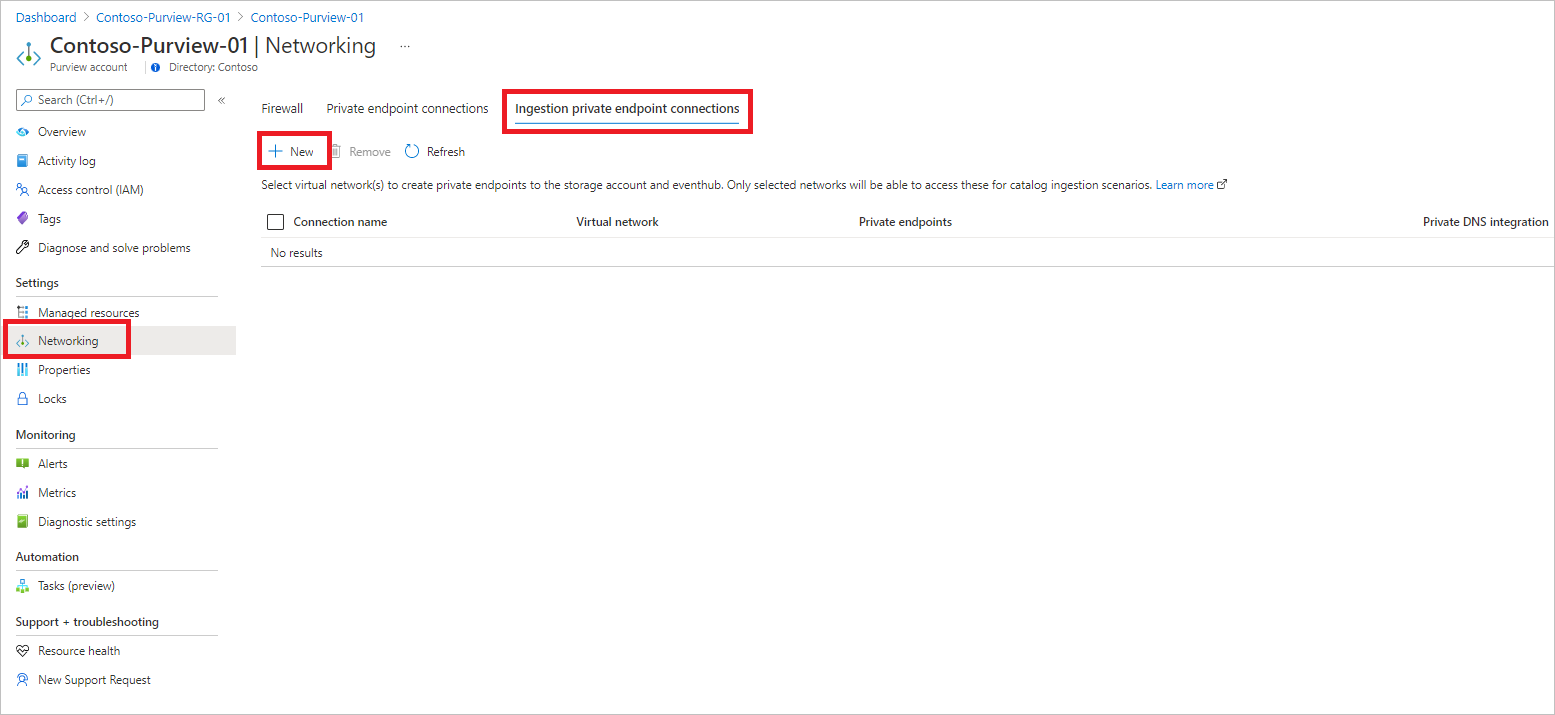
Renseignez les informations de base, en sélectionnant votre réseau virtuel existant et les détails d’un sous-réseau. Si vous le souhaitez, sélectionnez intégration DNS privé pour utiliser Azure DNS privé Zones. Sélectionnez zones de DNS privé Azure correctes dans chaque liste.
Remarque
Vous pouvez également utiliser vos zones Azure DNS privé existantes ou créer manuellement des enregistrements DNS dans vos serveurs DNS. Pour plus d’informations, consultez Configurer la résolution de noms DNS pour les points de terminaison privés.
Sélectionnez Créer pour terminer l’installation.
Activer l’accès à Azure Active Directory
Remarque
Si votre machine virtuelle, passerelle VPN ou passerelle de peering de réseaux virtuels dispose d’un accès Internet public, elle peut accéder au portail de gouvernance Microsoft Purview et au compte Microsoft Purview activé avec des points de terminaison privés. Pour cette raison, vous n’avez pas besoin de suivre le reste des instructions. Si votre réseau privé a des règles de groupe de sécurité réseau définies pour refuser tout le trafic Internet public, vous devez ajouter des règles pour activer l’accès à Azure Active Directory (Azure AD). Suivez les instructions pour ce faire.
Ces instructions sont fournies pour accéder à Microsoft Purview en toute sécurité à partir d’une machine virtuelle Azure. Des étapes similaires doivent être suivies si vous utilisez un VPN ou d’autres passerelles de peering de réseaux virtuels.
Accédez à votre machine virtuelle dans le Portail Azure, puis sous Paramètres, sélectionnez Mise en réseau. Sélectionnez ensuite Règles >de port de trafic sortantAjouter une règle de port de trafic sortant.
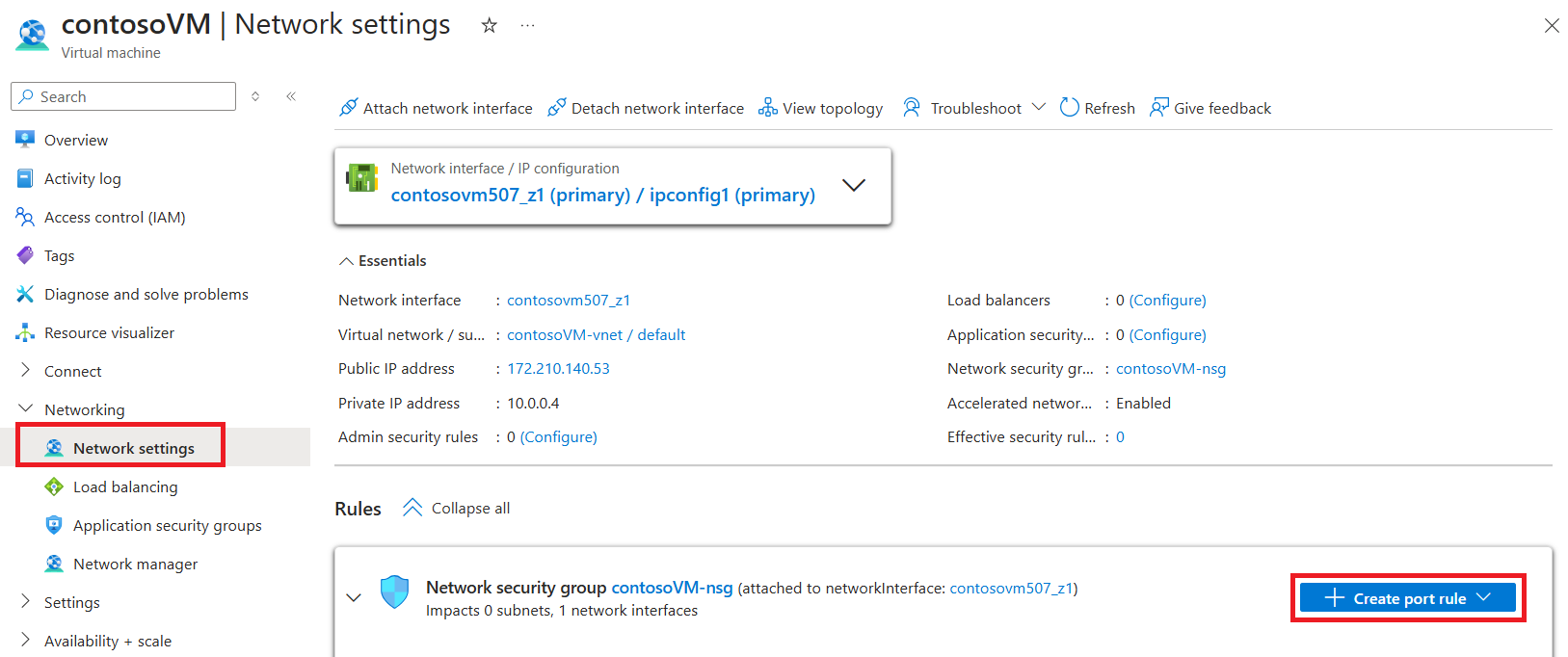
Dans le volet Ajouter une règle de sécurité de trafic sortant :
- Sous Destination, sélectionnez Étiquette de service.
- Sous Étiquette de service de destination, sélectionnez AzureActiveDirectory.
- Sous Plages de ports de destination, sélectionnez *.
- Sous Action, sélectionnez Autoriser.
- Sous Priorité, la valeur doit être supérieure à la règle qui a refusé tout le trafic Internet.
Créez la règle.
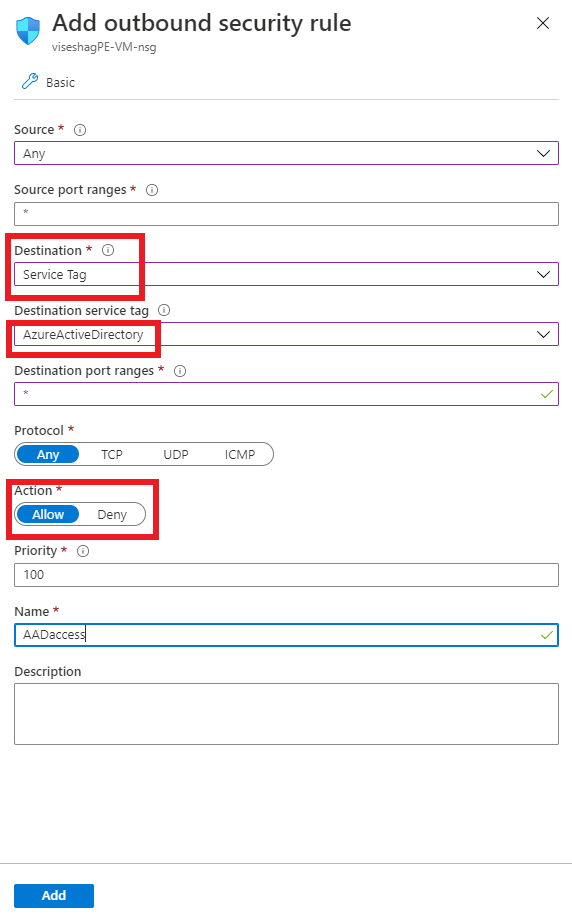
Suivez les mêmes étapes pour créer une autre règle afin d’autoriser l’étiquette de service AzureResourceManager . Si vous avez besoin d’accéder à la Portail Azure, vous pouvez également ajouter une règle pour l’étiquette de service AzurePortal.
Connectez-vous à la machine virtuelle et ouvrez le navigateur. Accédez à la console du navigateur en sélectionnant Ctrl+Maj+J, puis basculez vers l’onglet réseau pour surveiller les demandes réseau. Entrez web.purview.azure.com dans la zone URL et essayez de vous connecter à l’aide de vos informations d’identification Azure AD. La connexion échoue probablement et, sous l’onglet Réseau de la console, vous pouvez voir Azure AD qui tente d’accéder à aadcdn.msauth.net mais est bloqué.
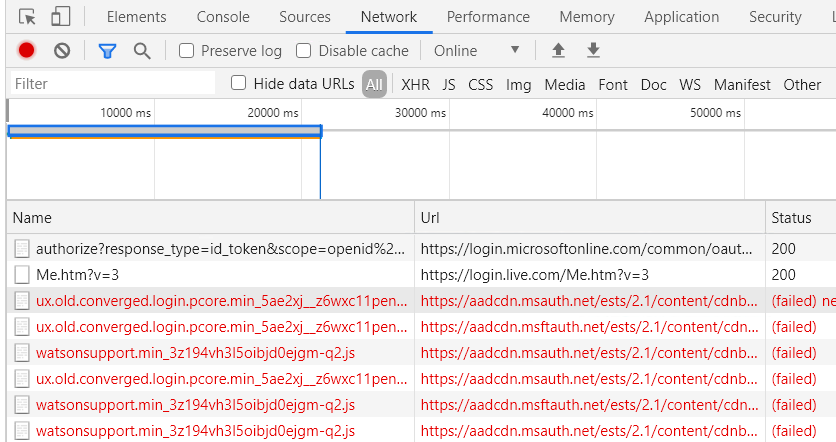
Dans ce cas, ouvrez une invite de commandes sur la machine virtuelle, effectuez un test ping aadcdn.msauth.net, obtenez son adresse IP, puis ajoutez une règle de port de trafic sortant pour l’adresse IP dans les règles de sécurité réseau de la machine virtuelle. Définissez destination sur Adresses IP et adresses IP de destination sur l’adresse IP aadcdn. En raison de Azure Load Balancer et d’Azure Traffic Manager, l’adresse IP du réseau de distribution de contenu Azure AD peut être dynamique. Une fois que vous avez obtenu son adresse IP, il est préférable de l’ajouter au fichier hôte de la machine virtuelle pour forcer le navigateur à accéder à cette adresse IP pour obtenir le réseau de distribution de contenu Azure AD.

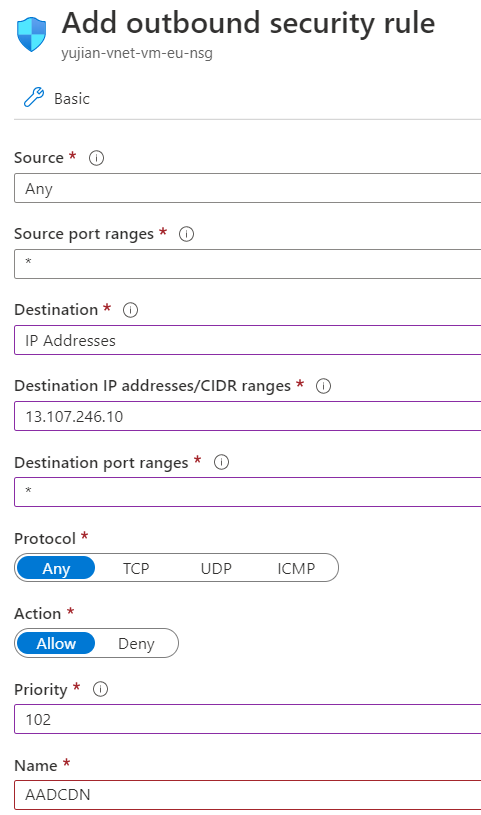
Une fois la nouvelle règle créée, revenez à la machine virtuelle et essayez de vous connecter à nouveau en utilisant vos informations d’identification Azure AD. Si la connexion réussit, le portail de gouvernance Microsoft Purview est prêt à être utilisé. Mais dans certains cas, Azure AD redirige vers d’autres domaines pour se connecter en fonction du type de compte d’un client. Par exemple, pour un compte live.com, Azure AD redirige vers live.com pour se connecter, puis ces demandes sont à nouveau bloquées. Pour les comptes d’employés Microsoft, Azure AD accède à msft.sts.microsoft.com pour les informations de connexion.
Vérifiez les demandes de mise en réseau dans l’onglet Réseau du navigateur pour voir les requêtes du domaine qui sont bloquées, rétablissez l’étape précédente pour obtenir son adresse IP et ajoutez des règles de port sortant dans le groupe de sécurité réseau pour autoriser les demandes pour cette adresse IP. Si possible, ajoutez l’URL et l’adresse IP au fichier hôte de la machine virtuelle pour corriger la résolution DNS. Si vous connaissez les plages d’adresses IP exactes du domaine de connexion, vous pouvez également les ajouter directement aux règles de mise en réseau.
Votre connexion à Azure AD doit maintenant réussir. Le portail de gouvernance Microsoft Purview se chargera correctement, mais la liste de tous les comptes Microsoft Purview ne fonctionnera pas, car il ne peut accéder qu’à un compte Microsoft Purview spécifique. Entrez
web.purview.azure.com/resource/{PurviewAccountName}pour accéder directement au compte Microsoft Purview pour lequel vous avez correctement configuré un point de terminaison privé.
Déployez le runtime d’intégration (IR) auto-hébergé et analysez vos sources de données.
Une fois que vous avez déployé des points de terminaison privés d’ingestion pour votre Microsoft Purview, vous devez configurer et inscrire au moins un runtime d’intégration auto-hébergé (IR) :
Tous les types de sources locales tels que Microsoft SQL Server, Oracle, SAP et autres sont actuellement pris en charge uniquement par le biais d’analyses basées sur le runtime d’intégration auto-hébergé. Le runtime d’intégration auto-hébergé doit s’exécuter dans votre réseau privé, puis être appairé avec votre réseau virtuel dans Azure.
Pour tous les types de sources Azure comme Stockage Blob Azure et Azure SQL Database, vous devez choisir explicitement d’exécuter l’analyse à l’aide d’un runtime d’intégration auto-hébergé qui est déployé dans le même réseau virtuel ou un réseau virtuel appairé où les points de terminaison privés de compte Et d’ingestion Microsoft Purview sont déployés.
Suivez les étapes décrites dans Créer et gérer un runtime d’intégration auto-hébergé pour configurer un runtime d’intégration auto-hébergé. Configurez ensuite votre analyse sur la source Azure en choisissant ce runtime d’intégration auto-hébergé dans la liste déroulante Se connecter via le runtime d’intégration pour garantir l’isolation du réseau.
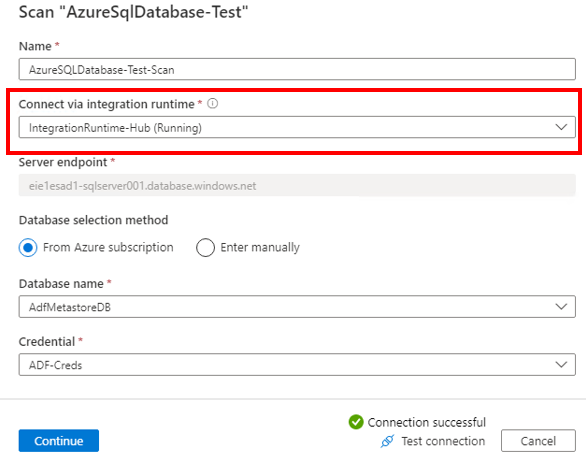
Importante
Veillez à télécharger et installer la dernière version du runtime d’intégration auto-hébergé à partir du Centre de téléchargement Microsoft.
Pare-feu pour restreindre l’accès public
Pour couper complètement l’accès au compte Microsoft Purview à partir de l’Internet public, procédez comme suit. Ce paramètre s’applique aux connexions de point de terminaison privé et de point de terminaison privé d’ingestion.
À partir de la Portail Azure, accédez au compte Microsoft Purview, puis sous Paramètres, sélectionnez Mise en réseau.
Accédez à l’onglet Pare-feu et vérifiez que le bouton bascule est défini sur Désactiver sur tous les réseaux.