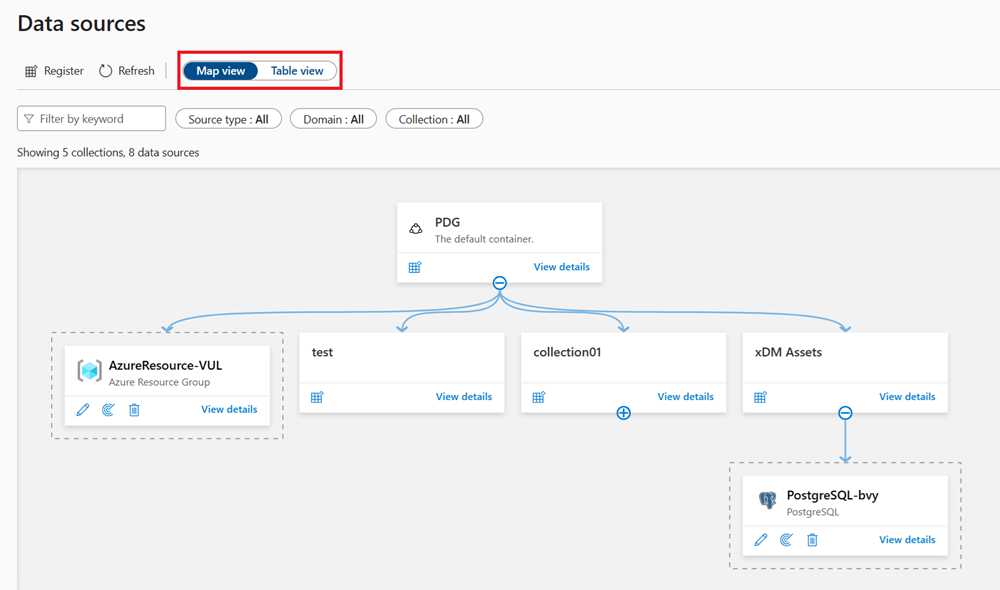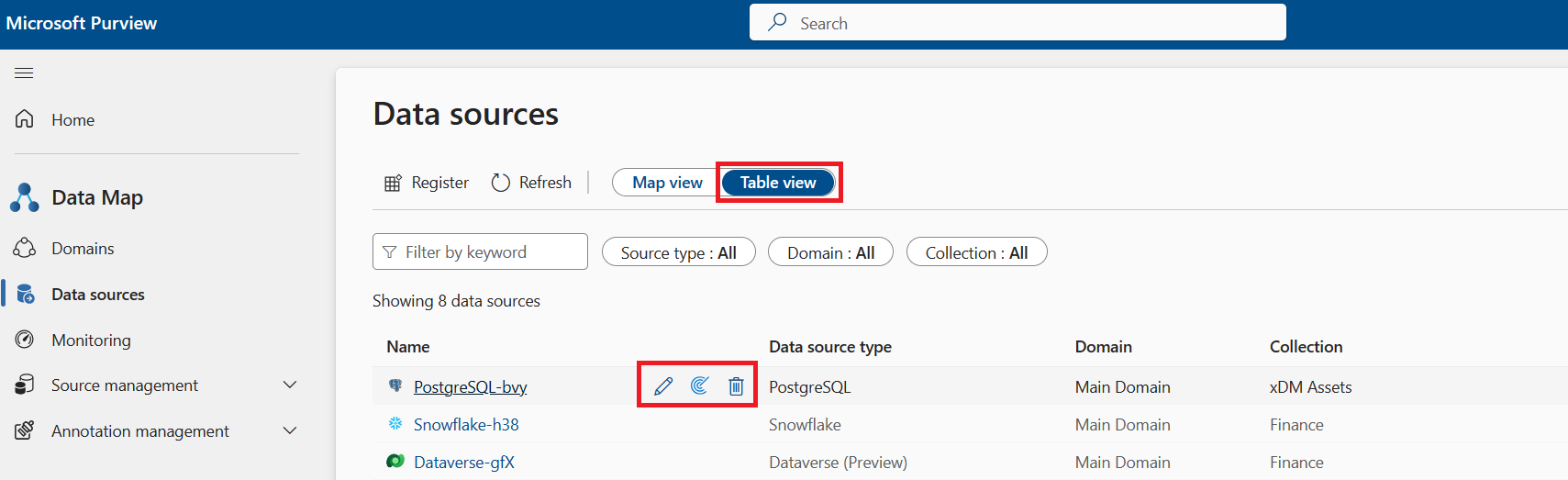Gérer les sources de données dans Microsoft Purview
Dans cet article, vous allez apprendre à inscrire de nouvelles sources de données, à gérer des domaines et des collections de sources de données, à afficher des sources et à déplacer des sources entre des collections dans le Mappage de données Microsoft Purview.
Notes
Vous devez être un Administration de source de données et l’un des autres rôles Mappage de données Microsoft Purview (par exemple, Lecteur de données) pour inscrire une source et la gérer dans le mappage de données Microsoft Purview. Obtenez des détails sur l’attribution de rôles et d’autorisations de gouvernance des données.
Procédez comme suit pour inscrire une nouvelle source :
Dans le portail Microsoft Purview, accédez à Data Map et Sources de données, puis sélectionnez Inscrire.
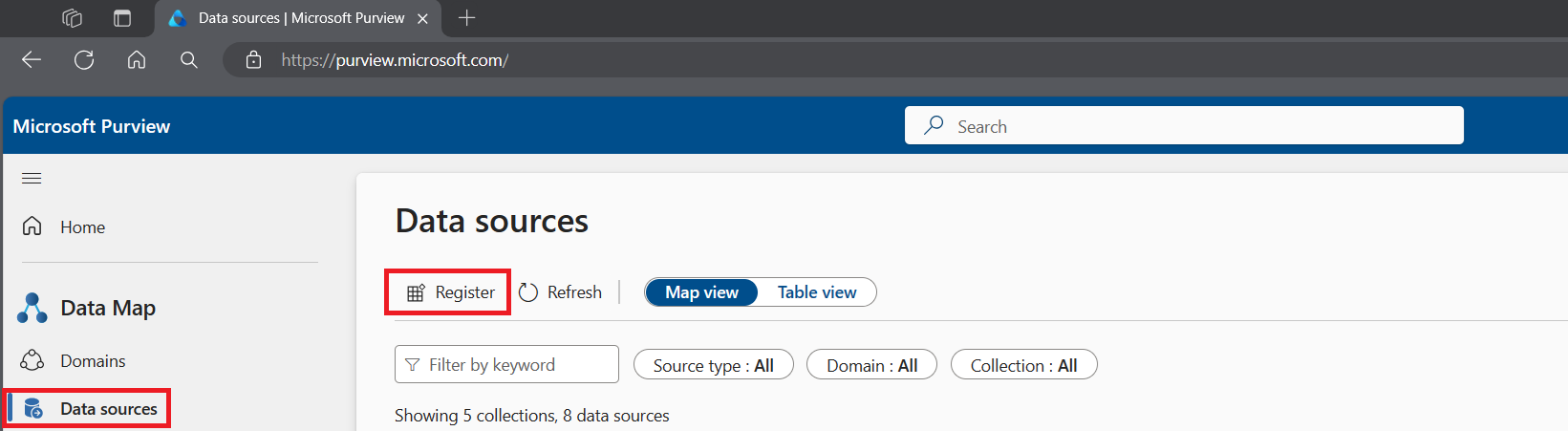
Si vous utilisez l’expérience classique, ouvrez le portail de gouvernance Microsoft Purview, accédez à Data Map, Sources, puis sélectionnez Inscrire.
Sélectionnez un type de source. Cet exemple utilise Stockage Blob Azure. Cliquez sur Continuer.
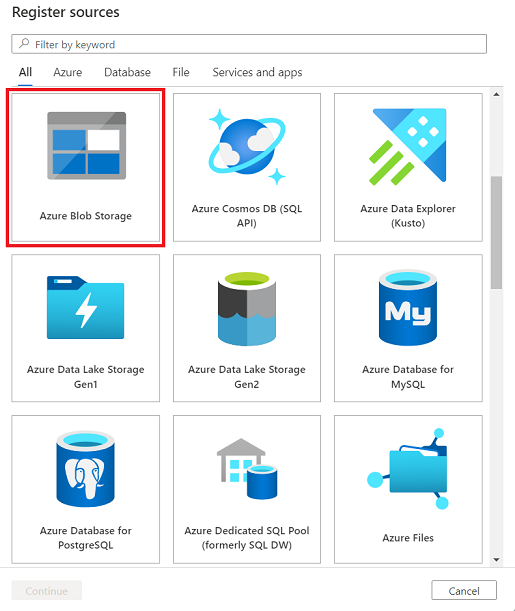
Remplissez le formulaire sur la page Inscrire les sources . Sélectionnez un nom pour votre source et entrez les informations pertinentes. Si vous avez choisi À partir d’un abonnement Azure comme méthode de sélection de compte, les sources de votre abonnement apparaissent dans une liste déroulante.
Sélectionner Inscription.
Important
La plupart des sources de données ont des prérequis pour les inscrire et les analyser dans Microsoft Purview. Pour obtenir la liste de toutes les sources disponibles et des liens vers des instructions spécifiques à la source pour inscrire l’analyse, consultez notre article sur les sources prises en charge.
Vous pouvez afficher toutes les sources inscrites dans la solution Data Map dans le portail Microsoft Purview sous Sources de données.
Il existe deux types d’affichage :
Pour rechercher la vue cartographique, ouvrez le Mappage de données Microsoft Purview et sélectionnez Sources de données. Ensuite, vérifiez que le bouton bascule en haut de la page est défini sur Mode carte.
En mode Carte, vous pouvez voir toutes vos sources et collections, et filtrer par sources, domaines et collections. Dans la capture d’écran suivante, nous pouvons voir le domaine par défaut en haut appelé PDG. Il a trois collections : test, collection01 et xDM Assets. Une source PostgreSQL est inscrite dans la collection xDM Assets. Une source de groupe de ressources Azure est également hébergée sous le domaine racine.
Chacune des sous-collections peut être ouverte et gérée à partir de la vue cartographique en sélectionnant le + bouton . Vous pouvez également inscrire une nouvelle source en sélectionnant le bouton Inscrire la source ou afficher les détails en sélectionnant Afficher les détails.
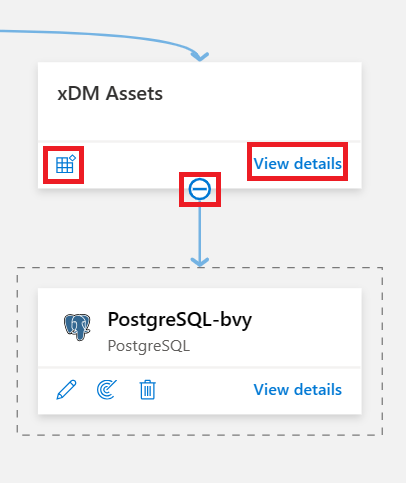
Dans la vue table, vous pouvez voir une liste triable de sources. Pointez sur la source pour les options de modification, de début d’une nouvelle analyse ou de suppression.
Pour gérer des collections et des domaines, et attribuer des autorisations en fonction de vos collections et domaines, consultez notre documentation sur la création et la gestion de collections et de domaines.
Une fois que vous avez inscrit votre source, vous pouvez la déplacer vers une autre collection à laquelle vous avez accès au sein du même domaine.
Important
Les connexions de source de données qui inscrivent plusieurs sources ne peuvent pas être déplacées entre les collections :
- Azure (plusieurs)
- Compte AWS (plusieurs)
- Azure Synapse Analytics (multiple)
Recherchez votre source dans le mappage de données et sélectionnez-la.
À côté de la liste Chemin d’accès à la collection, sélectionnez le bouton de sélection (...) et sélectionnez Déplacer.
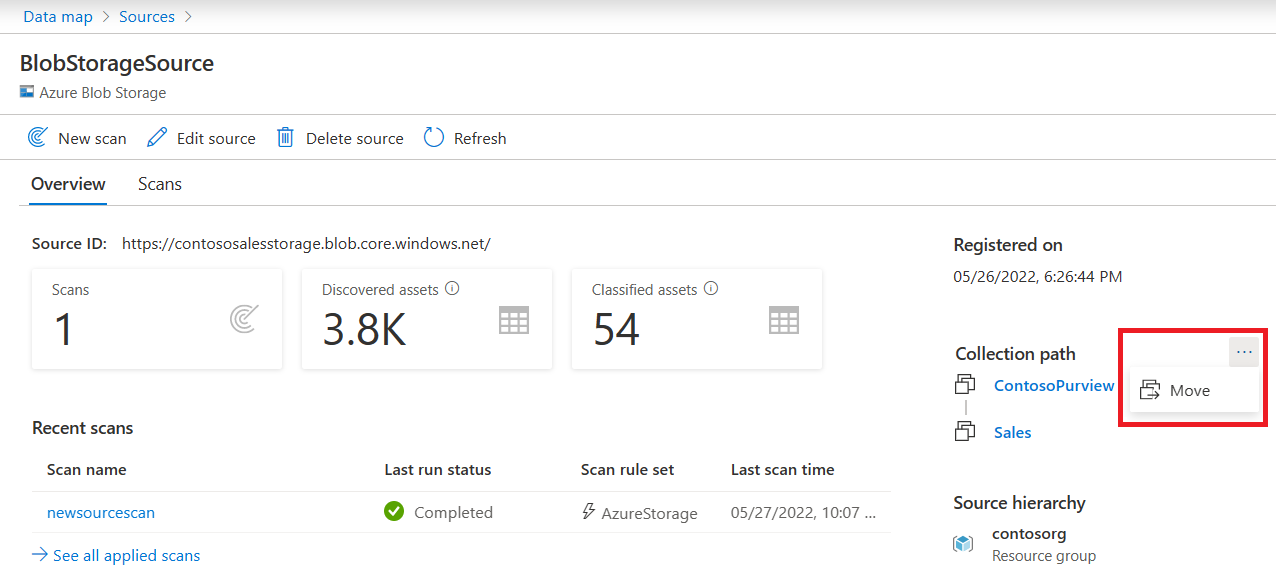
Dans le menu Déplacer la collection qui s’affiche, sélectionnez votre collection dans la liste déroulante, puis sélectionnez OK.
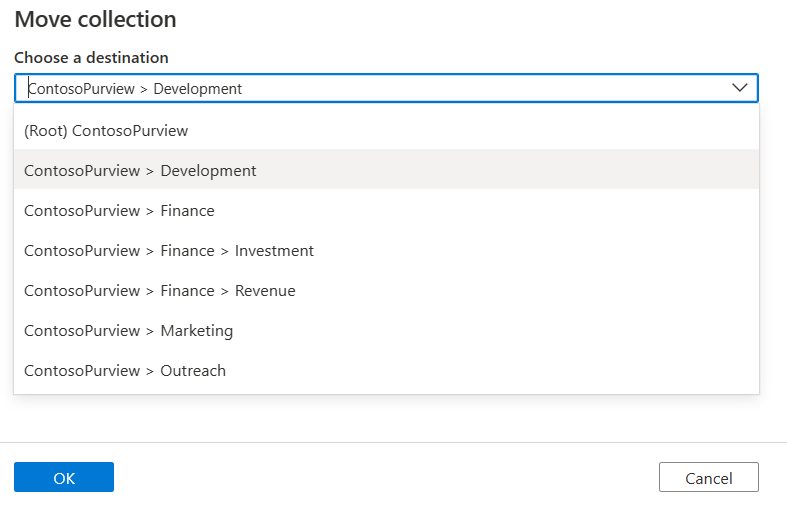
Votre source de données a été déplacée. Jusqu’à une heure peuvent être nécessaire pour que les résultats soient entièrement visibles dans votre environnement Microsoft Purview. Vos analyses seront déplacées avec votre ressource, mais les ressources resteront dans leur collection d’origine jusqu’à votre analyse suivante, puis elles seront déplacées vers la nouvelle collection.
Notes
- Lorsqu’une source se déplace vers une nouvelle collection, ses analyses se déplacent avec elle, mais les ressources n’apparaissent pas dans la nouvelle collection avant votre analyse suivante.
- Si l’une des ressources de votre source a été déplacée manuellement vers une autre collection avant la migration de la source, l’analyse ne les amènera pas à la nouvelle collection. Ils resteront dans la collection vers laquelle vous les avez déplacés.
Découvrez comment découvrir et gouverner différentes sources de données :