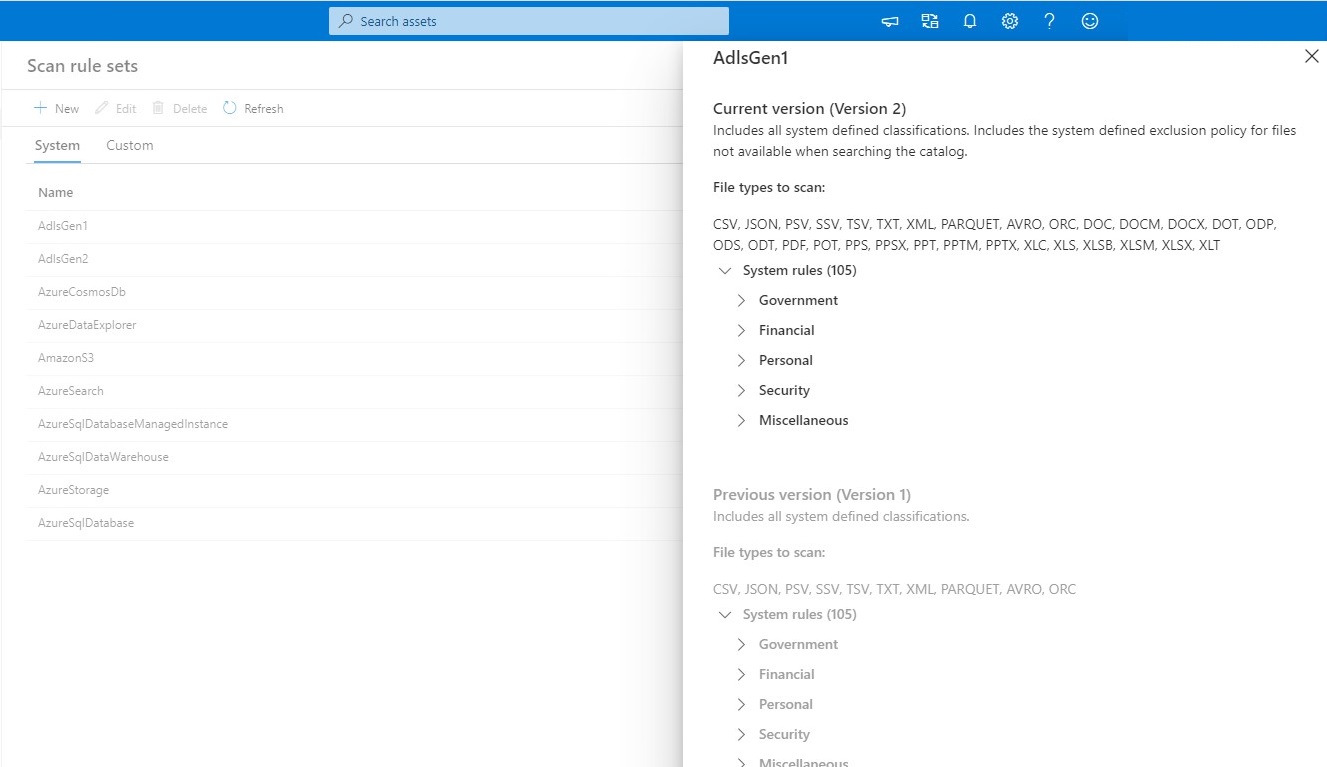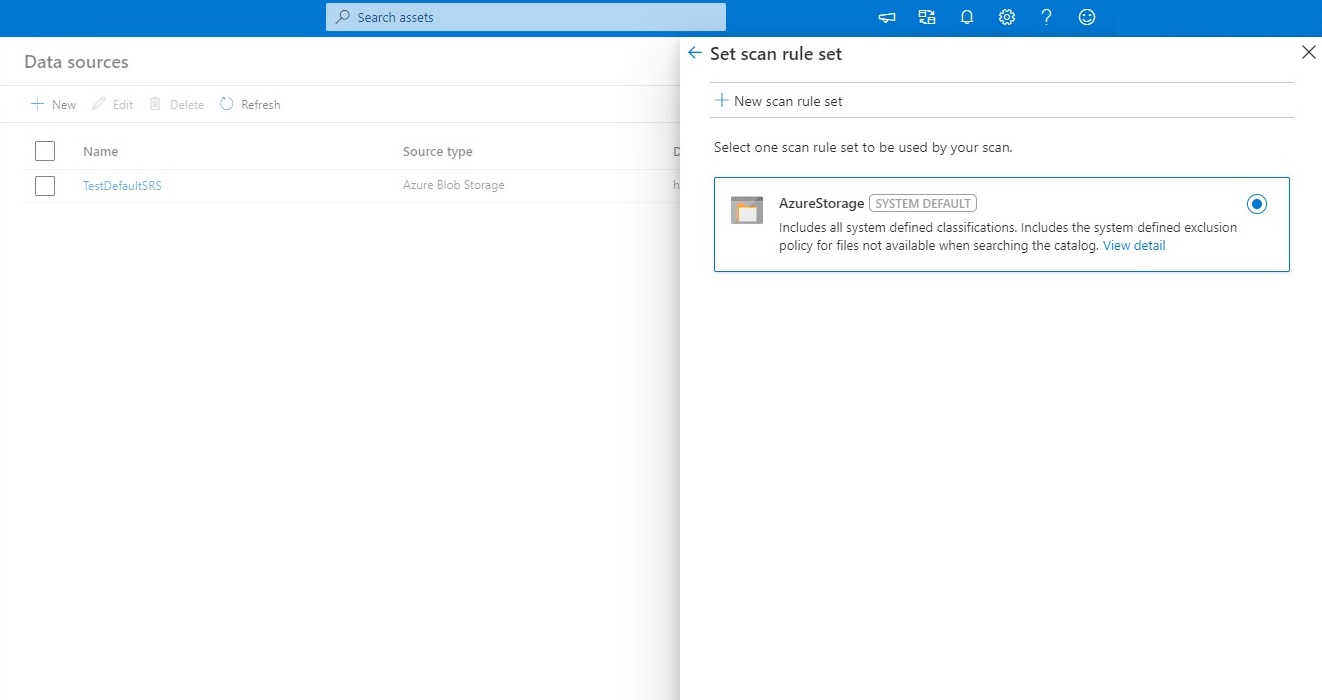Créer un ensemble de règles d’analyse
Dans un Mappage de données Microsoft Purview, vous pouvez créer des ensembles de règles d’analyse pour vous permettre de personnaliser les analyses de source de données dans votre organization.
Un ensemble de règles d’analyse est un conteneur permettant de regrouper un ensemble de règles d’analyse afin que vous puissiez facilement les associer à une analyse. Par exemple, vous pouvez créer un ensemble de règles d’analyse par défaut pour chacun de vos types de sources de données, puis utiliser ces ensembles de règles d’analyse par défaut pour toutes les analyses au sein de votre entreprise. Vous pouvez également souhaiter que les utilisateurs disposant des autorisations appropriées créent d’autres ensembles de règles d’analyse avec différentes configurations en fonction des besoins de l’entreprise.
Pour créer un ensemble de règles d’analyse :
Dans le portail Microsoft Purview, sélectionnez la solution Data Map .
Dans la section Gestion de la source , sélectionnez Analyser les ensembles de règles, puis sélectionnez Nouveau.
Dans la page Nouvel ensemble de règles d’analyse , sélectionnez les sources de données prises en charge par l’analyseur de catalogue dans la liste déroulante Type de source. Vous pouvez créer un ensemble de règles d’analyse pour chaque type de source de données que vous envisagez d’analyser.
Donnez un nom à votre ensemble de règles d’analyse. La longueur maximale est de 63 caractères, sans espace autorisé. Si vous le souhaitez, entrez une Description. La longueur maximale est de 256 caractères.
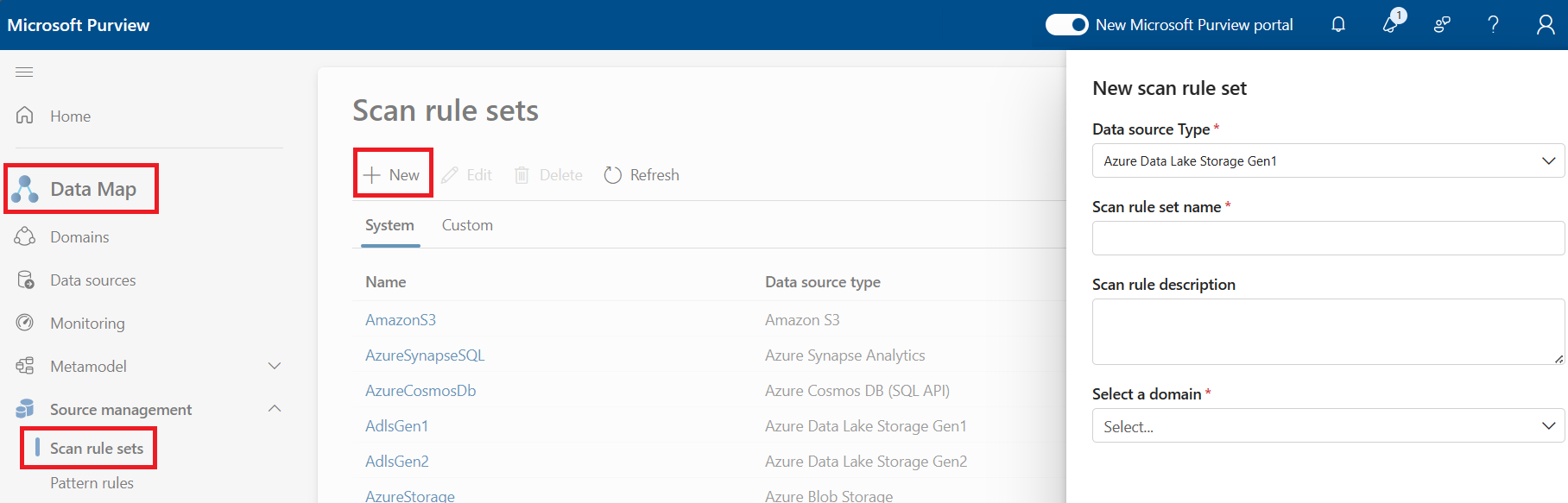
Sélectionnez un domaine.
Important
Vous pourrez uniquement utiliser l’ensemble de règles d’analyse dans le domaine où vous le créez.
Cliquez sur Continuer.
La page Sélectionner les types de fichiers s’affiche. Notez que les options de type de fichier sur cette page varient en fonction du type de source de données que vous avez choisi sur la page précédente. Tous les types de fichiers sont activés par défaut.
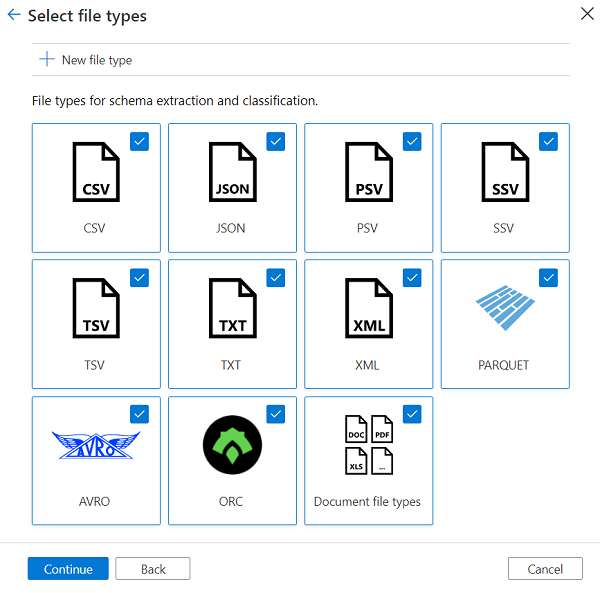
La sélection Types de fichiers document sur cette page vous permet d’inclure ou d’exclure les types de fichiers Office suivants : .doc, .docm, .docx, .dot, .odp, .ods, .odt, .pdf, .pot, .pps, .ppsx, .ppt, .pptm, .pptx, .xlc, .xls, .xlsb, .xlsm, .xlsx et .xlt.
Activez ou désactivez un type de fichier pour le schéma et la classification en sélectionnant ou en désactivant sa zone de case activée. Si vous choisissez une source de données de type Data Lake (par exemple, Azure Data Lake Storage Gen2 ou Objet blob Azure), activez les types de fichiers pour lesquels vous souhaitez que le schéma soit extrait et classifié.
Important
La désactivation de la sélection d’un type de fichier ne signifie pas qu’il ne sera pas ingéré. Les informations du fichier seront toujours ingérées, mais son schéma et ses classifications ne seront pas extraits.
Pour certains types de sources de données, vous pouvez également créer un type de fichier personnalisé.
Cliquez sur Continuer.
La page Sélectionner les règles de classification s’affiche. Cette page affiche les règles système et les règles personnalisées sélectionnées, ainsi que le nombre total de règles de classification sélectionnées. Par défaut, toutes les zones Règles système case activée sont sélectionnées
Pour les règles que vous souhaitez inclure ou exclure, vous pouvez sélectionner ou effacer la règle de classification des règles système case activée zones globalement par catégorie.
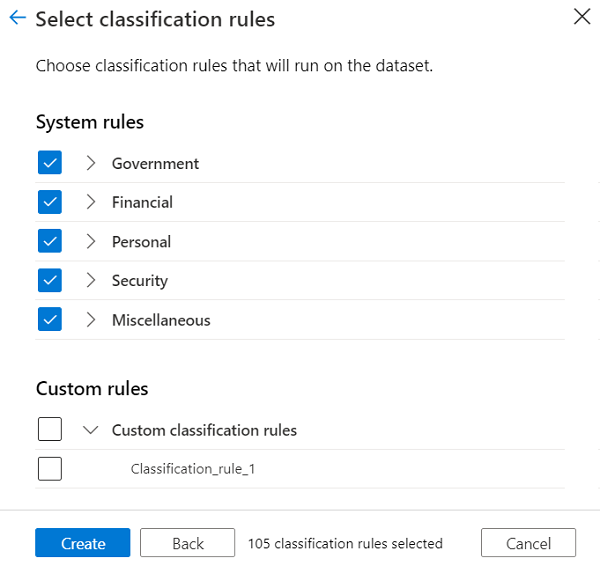
Vous pouvez développer le nœud de catégorie et sélectionner ou effacer des zones de case activée individuelles. Par exemple, si la règle pour Argentina.DNI Number contient des faux positifs élevés, vous pouvez effacer cette zone de case activée spécifique.
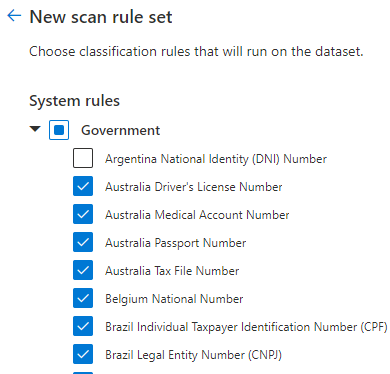
Sélectionnez Créer pour terminer la création de l’ensemble de règles d’analyse.
Microsoft Purview prend en charge l’ajout d’une extension personnalisée et la définition d’un délimiteur de colonne personnalisé dans un ensemble de règles d’analyse.
Pour créer un type de fichier personnalisé :
Suivez les étapes 1 à 5 dans Étapes pour créer un ensemble de règles d’analyse ou modifier un ensemble de règles d’analyse existant.
Dans la page Sélectionner les types de fichiers , sélectionnez Nouveau type de fichier pour créer un type de fichier personnalisé.
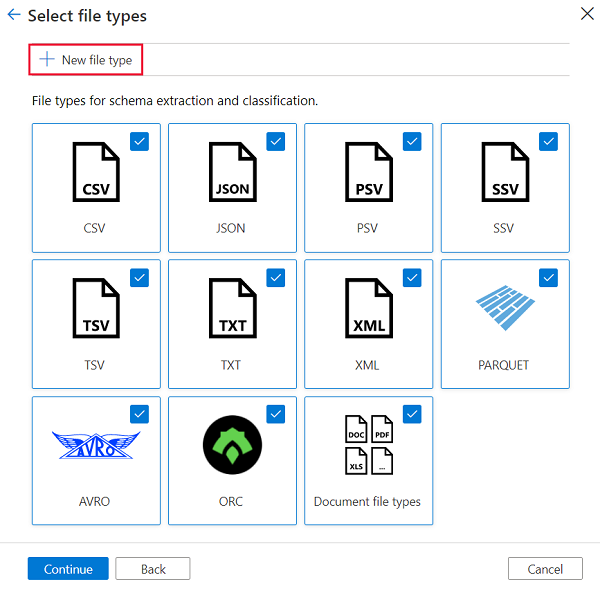
Entrez une extension de fichier et une description facultative.
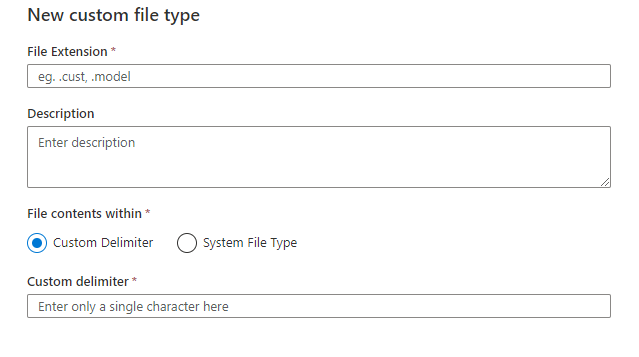
Effectuez l’une des sélections suivantes pour Le contenu du fichier dans afin de spécifier le type de contenu de fichier dans votre fichier :
Sélectionnez Délimiteur personnalisé et entrez votre propre délimiteur personnalisé (caractère unique uniquement).
Sélectionnez Type de fichier système et choisissez un type de fichier système (par exemple XML) dans la liste déroulante Type de fichier système .
Sélectionnez Créer pour enregistrer le fichier personnalisé.
Le système retourne à la page Sélectionner les types de fichiers et insère le nouveau type de fichier personnalisé en tant que nouvelle vignette.
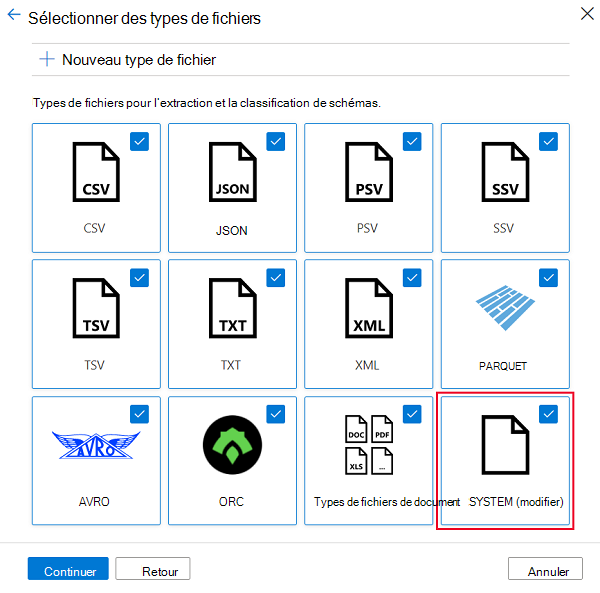
Sélectionnez Modifier dans la vignette du nouveau type de fichier si vous souhaitez le modifier ou le supprimer.
Sélectionnez Continuer pour terminer la configuration de l’ensemble de règles d’analyse.
Microsoft Purview prend en charge la définition d’expressions régulières (regex) pour exclure des ressources pendant l’analyse. Pendant l’analyse, Microsoft Purview compare l’URL de la ressource à ces expressions régulières. Toutes les ressources correspondant à l’une des expressions régulières mentionnées seront ignorées lors de l’analyse.
Le panneau Ignorer les modèles préremplir une expression régulière pour les fichiers de transaction Spark. Vous pouvez supprimer le modèle préexistant s’il n’est pas nécessaire. Vous pouvez définir jusqu’à 10 modèles d’ignorer.
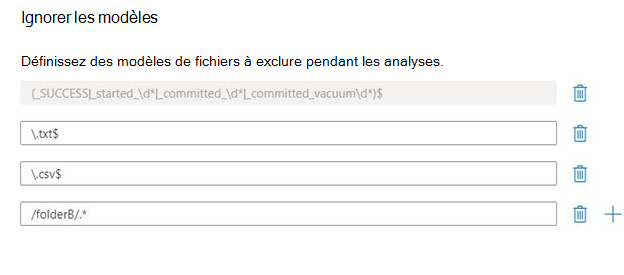
Dans l’exemple ci-dessus :
- Les expressions régulières 2 et 3 ignorent tous les fichiers se terminant par .txt et .csv pendant l’analyse.
- Regex 4 ignore /folderB/ et tout son contenu pendant l’analyse.
Voici quelques conseils supplémentaires que vous pouvez utiliser pour ignorer les modèles :
Lors du traitement de l’expression régulière, Microsoft Purview ajoute $ à l’expression régulière par défaut.
Un bon moyen de comprendre l’URL que l’agent d’analyse comparera à votre expression régulière consiste à parcourir le catalogue de données Microsoft Purview, à rechercher la ressource que vous souhaitez ignorer à l’avenir et à voir son nom complet (FQN) sous l’onglet Vue d’ensemble .
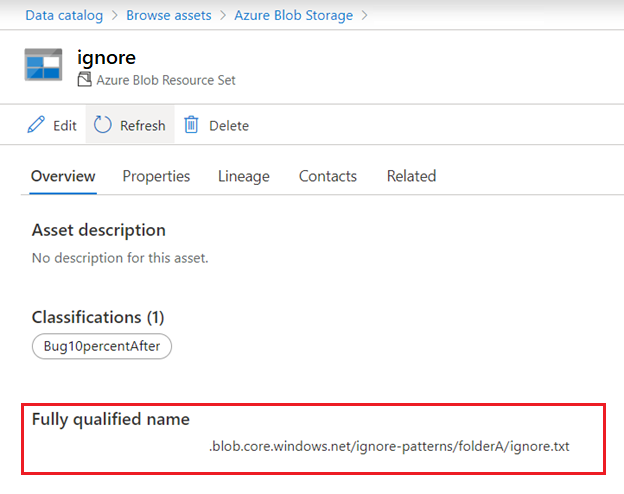
Les ensembles de règles d’analyse système sont des ensembles de règles d’analyse définis par Microsoft qui sont créés automatiquement pour chaque catalogue Microsoft Purview. Chaque ensemble de règles d’analyse système est associé à un type de source de données spécifique. Lorsque vous créez une analyse, vous pouvez l’associer à un ensemble de règles d’analyse système. Chaque fois que Microsoft met à jour ces ensembles de règles système, vous pouvez les mettre à jour dans votre catalogue et appliquer la mise à jour à toutes les analyses associées.
Pour afficher la liste des ensembles de règles d’analyse système, sélectionnez Analyser les ensembles de règles dans le Centre de gestion et choisissez l’onglet Système .
Chaque ensemble de règles d’analyse système a un nom, un type de source et une version. Si vous sélectionnez le numéro de version d’un ensemble de règles d’analyse dans la colonne Version , vous voyez les règles associées à la version actuelle et aux versions précédentes (le cas échéant).
Si une mise à jour est disponible pour un ensemble de règles d’analyse système, vous pouvez sélectionner Mettre à jour dans la colonne Version . Dans la page règle d’analyse système, choisissez une version dans la liste déroulante Sélectionner une nouvelle version à mettre à jour . La page fournit une liste des règles de classification système associées à la nouvelle version et à la version actuelle.
Lorsque vous créez une analyse, vous pouvez choisir de l’associer à un ensemble de règles d’analyse système comme suit :