Notes
L’accès à cette page nécessite une autorisation. Vous pouvez essayer de vous connecter ou de modifier des répertoires.
L’accès à cette page nécessite une autorisation. Vous pouvez essayer de modifier des répertoires.
Si votre organization a Protection contre la perte de données Microsoft Purview (DLP), vous pouvez définir des stratégies qui empêchent les utilisateurs de partager des informations sensibles dans un canal ou une session de conversation Microsoft Teams. Voici quelques exemples de fonctionnement de cette protection :
- Protection des informations sensibles dans les messages. Supposons qu’une personne tente de partager des informations sensibles dans une conversation ou un canal Teams avec des invités (utilisateurs externes). Si vous disposez d’une stratégie DLP définie pour empêcher cela, les messages contenant des informations sensibles qui sont envoyés aux utilisateurs externes sont supprimés. Cela se produit automatiquement et en quelques secondes, en fonction de la façon dont votre stratégie DLP est configurée.
Remarque
DLP pour Microsoft Teams bloque le contenu sensible lorsqu’il est partagé avec les utilisateurs Microsoft Teams qui ont :
- l’accès invité dans les équipes et les canaux, ou
- accès externe dans les réunions et les sessions de conversation.
La protection contre la perte de données pour les sessions de conversation externes fonctionne uniquement si l’expéditeur et le destinataire sont en mode Teams uniquement et en utilisant la fédération native De Microsoft Teams. DLP pour Teams ne bloque pas les messages dans l’interopérabilité avec skype ou les sessions de conversation fédérées non natives.
Protection des informations sensibles dans les documents. Supposons qu’une personne tente de partager un document avec des invités dans un canal ou une conversation Microsoft Teams, et que le document contient des informations sensibles. Si vous avez défini une stratégie DLP pour éviter cela, le document ne s’ouvre pas pour ces utilisateurs. Votre stratégie DLP doit inclure SharePoint et OneDrive pour que la protection soit appliquée. Il s’agit d’un exemple de DLP pour SharePoint qui s’affiche dans Microsoft Teams et, par conséquent, exige que les utilisateurs disposent d’une licence pour Office 365 DLP (inclus dans Office 365 E3), mais ne nécessite pas que les utilisateurs disposent d’une licence pour Conformité avancée Office 365.
Protection des communications dans les canaux partagés Teams. Pour les canaux partagés, la stratégie DLP de l’équipe Teams hôte est appliquée. Par exemple, supposons qu’il existe un canal partagé appartenant à l’équipe A de Contoso. L’équipe A a une stratégie DLP P1. Il existe trois façons de partager un canal :
- Partager avec un membre : vous invitez l’utilisateur1 de Contoso à rejoindre le canal partagé sans en faire un membre de l’équipe A. Tous les utilisateurs de ce canal partagé, y compris User1, sont couverts par P1.
- Partager avec l’équipe (en interne) : vous partagez le canal avec une autre équipe au sein de Contoso, l’équipe B. Cette autre équipe peut avoir une stratégie DLP différente, mais cela n’a pas d’importance. P1 s’applique à tous les utilisateurs de ce canal partagé, y compris les utilisateurs de l’équipe A et de l’équipe B.
- Partager avec l’équipe (interlocataire) : vous partagez le canal avec une équipe, l’équipe F, dans Fabrikam. Fabrikam peut avoir sa propre stratégie DLP, mais cela n’a pas d’importance. P1 s’applique à tous les utilisateurs de ce canal partagé, y compris les utilisateurs de l’équipe A (Contoso) et de l’équipe F (Fabrikam).
Protection des communications lors de la conversation avec des utilisateurs externes dans Microsoft Teams. Personnes de différentes organisations Microsoft 365 qui utilisent toutes la fonctionnalité d’accès externe peuvent toutes rejoindre la même session de conversation. Chaque utilisateur est soumis aux stratégies DLP de son propre organization. Par instance, supposons que UserA, UserB et UserC, tous de Contoso, et UserX, UserY et UserZ, tous de Fabrikam, se trouvent dans la même conversation Teams. Les stratégies DLP de Contoso pour le partage d’informations dans Teams s’appliquent à UserA, UserB et UserC, tandis que les stratégies DLP de Fabrikam s’appliquent à UserX, UserY et UserZ. Pour plus d’informations sur l’utilisation de Microsoft Teams pour discuter avec des personnes externes à votre organization, consultez Gérer des réunions externes et discuter avec des personnes et des organisations à l’aide d’identités Microsoft
Conseil
Bien démarrer avec Microsoft Security Copilot pour explorer de nouvelles façons de travailler plus intelligemment et plus rapidement à l’aide de la puissance de l’IA. En savoir plus sur Microsoft Security Copilot dans Microsoft Purview.
Gestion des licences DLP pour Microsoft Teams
Les fonctionnalités de protection contre la perte de données incluent les messages de conversation et de canal Microsoft Teams, y compris les messages de canal privé pour :
- Office 365 E5/A5/G5
- Microsoft 365 E5/A5/G5
- Microsoft 365 E5/A5/G5 Information Protection et gouvernance
- Conformité Microsoft 365 E5/A5/G5/F5 et conformité & de sécurité F5
Office 365 et Microsoft 365 E3 incluent la protection DLP pour SharePoint, OneDrive et Exchange. Cela inclut également les fichiers partagés via Teams, car Teams utilise SharePoint et OneDrive pour partager des fichiers.
La prise en charge de la protection DLP dans Teams Chat nécessite une licence E5.
Importante
Pour plus d’informations sur les licences, consultez Microsoft 365, Office 365, Enterprise Mobility + Security et abonnements Windows 11 pour les entreprises.
Étendue de la protection DLP
La protection DLP est appliquée différemment aux entités Teams, comme décrit dans le tableau qui suit.
Pour étendre une stratégie DLP Teams à tous les types de conversation, limitez votre stratégie à Tous les emplacements, ou vérifiez que chaque utilisateur Teams se trouve à la fois dans un groupe Microsoft 365 ET dans un groupe de sécurité ou un groupe de distribution limité à la stratégie. Pour plus d’informations, consultez En savoir plus sur la synchronisation des appartenances.
| Étendue de la stratégie | Entités Teams | DLP Protection |
|---|---|---|
| Comptes d’utilisateur individuels | - 1:1/n conversations - messages de canal Standard et partagés - Messages de canal privé |
-Oui -Non -Oui |
| Groupes de sécurité/Groupe de distribution/Groupe de sécurité non activé pour la messagerie | - 1:1/n conversations - messages de canal Standard et partagés - Messages de canal privé |
-Oui -Non -Oui |
| Groupes Microsoft 365 | - 1:1/n conversations - messages de canal Standard et partagés - Messages de canal privé |
-Oui -Oui -Non |
Remarque
Lorsqu’une stratégie DLP est étendue aux groupes Microsoft 365, la protection DLP s’applique aux membres du groupe à l’aide des canaux standard et partagés associés à tous les groupes Microsoft 365 auxquels ils appartiennent et toutes les conversations 1:1/n s’appliquent également aux membres du groupe, sauf lorsque la reconnaissance optique de caractères est configurée pour les messages de conversation et de canal Teams.
Des conseils de stratégie aident à éduquer les utilisateurs
De la même façon que les conseils de stratégie DLP fonctionnent dans (Exchange, Outlook, SharePoint, OneDrive et sur les appareils Windows), les conseils de stratégie dans Teams s’affichent lorsqu’une action se déclenche avec une stratégie DLP. Voici un exemple de conseil de stratégie :
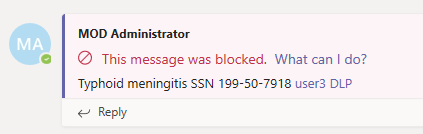
Ici, l’expéditeur a tenté de partager un numéro de sécurité sociale dans un canal Microsoft Teams. Que puis-je faire ? Le lien ouvre une boîte de dialogue qui fournit des options permettant à l’expéditeur de résoudre le problème. Notez que l’expéditeur peut choisir de remplacer la stratégie ou d’avertir un administrateur de passer en revue et de résoudre le problème.
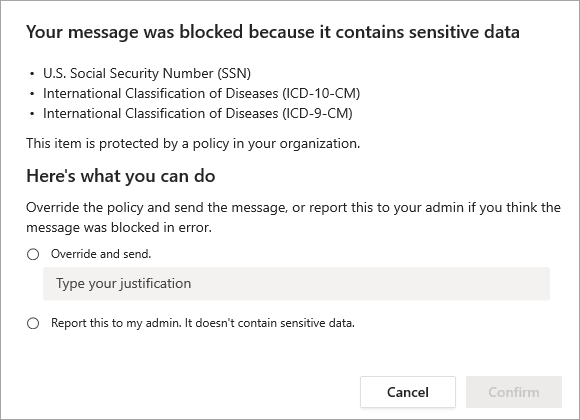
Vous pouvez choisir d’autoriser les utilisateurs de votre organization à remplacer une stratégie DLP. Lorsque vous configurez vos stratégies DLP, vous pouvez utiliser les conseils de stratégie par défaut ou personnaliser les conseils de stratégie pour votre organization.
Pour revenir à notre exemple, lorsqu’un expéditeur partage un numéro de sécurité sociale dans un canal Teams, voici ce que le destinataire voit :

Les protections DLP sont appliquées aux messages réels dans le thread de conversation ou de canal. Les informations sur les messages sont également affichées dans la préversion courte des notifications d’activité créées à partir d’une conversation ou d’un message de canal. En cas de correspondance avec une stratégie DLP, l’aperçu correspondant est masqué et un message « Aperçu non disponible » s’affiche à la place de l’aperçu bloqué. Une entrée Activité est également générée pour l’expéditeur si le message envoyé correspond à une stratégie DLP. Messages marqués et bloqués, des activités sont créées indiquant « Votre message a été bloqué ».
DLP pour Microsoft Teams n’envoie pas d’e-mails de notification utilisateur tels que DLP pour Exchange, SharePoint et OneDrive. Au lieu de cela, les utilisateurs reçoivent uniquement des indicateurs de message sous forme de notifications.
Pour personnaliser les conseils de stratégie
Pour effectuer cette tâche, vous devez avoir un rôle qui dispose des autorisations pour modifier les stratégies DLP. Pour plus d’informations, consultez Autorisations dans le portail Microsoft Purview.
Connectez-vous au portail >Microsoft PurviewStratégies de protection contre la> perte de données.
Sélectionnez une stratégie, puis choisissez Modifier la stratégie (icône de crayon).
Parcourez l’outil jusqu’à ce que vous arriviez à l’écran Personnaliser les règles DLP avancées .
Créez une règle ou modifiez une règle existante pour la stratégie.
Faites défiler vers le bas jusqu’à Notifications utilisateur et définissez le bouton bascule Utiliser les notifications pour informer vos utilisateurs et les informer de l’utilisation appropriée des informations sensibles sur Activé.
Sous Services Microsoft 365, sélectionnez Notifier les utilisateurs dans Office 365 service avec un conseil de stratégie.
Sous Conseils de stratégie, sélectionnez Personnaliser le texte du conseil de stratégie.
Spécifiez le texte que vous souhaitez utiliser pour le conseil de stratégie.
Si le conseil de stratégie s’applique aux activités des utilisateurs dans Microsoft Exchange et que vous souhaitez qu’une boîte de dialogue affiche le conseil avant l’envoi d’un e-mail, sélectionnez Afficher le conseil de stratégie sous forme de boîte de dialogue pour l’utilisateur final avant l’envoi.
Choisissez Enregistrer , puis Suivant.
Dans la page Mode stratégie, case activée la zone en regard de Afficher les conseils de stratégie en mode simulation si vous le souhaitez.
Choisissez Suivant, Envoyer, puis Terminé.
Ajouter Microsoft Teams comme emplacement aux stratégies DLP existantes
Pour effectuer cette tâche, vous devez avoir un rôle qui dispose des autorisations pour modifier les stratégies DLP. Pour plus d’informations, consultez Autorisations dans le portail Microsoft Purview.md#permissions).
Connectez-vous au portail >Microsoft PurviewStratégies de protection contre la> perte de données.
Sélectionnez une stratégie, puis choisissez Modifier la stratégie (icône de crayon).
Parcourez l’outil jusqu’à ce que vous arriviez à la page Choisir des emplacements pour appliquer la stratégie .
Sélectionnez Messages de conversation et de canal Teams.
Choisissez Suivant et parcourez le processus jusqu’à la fin du processus.
Choose Submit.
Prévoyez environ une heure pour que vos modifications fonctionnent dans votre centre de données et se synchronisent avec les comptes d’utilisateur.
Définir une nouvelle stratégie DLP pour Microsoft Teams
Pour plus d’informations sur la création et l’implémentation d’une stratégie DLP, consultez Créer et déployer des stratégies de protection contre la perte de données.
Empêcher l'accès externe aux documents sensibles
Vous pouvez vous assurer que les documents sont protégés jusqu’à ce que DLP les analyse et les marque comme étant sûrs à partager en marquant les nouveaux fichiers comme sensibles par défaut.
Structure de stratégie DLP recommandée
Conditions
Le contenu contient l’un des types d’informations sensibles suivants : [Sélectionner tout ce qui s’applique]
Le contenu est partagé à partir de Microsoft 365>avec des gens en dehors de mon organization
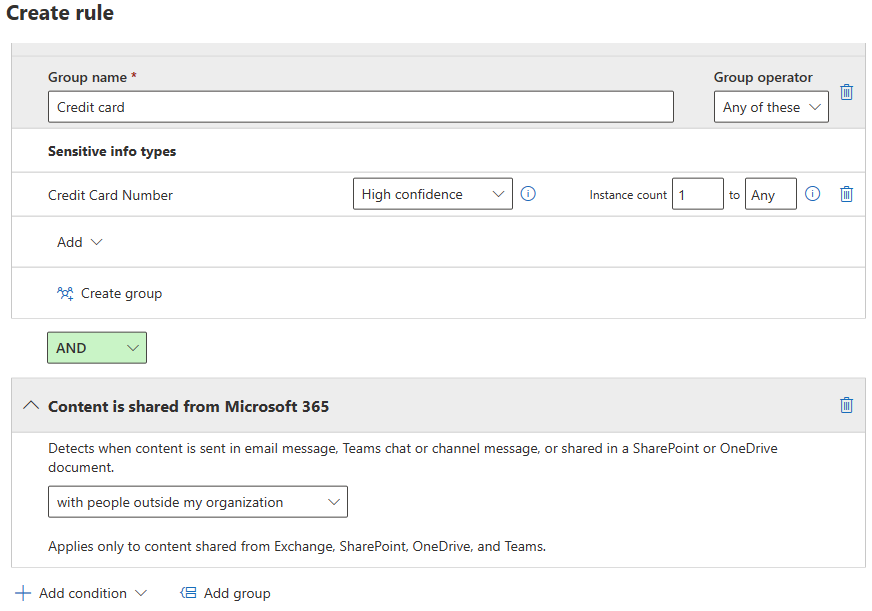
Actions
Ajouter une action
Restreindre l’accès ou chiffrer le contenu dans les> emplacements Microsoft 365Bloquer uniquement les personnes extérieures à votre organization
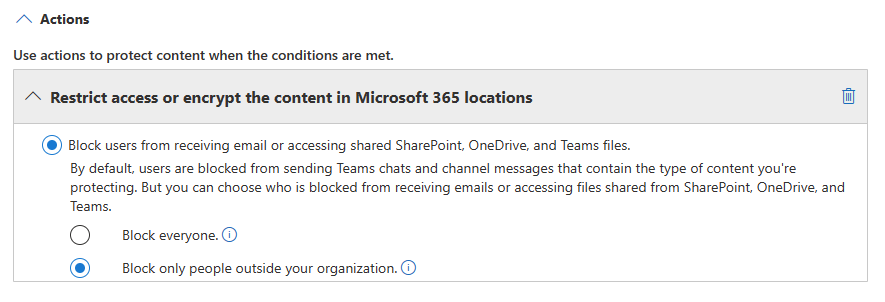
Utiliser des notifications pour informer vos utilisateurs et les informer de l’utilisation appropriée des informations> sensiblesAvertir les utilisateurs dans Office 365 avec un conseil de stratégie
Avertir ces personnes [Sélectionner tout ce qui s’applique]
Conseils de stratégie [Sélectionner tout ce qui s’applique]
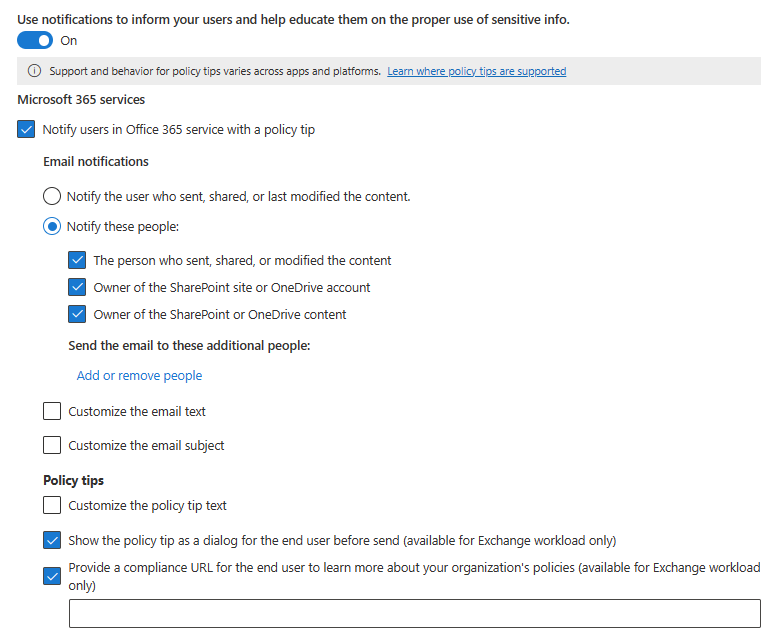
Remarque
L’adresse de l’expéditeur pour les rapports d’incident est maintenant no-reply-MicrosoftInformationProtectionOnline@microsoft.com.