Administrateurs informatiques - Gérer les réunions externes et discuter avec des personnes et des organisations à l’aide d’identités Microsoft
Avec la fonctionnalité d’accès externe dans Teams, vous pouvez autoriser les utilisateurs de votre organization à discuter et à rencontrer des personnes extérieures au organization qui utilisent Microsoft en tant que fournisseur d’identité. Vous pouvez configurer l’accès externe avec :
- Autres organisations Microsoft 365 (conversation et réunions)
- Utilisateurs Teams non gérés par un organization (utilisateurs disposant d’un compte Microsoft) (conversation uniquement)
- Utilisateurs Skype (conversation uniquement)
Les utilisateurs de votre organization peuvent accepter ou bloquer les conversations entrantes de personnes extérieures au organization. Pour plus d’informations, consultez Accepter ou bloquer les personnes extérieures à votre organisation qui vous envoient une conversation.
Personnes en dehors de votre organization n’ont pas accès à vos équipes, sites ou autres ressources Microsoft 365. Si vous souhaitez qu’ils aient accès à vos équipes et canaux, consultez Collaborer avec des invités dans une équipe et Collaborer avec des participants externes dans un canal partagé.
Remarque
Vos utilisateurs peuvent ajouter des applications lorsqu’ils organisent des réunions ou des conversations avec des personnes extérieures à votre organization. Ils peuvent également utiliser des applications partagées par des utilisateurs externes lorsqu’ils rejoignent des réunions ou des conversations hébergées en externe. Les stratégies de données de l’organisation de l’utilisateur hôte, ainsi que les pratiques de partage de données de toutes les applications tierces partagées par l’organisation de cet utilisateur, sont appliquées. En savoir plus sur l’utilisation des applications par des personnes extérieures à votre organization.
Paramètres associés
Il existe d’autres paramètres dans Teams, notamment l’accès invité et l’accès anonyme, qui affectent les réunions avec des personnes extérieures à votre organization. Pour plus d’informations, consultez Planifier des réunions avec des participants externes dans Microsoft Teams .
La salle d’attente de la réunion peut contrôler la façon dont les personnes extérieures à votre organization rejoindre les réunions. Pour plus d’informations, consultez Contrôler qui peut contourner la salle d’attente de la réunion dans Microsoft Teams et Configurer la salle d’attente de réunion Microsoft Teams pour les réunions sensibles.
Paramètres de l’organisation et stratégies utilisateur pour l’accès externe
Chaque option d’accès externe a un paramètre organization et des stratégies utilisateur. Les paramètres organization s’appliquent à l’ensemble de votre organization. Les stratégies utilisateur déterminent les utilisateurs qui peuvent utiliser les options que vous avez configurées au niveau organization.
Configurez les paramètres organization pour spécifier les types de réunions et de conversations externes que vous souhaitez autoriser. Ensuite, configurez des stratégies utilisateur pour les utilisateurs qui doivent avoir accès à ces fonctionnalités. Les paramètres de organization et les stratégies utilisateur sont activés par défaut.
Pour qu’un utilisateur utilise l’accès externe, le paramètre organization et une stratégie utilisateur doivent l’autoriser.
Utilisez les procédures des onglets de cet article pour configurer les paramètres organization et les stratégies utilisateur.
Dans cette section, vous pouvez configurer :
- Réunions et conversations avec des organisations Microsoft 365 approuvées
- Discuter avec des utilisateurs Teams externes non gérés par un organization
- Conversation et appels avec des utilisateurs Skype
Vous pouvez également configurer ces paramètres à l’aide de PowerShell
Spécifier des organisations Microsoft 365 approuvées
Pour les réunions et les conversations avec d’autres organisations Microsoft 365, vous pouvez spécifier les domaines auxquels vous souhaitez faire confiance. Par défaut, tous les domaines externes sont autorisés. Vous pouvez autoriser ou bloquer certains domaines afin de définir les organisations que votre organization approuve pour les réunions et les conversations externes.
Pour pouvoir discuter et rencontrer des personnes dans des domaines externes, les organisations de confiance doivent également approuver votre organization, et leurs utilisateurs doivent être activés pour l’accès externe. Si ce n’est pas le cas, ils ne pourront pas discuter avec les utilisateurs de votre organization et sont considérés comme anonymes lors de la participation à des réunions hébergées par votre organization. En savoir plus sur les réunions avec d’autres organisations Microsoft 365.
Vous pouvez spécifier les domaines autorisés ou ceux qui sont bloqués. Si vous spécifiez des domaines bloqués, tous les autres domaines sont autorisés ; si vous spécifiez des domaines autorisés, tous les autres domaines sont bloqués. Il existe quatre scénarios pour configurer des organisations approuvées :
Autoriser tous les domaines externes : le paramètre par défaut dans Teams permet aux utilisateurs de votre organization rechercher, appeler, discuter et configurer des réunions avec des personnes externes à votre organization dans n’importe quel domaine.
Dans ce scénario, vos utilisateurs peuvent communiquer avec tous les domaines externes qui exécutent Teams ou Skype Entreprise tant que l’autre organization a également activé l’accès externe.
Autoriser uniquement des domaines externes spécifiques : en ajoutant des domaines à une liste verte , vous limitez l’accès externe uniquement aux domaines autorisés. Une fois que vous avez configuré une liste de domaines autorisés, tous les autres domaines sont bloqués.
Bloquez des domaines spécifiques-en ajoutant des domaines à une liste Bloquer, vous pouvez communiquer avec tous les domaines externes à l’exception de ceux que vous avez bloqués. Une fois que vous avez configuré une liste de domaines bloqués, tous les autres domaines sont autorisés.
Bloquer tous les domaines externes : empêche les utilisateurs de votre organization de rechercher, d’appeler, de discuter et de configurer des réunions avec des personnes externes à votre organization dans n’importe quel domaine.
Remarque
Personnes de domaines bloqués peuvent toujours rejoindre des réunions de manière anonyme si l’accès anonyme est autorisé. Pour plus d’informations, consultez Gérer l’accès anonyme des participants aux réunions Teams.
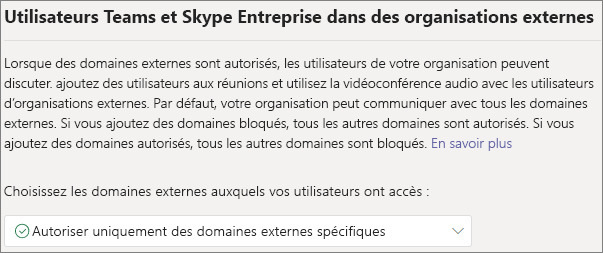
Pour autoriser des domaines spécifiques
Dans le centre d'administration Teams, accédez à Utilisateurs >Accès externe.
Sous Choisir les domaines auxquels vos utilisateurs ont accès, choisissez Autoriser uniquement les domaines externes spécifiques.
Sélectionnez Autoriser les domaines.
Dans la zone Domaine, tapez le domaine que vous souhaitez autoriser, puis cliquez sur Terminé.
Si vous souhaitez autoriser un autre domaine, cliquez sur Ajouter un domaine.
Cliquez sur Enregistrer.
Pour bloquer des domaines spécifiques
Dans le centre d'administration Teams, accédez à Utilisateurs >Accès externe.
Sous Choisir les domaines auxquels vos utilisateurs ont accès , choisissez Bloquer uniquement les domaines externes spécifiques.
Sélectionnez Bloquer les domaines.
Dans la zone Domaine, tapez le domaine que vous souhaitez autoriser, puis cliquez sur Terminé.
Si vous souhaitez bloquer un autre domaine, cliquez sur Ajouter un domaine.
Cliquez sur Enregistrer.
Par défaut, lorsque vous bloquez des domaines, les sous-domaines ne sont pas bloqués. Par exemple, si vous bloquez contoso.com, marketing.contoso.com n’est pas bloqué. Si vous souhaitez bloquer tous les sous-domaines, vous pouvez utiliser l’applet de commande PowerShell Set-CsTenantFederationConfiguration avec le -BlockAllSubdomains paramètre . Par exemple :
Set-CsTenantFederationConfiguration -BlockAllSubdomains $True
Bloquer la fédération avec les locataires d’évaluation Teams uniquement
Vous pouvez contrôler l’accès externe de votre organization avec des locataires d’évaluation Teams uniquement (qui n’ont pas de sièges achetés) à l’aide du -ExternalAccessWithTrialTenants paramètre dans PowerShell (au moins la version 6.4.0 est requise).
La valeur par défaut de ce paramètre est Bloqué, mais vous pouvez la remplacer par Autorisé, à l’aide de : Set-CsTenantFederationConfiguration -ExternalAccessWithTrialTenants "Allowed"
Pour bloquer la communication externe avec les locataires d’évaluation uniquement : Set-CsTenantFederationConfiguration -ExternalAccessWithTrialTenants "Blocked"
Lorsqu’il est défini sur Bloqué, les utilisateurs de ces locataires d’évaluation uniquement ne peuvent pas rechercher et contacter vos utilisateurs via des conversations, des appels Teams et des réunions (à l’aide des identités authentifiées des utilisateurs) et vos utilisateurs ne sont pas en mesure d’atteindre les utilisateurs de ces locataires d’évaluation uniquement. Les utilisateurs du locataire d’évaluation uniquement sont également supprimés des conversations existantes.
Les utilisateurs des locataires d’évaluation uniquement sont bloqués par défaut (sans option de remplacement) des communications externes avec les utilisateurs d’autres environnements cloud Microsoft 365 et avec les utilisateurs du serveur Microsoft Skype Entreprise. Deux locataires avec uniquement des abonnements d’essai peuvent se fédérer si le -ExternalAccessWithTrialTenants est Autorisé par les deux locataires.
Outil de diagnostic
Si vous êtes administrateur, vous pouvez utiliser l’outil de diagnostic suivant pour vérifier si un utilisateur Teams peut communiquer avec un utilisateur Teams dans un organization approuvé :
Sélectionnez Exécuter les tests ci-dessous, ce qui remplit le diagnostic dans le centre Administration Microsoft 365.
Dans le volet Exécuter le diagnostic, saisissez l'adresse SIP (Session Initiation Protocol) et le nom de domaine du locataire fédéré, puis sélectionnez Exécuter les tests.
Les tests retournent les meilleures étapes suivantes pour traiter les configurations de paramètre ou de stratégie qui empêchent la communication avec l’utilisateur Teams externe.
Skype Entreprise Online
Si vous souhaitez que les conversations et les appels arrivent dans le client Skype Entreprise de l’utilisateur, configurez vos utilisateurs pour qu’ils soient dans n’importe quel mode autre que TeamsOnly. Pour plus d’informations, consultez Comprendre Microsoft Teams et Skype Entreprise coexistence et interopérabilité.
Gérer les conversations et les réunions avec des utilisateurs Teams externes qui ne sont pas gérés par un organization
Vous pouvez choisir d’activer ou de désactiver les conversations et les réunions avec des utilisateurs Teams externes non gérés (ceux qui ne sont pas gérés par un organization, comme Microsoft Teams (gratuit)). Si cette option est activée, vous pouvez également contrôler si les personnes disposant de comptes Teams non gérés peuvent démarrer des conversations et des réunions avec les utilisateurs de votre organization.
Remarque
Les conversations et réunions avec des utilisateurs Teams non managés externes ne sont pas disponibles dans les déploiements GCC, GCC High ou DOD, ni dans les environnements de cloud privé.
Pour autoriser les conversations et les réunions avec des comptes Teams non gérés :
- Dans le centre d'administration Teams, accédez à Utilisateurs >Accès externe.
- Activer la fonction Personnes de mon organisation permet de communiquer avec Teams utilisateurs dont les comptes ne sont pas gérés par un paramètre de l’organisation.
- Si vous souhaitez autoriser les utilisateurs Teams externes non gérés à démarrer la conversation, cochez la case Utilisateurs externes avec des comptes Teams non gérés par un organization pouvez contacter les utilisateurs dans mon organization.
- Cliquez sur Enregistrer.
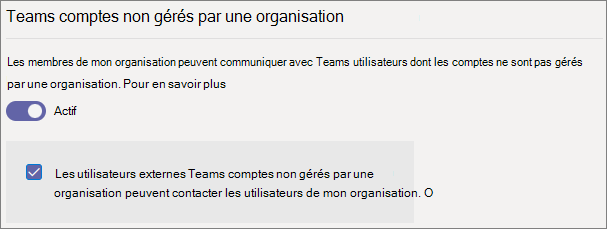
Si les utilisateurs externes avec des comptes Teams non gérés par un organization peuvent contacter les utilisateurs de mon organization est désactivé, les utilisateurs Teams non gérés ne peuvent pas rechercher par adresse e-mail pour trouver des utilisateurs dans votre organization. Toutes les communications avec des utilisateurs Teams non gérés doivent être lancées par les utilisateurs de votre organization.
Pour empêcher la conversation avec des comptes Teams non managés :
- Dans le centre d'administration Teams, accédez à Utilisateurs >Accès externe.
- Désactiver les personnes de mon organisation peuvent communiquer avec Teams utilisateurs dont les comptes ne sont pas gérés par un paramètre de l’organisation.
- Cliquez sur Enregistrer.
Gérer les conversations et les appels avec les utilisateurs Skype
Pour permettre aux membres Teams de votre organisation de discuter avec et d’appeler des utilisateurs de Skype, procédez comme suit. Les membres de Teams peuvent ensuite rechercher et démarrer une conversation texte privée ou un appel audio/vidéo avec des utilisateurs de Skype, et vice-versa.
Les réunions ne sont pas prises en charge avec les utilisateurs Skype. S’ils sont invités à une réunion, ils sont considérés comme anonymes lors de leur participation.
Remarque
La communication externe avec les utilisateurs Skype n’est pas disponible dans les déploiements GCC, GCC High ou DOD, ni dans les environnements de cloud privé.
Pour configurer la conversation et les appels avec les utilisateurs Skype :
- Dans le centre d'administration Teams, accédez à Utilisateurs >Accès externe.
- Activez ou désactivez le paramètre Autoriser les utilisateurs de mon organization à communiquer avec les utilisateurs Skype.
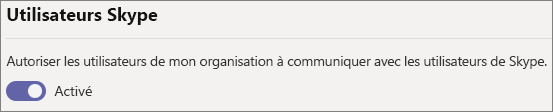
- Cliquez sur Enregistrer.
Pour en savoir plus sur la manière dont les utilisateurs de Teams et les utilisateurs de Skype peuvent communiquer, y compris les limitations qui s’appliquent, voir Interopérabilité Skype et Teams.
Configurer les paramètres de organization à l’aide de PowerShell
Les organisations approuvées peuvent être configurées à l’aide de l’applet de commande Set-CSTenantFederationConfiguration .
Le tableau suivant présente les paramètres d’applet de commande utilisés pour la configuration des organisations approuvées.
| Configuration | Paramètre |
|---|---|
| Autoriser ou empêcher les réunions et les conversations avec d’autres organisations teams et Skype Entreprise | -AllowFederatedUsers |
| Spécifier les domaines autorisés | -AllowedDomains |
| Spécifier des domaines bloqués | -BlockedDomains |
| Bloquer les sous-domaines | -BlockAllSubdomains |
Conversation avec les utilisateurs Teams non gérés par un organization et les utilisateurs Skype peuvent être configurés à l’aide de l’applet de commande Set-CSTenantFederationConfiguration.
Le tableau suivant présente les paramètres d’applet de commande utilisés pour configurer la conversation avec les utilisateurs Skype et Teams non managés.
| Configuration | Paramètre |
|---|---|
| Autoriser ou empêcher les conversations avec des utilisateurs Teams qui ne sont pas gérés par un organization | -AllowTeamsConsumer |
| Autoriser ou empêcher les utilisateurs Teams non gérés par un organization de démarrer des conversations | -AllowTeamsConsumerInbound |
| Autoriser ou empêcher la conversation avec les utilisateurs Skype | -AllowPublicUsers |
Avant de pouvoir exécuter ces applets de commande, vous devez être connecté à Microsoft Teams PowerShell. Pour plus d’informations, consultez Gérer Teams avec Microsoft Teams PowerShell.
Conformité et accès externe
Consultez les références suivantes pour comprendre le fonctionnement de l’accès externe avec les fonctionnalités de conformité dans Microsoft 365.
- eDiscovery dans les environnements d’accès externe et invités
- Rétention des messages avec des utilisateurs d’accès externe
- Protection contre la perte de données et Microsoft Teams
Sujets associés
Rechercher dans le journal d’audit des événements dans Microsoft Teams