Créer et gérer des glossaires métier
Importante
Pour les clients qui utilisent le nouveau portail Microsoft Purview, le 10 octobre, cette fonctionnalité passera de son emplacement actuel dans le portail à l’intérieur du Data Catalog. Pour plus d’informations, consultez cette documentation.
Dans Microsoft Purview, vous pouvez créer plusieurs glossaires métier pour prendre en charge des glossaires distincts pour n’importe quel contexte de votre entreprise. Cet article décrit les étapes de création et de gestion des glossaires métier dans le Catalogue de données Microsoft Purview.
Créer un glossaire
Pour créer un glossaire métier, procédez comme suit :
Dans la page d’accueil, sélectionnez Catalogue de données dans le volet gauche, puis sélectionnez le bouton Gérer le glossaire au centre de la page.
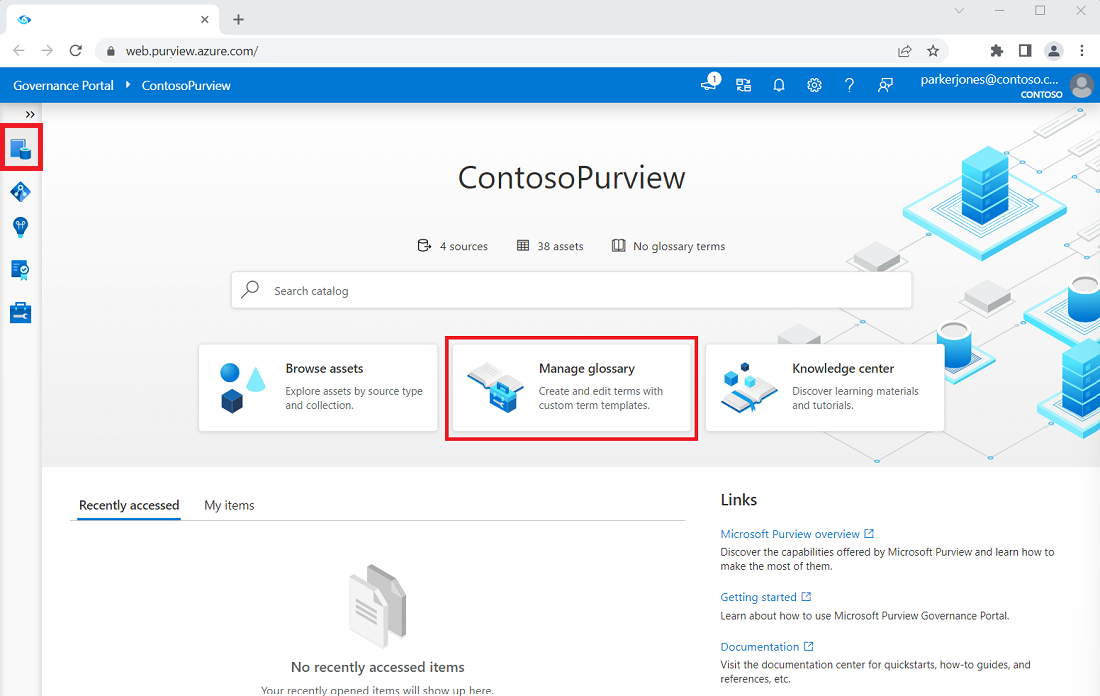
Dans la page Glossaire métier , sélectionnez + Nouveau glossaire.
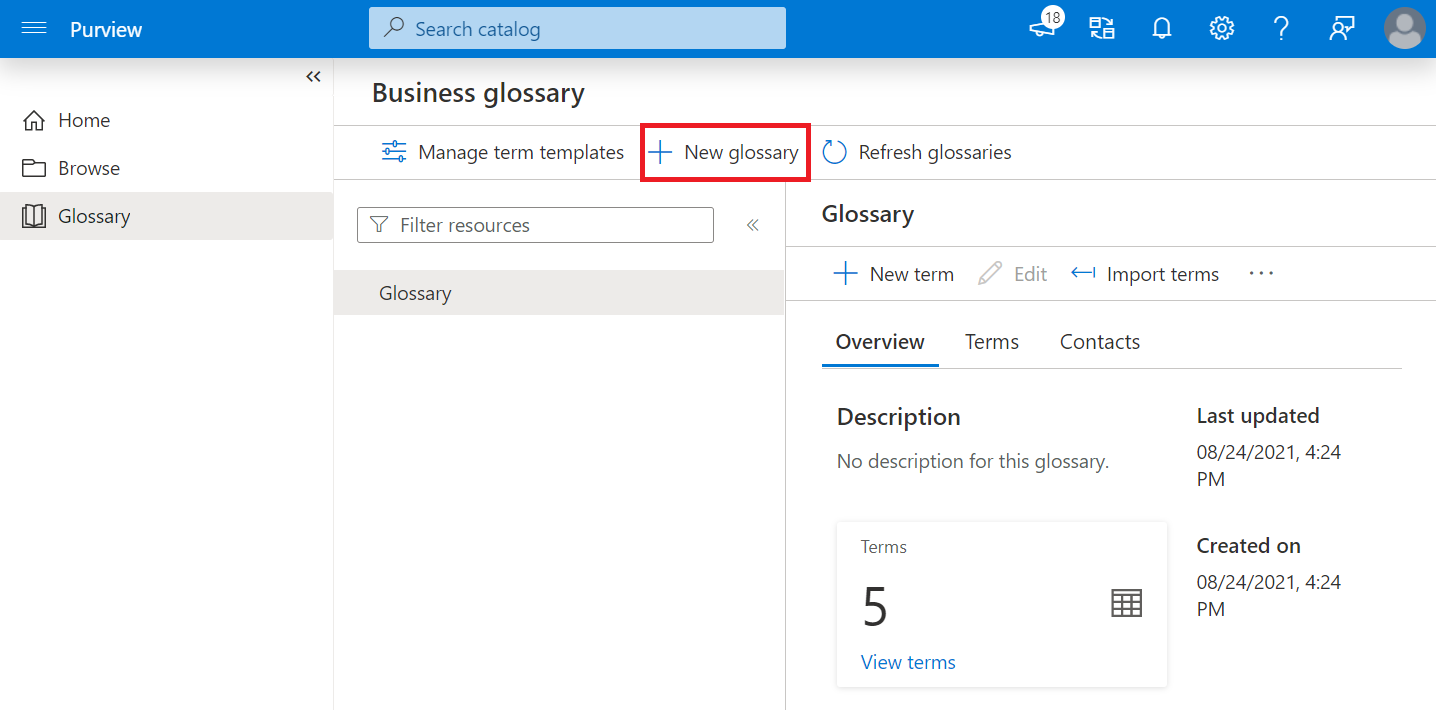
Donnez à votre glossaire un Nom et une Description.
Vous devez sélectionner au moins un steward, un utilisateur ou un groupe Azure Active Directory qui gérera le glossaire.
Vous devez également sélectionner au moins un expert, un utilisateur ou un groupe Azure Active Directory qui peut être contacté pour plus d’informations sur le glossaire.
Vous pouvez fournir ici des informations supplémentaires sur les gestionnaires ou les experts et, lorsque vous avez terminé, sélectionnez Créer.
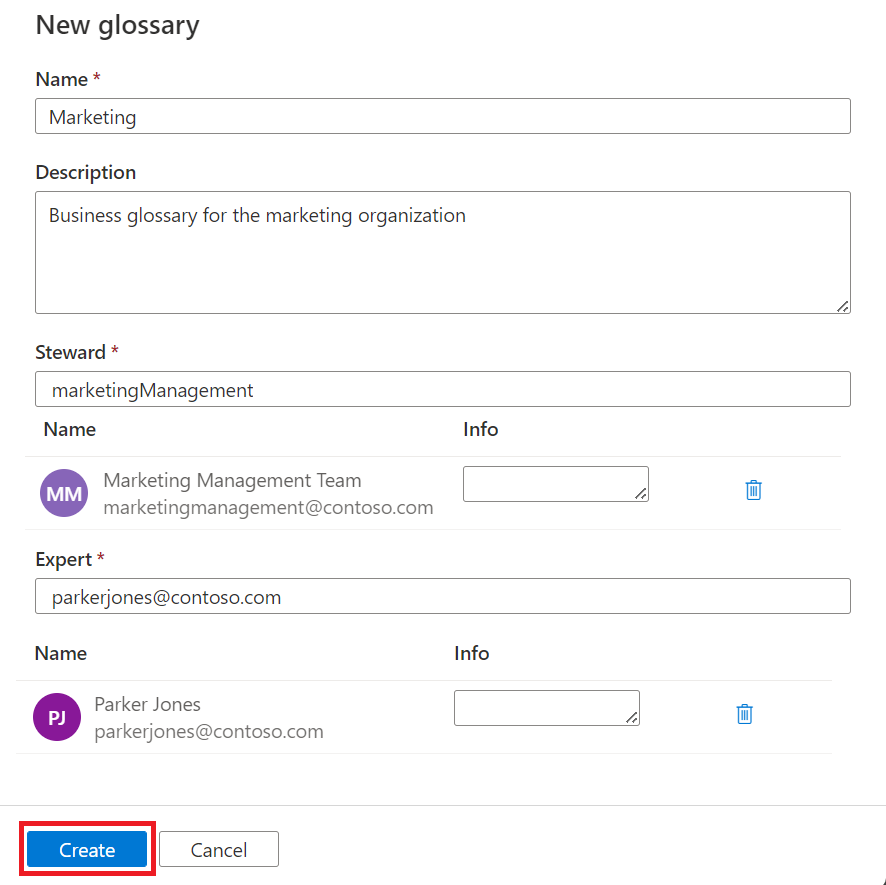
Une fois votre glossaire créé, vous pouvez le voir dans la liste des glossaires. Vous pouvez basculer entre les glossaires en sélectionnant leurs noms.
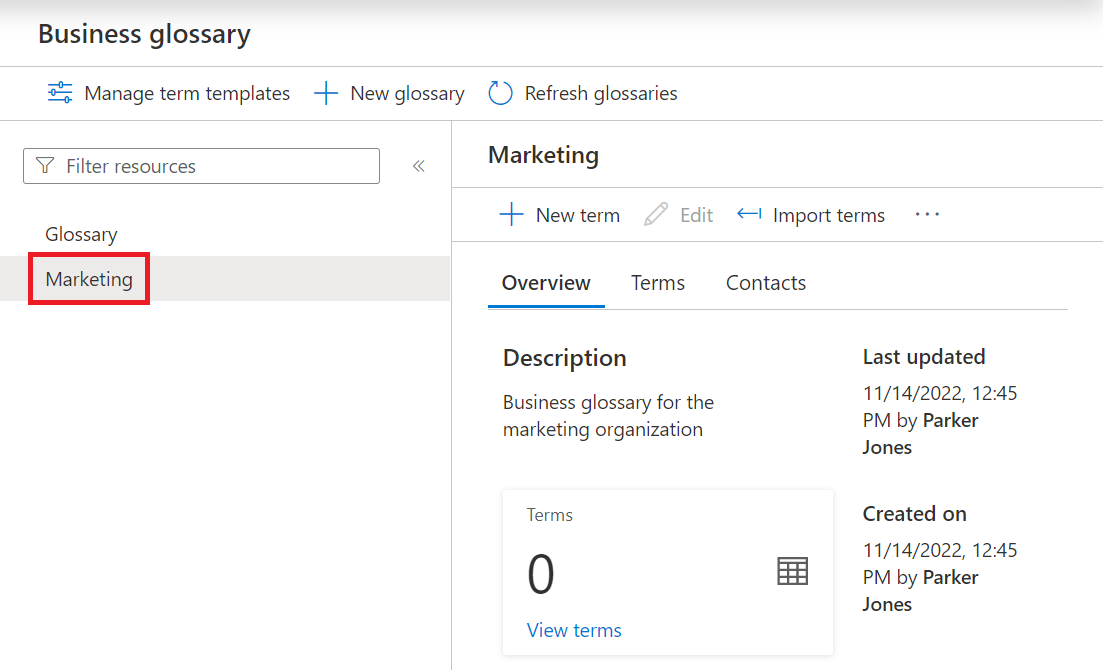
Gérer ou supprimer un glossaire
Pour modifier ou supprimer un glossaire, pointez sur le glossaire et sélectionnez le bouton de sélection en regard du nom du glossaire.
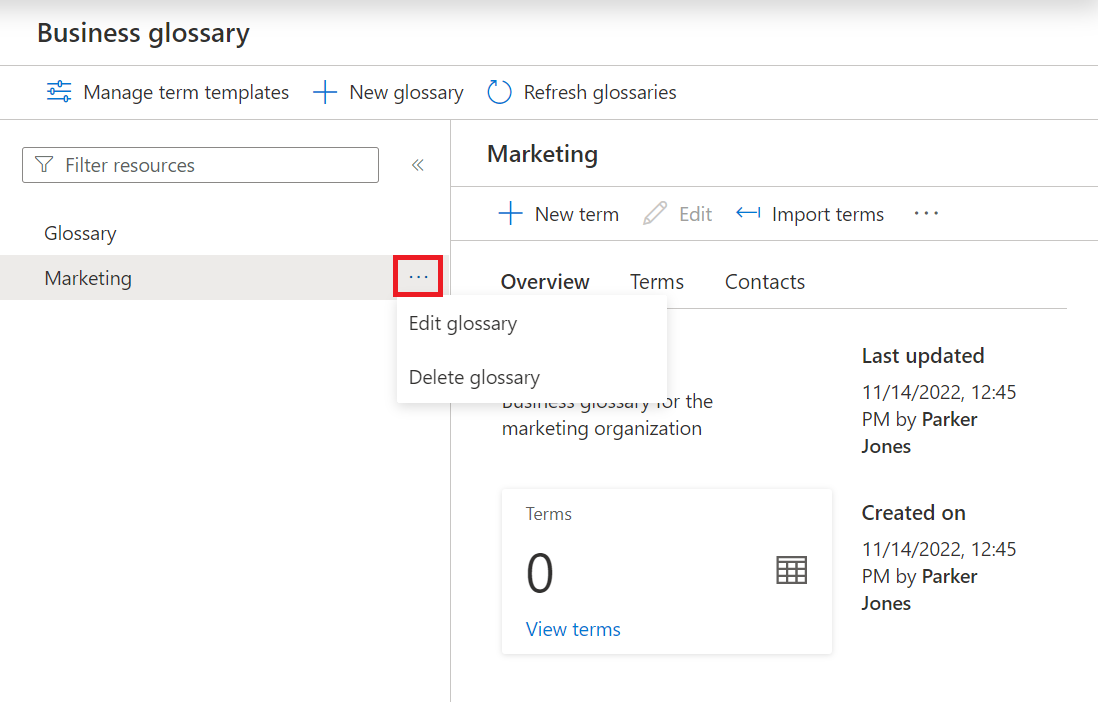
Si vous sélectionnez Modifier le glossaire, vous pouvez modifier la description et le responsable ou l’expert, mais pour l’instant, vous ne pouvez pas modifier le nom du glossaire. Sélectionnez Enregistrer pour enregistrer vos modifications.

Si vous sélectionnez Supprimer le glossaire, vous êtes invité à confirmer la suppression. Tous les termes associés au glossaire seront supprimés si vous supprimez le glossaire. Sélectionnez à nouveau Supprimer pour supprimer le glossaire.
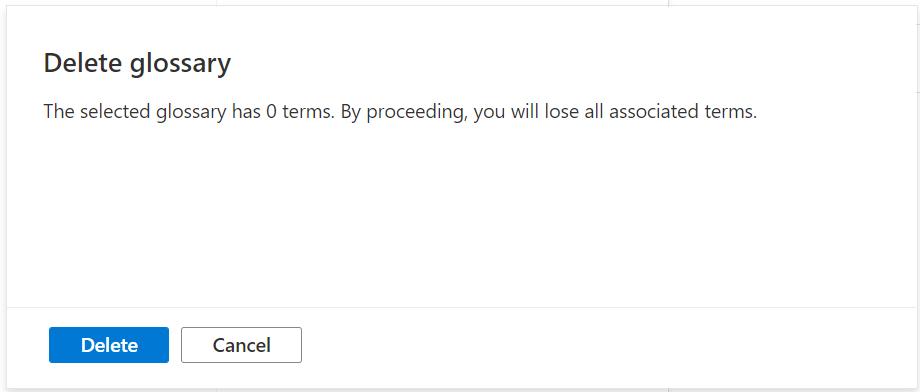
Prochaines étapes
- Pour plus d’informations sur la création et la gestion des termes du glossaire, consultez l’article termes du glossaire.
Commentaires
Bientôt disponible : Tout au long de 2024, nous allons supprimer progressivement GitHub Issues comme mécanisme de commentaires pour le contenu et le remplacer par un nouveau système de commentaires. Pour plus d’informations, consultez https://aka.ms/ContentUserFeedback.
Envoyer et afficher des commentaires pour