Se connecter à MySQL et le gérer dans Microsoft Purview
Cet article explique comment inscrire MySQL et comment s’authentifier et interagir avec MySQL dans Microsoft Purview. Pour plus d’informations sur Microsoft Purview, consultez l’article d’introduction.
| Extraction de métadonnées | Analyse complète | Analyse incrémentielle | Analyse délimitée | Classification | Étiquetage | Stratégie d’accès | Traçabilité | Partage de données | Affichage en direct |
|---|---|---|---|---|---|---|---|---|---|
| Oui | Oui | Non | Oui | Non | Non | Non | Oui | Non | Non |
Les versions de serveur MySQL prises en charge sont 5.7 à 8.x.
Lors de l’analyse de la source MySQL, Microsoft Purview prend en charge :
Extraction de métadonnées techniques, notamment :
- Serveur
- Bases de données
- Tables incluant les colonnes
- Affichages, y compris les colonnes
Extraction de la traçabilité statique sur les relations de ressources entre les tables et les vues.
Lors de la configuration de l’analyse, vous pouvez choisir d’analyser un serveur MySQL entier ou d’étendre l’analyse à un sous-ensemble de bases de données correspondant au ou aux modèles de nom donnés.
Lorsque l’objet est supprimé de la source de données, l’analyse suivante ne supprime pas automatiquement la ressource correspondante dans Microsoft Purview.
- Un compte Azure avec un abonnement actif. Créez un compte gratuitement.
- Un compte Microsoft Purview actif.
- Vous avez besoin des autorisations Administrateur de source de données et Lecteur de données pour inscrire une source et la gérer dans le portail de gouvernance Microsoft Purview. Pour plus d’informations sur les autorisations, consultez Contrôle d’accès dans Microsoft Purview.
Notes
Si votre magasin de données n’est pas accessible publiquement (si votre magasin de données limite l’accès à partir d’un réseau local, d’un réseau privé ou d’adresses IP spécifiques, etc.), vous devez configurer un runtime d’intégration auto-hébergé pour vous y connecter.
- Si votre source de données n’est pas accessible publiquement, configurez le dernier runtime d’intégration auto-hébergé.
-
Choisissez le runtime d’intégration approprié pour votre scénario :
-
Pour utiliser un runtime d’intégration auto-hébergé :
- Suivez l’article pour créer et configurer un runtime d’intégration auto-hébergé.
- Vérifiez que JDK 11 est installé sur l’ordinateur sur lequel le runtime d’intégration auto-hébergé est installé. Redémarrez la machine après avoir installé le JDK pour qu’il prenne effet.
- Vérifiez que Visual C++ Redistributable (version Visual Studio 2012 Update 4 ou ultérieure) est installé sur l’ordinateur sur lequel le runtime d’intégration auto-hébergé est en cours d’exécution. Si cette mise à jour n’est pas installée, téléchargez-la maintenant.
- Pour utiliser un runtime d’intégration auto-hébergé pris en charge par Kubernetes :
-
Pour utiliser un runtime d’intégration auto-hébergé :
-
Choisissez le runtime d’intégration approprié pour votre scénario :
L’utilisateur MySQL doit disposer des autorisations SELECT, SHOW VIEW et EXECUTE pour chaque schéma MySQL cible qui contient des métadonnées.
Cette section explique comment inscrire MySQL dans Microsoft Purview à l’aide du portail de gouvernance Microsoft Purview.
Pour inscrire une nouvelle source MySQL dans votre catalogue de données, procédez comme suit :
- Accédez à votre compte Microsoft Purview dans le portail de gouvernance Microsoft Purview.
- Sélectionnez Data Map dans le volet de navigation de gauche.
- Sélectionnez Inscrire.
- Dans Inscrire des sources, sélectionnez MySQL. Cliquez sur Continuer.
Dans l’écran Inscrire des sources (MySQL), procédez comme suit :
Entrez un Nom indiquant que la source de données sera répertoriée dans le catalogue.
Entrez le nom du serveur pour vous connecter à une source MySQL. Il peut s’agir des deux points suivants :
- Nom d’hôte utilisé pour se connecter au serveur de base de données. Par exemple :
MyDatabaseServer.com - Une adresse IP. Par exemple :
192.169.1.2
- Nom d’hôte utilisé pour se connecter au serveur de base de données. Par exemple :
Entrez le port utilisé pour se connecter au serveur de base de données (3306 par défaut pour MySQL).
Sélectionnez une collection dans la liste.
Terminez l’inscription de la source de données.
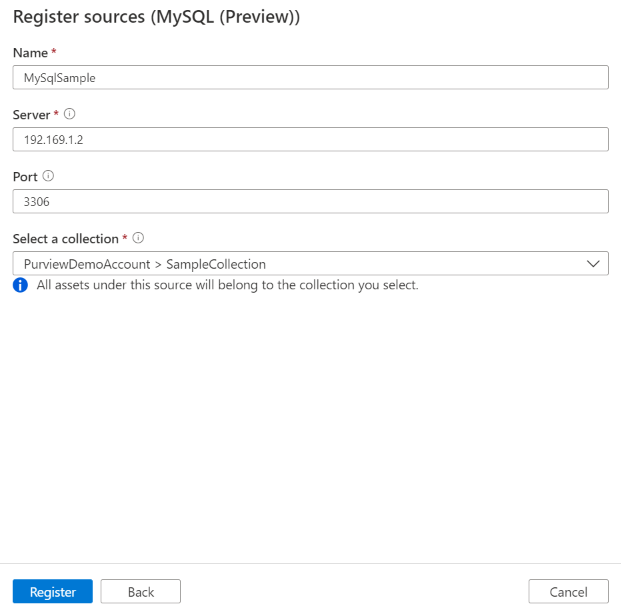
Suivez les étapes ci-dessous pour analyser MySQL afin d’identifier automatiquement les ressources. Pour plus d’informations sur l’analyse en général, consultez notre présentation des analyses et de l’ingestion.
Le type d’authentification pris en charge pour une source MySQL est l’authentification de base.
Pour créer et exécuter une nouvelle analyse, procédez comme suit :
Si votre serveur est accessible publiquement, passez à l’étape 2. Sinon, vous devez vous assurer que votre runtime d’intégration auto-hébergé est configuré :
- Dans le portail de gouvernance Microsoft Purview, accédez au Centre de gestion, puis sélectionnez Runtimes d’intégration.
- Assurez-vous qu’un runtime d’intégration auto-hébergé est disponible. Si vous n’en configurez pas un, suivez les étapes mentionnées dans Conditions préalables pour configurer un runtime d’intégration auto-hébergé.
Dans le portail de gouvernance Microsoft Purview, accédez à Sources.
Sélectionnez la source MySQL inscrite.
Sélectionnez + Nouvelle analyse.
Fournissez les détails ci-dessous :
Nom : nom de l’analyse
Se connecter via le runtime d’intégration : sélectionnez le runtime d’intégration à résolution automatique Azure si votre serveur est accessible publiquement, ou votre runtime d’intégration auto-hébergé configuré s’il n’est pas disponible publiquement.
Informations d’identification : sélectionnez les informations d’identification pour vous connecter à votre source de données. Veillez à :
- Sélectionnez Authentification de base lors de la création d’informations d’identification.
- Indiquez le nom d’utilisateur utilisé pour se connecter au serveur de base de données dans le champ d’entrée Nom d’utilisateur.
- Stockez le mot de passe utilisateur utilisé pour se connecter au serveur de base de données dans la clé secrète.
Base de données : Liste des sous-ensembles de bases de données à importer exprimées sous la forme d’une liste séparée par des points-virgules. Par exemple :
database1;database2. Toutes les bases de données utilisateur sont importées si la liste est vide. Toutes les bases de données système (par exemple, SysAdmin) sont ignorées par défaut.Les modèles de nom de schéma acceptables peuvent être des noms statiques ou contenir des caractères génériques . Par exemple :
A%;%B;%C%;D- Commencer par A ou
- Terminer par B ou
- Contenir C ou
- Égal à D
L’utilisation de NOT et de caractères spéciaux n’est pas acceptable.
Mémoire maximale disponible (applicable lors de l’utilisation du runtime d’intégration auto-hébergé) : mémoire maximale (en Go) disponible sur la machine virtuelle du client à utiliser par les processus d’analyse. Cela dépend de la taille de la source MySQL à analyser.
Notes
En règle générale, fournissez 1 Go de mémoire pour 1 000 tables
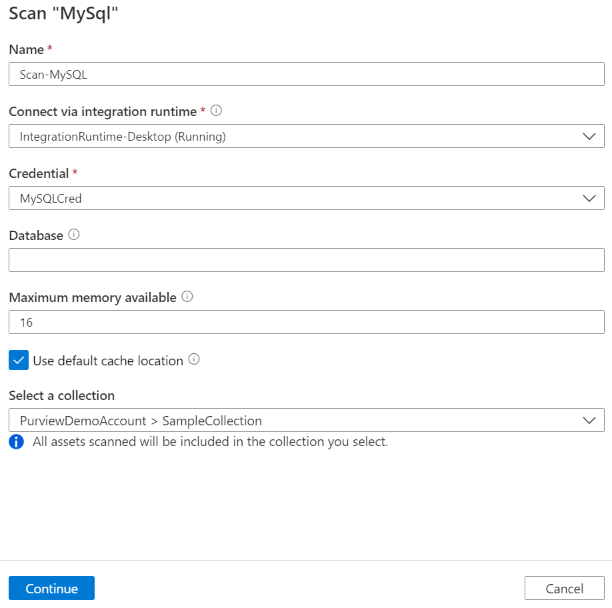
Sélectionnez Tester la connexion pour valider les paramètres (disponibles lors de l’utilisation d’Azure Integration Runtime).
Cliquez sur Continuer.
Choisissez votre déclencheur d’analyse. Vous pouvez configurer une planification ou exécuter l’analyse une seule fois.
Passez en revue votre analyse et sélectionnez Enregistrer et exécuter.
Pour afficher les analyses existantes :
- Accédez au portail Microsoft Purview. Dans le volet gauche, sélectionnez Mappage de données.
- Sélectionnez la source de données. Vous pouvez afficher une liste des analyses existantes sur cette source de données sous Analyses récentes, ou vous pouvez afficher toutes les analyses sous l’onglet Analyses .
- Sélectionnez l’analyse qui contient les résultats que vous souhaitez afficher. Le volet affiche toutes les exécutions d’analyse précédentes, ainsi que les status et les métriques pour chaque exécution d’analyse.
- Sélectionnez l’ID d’exécution pour case activée les détails de l’exécution de l’analyse.
Pour modifier, annuler ou supprimer une analyse :
Accédez au portail Microsoft Purview. Dans le volet gauche, sélectionnez Mappage de données.
Sélectionnez la source de données. Vous pouvez afficher une liste des analyses existantes sur cette source de données sous Analyses récentes, ou vous pouvez afficher toutes les analyses sous l’onglet Analyses .
Sélectionnez l’analyse que vous souhaitez gérer. Vous pouvez ensuite :
- Modifiez l’analyse en sélectionnant Modifier l’analyse.
- Annulez une analyse en cours en sélectionnant Annuler l’exécution de l’analyse.
- Supprimez votre analyse en sélectionnant Supprimer l’analyse.
Notes
- La suppression de votre analyse ne supprime pas les ressources de catalogue créées à partir d’analyses précédentes.
Après avoir analysé votre source MySQL, vous pouvez parcourir le catalogue de données ou rechercher dans le catalogue de données pour afficher les détails de la ressource.
Accédez à l’onglet Ressource -> Traçabilité, vous pouvez voir la relation de ressource le cas échéant. Reportez-vous à la section fonctionnalités prises en charge sur les scénarios de traçabilité MySQL pris en charge. Pour plus d’informations sur la traçabilité en général, consultez le guide de l’utilisateur sur la traçabilité et la traçabilité des données.
Maintenant que vous avez inscrit votre source, suivez les guides ci-dessous pour en savoir plus sur Microsoft Purview et vos données.