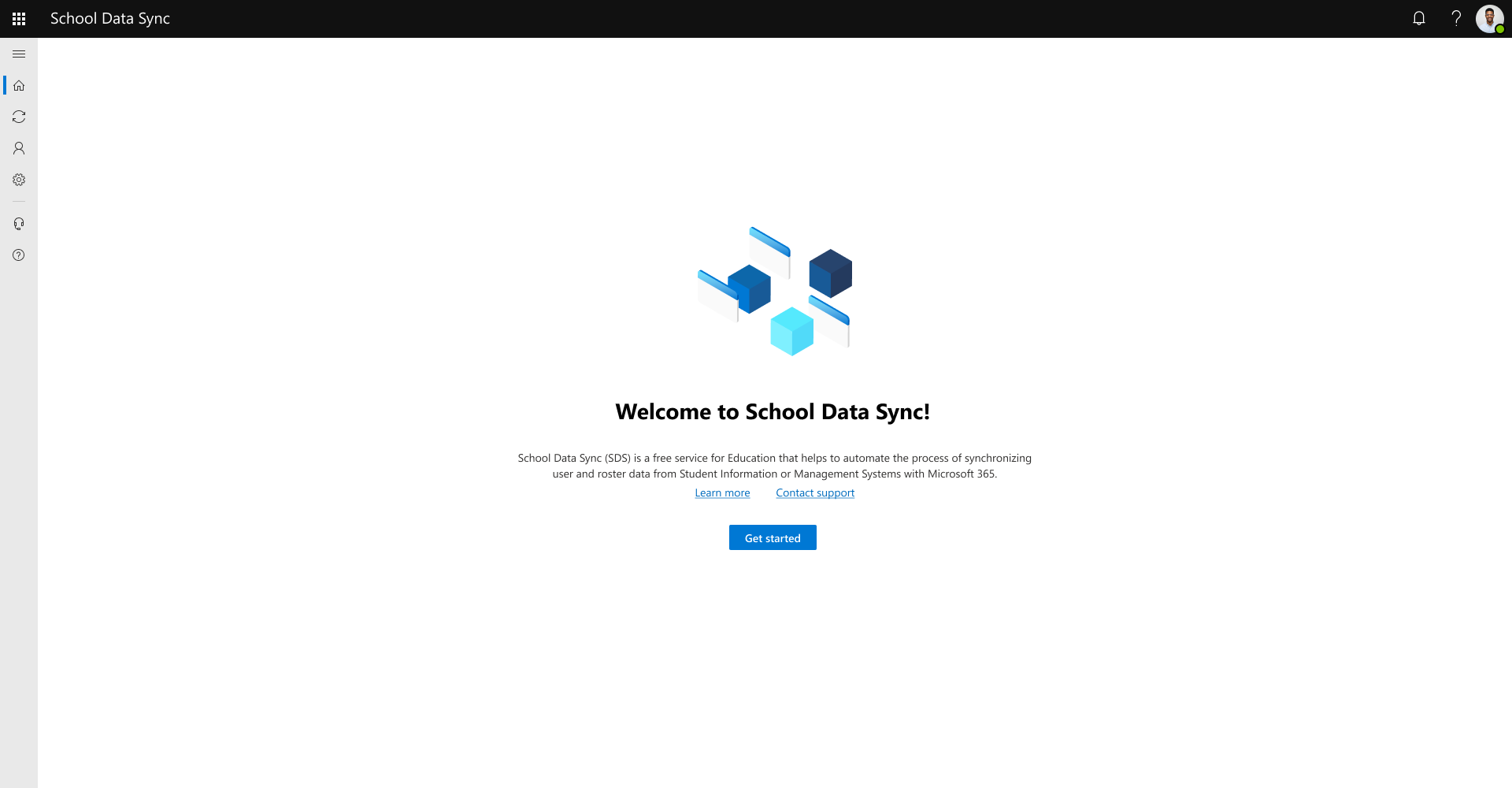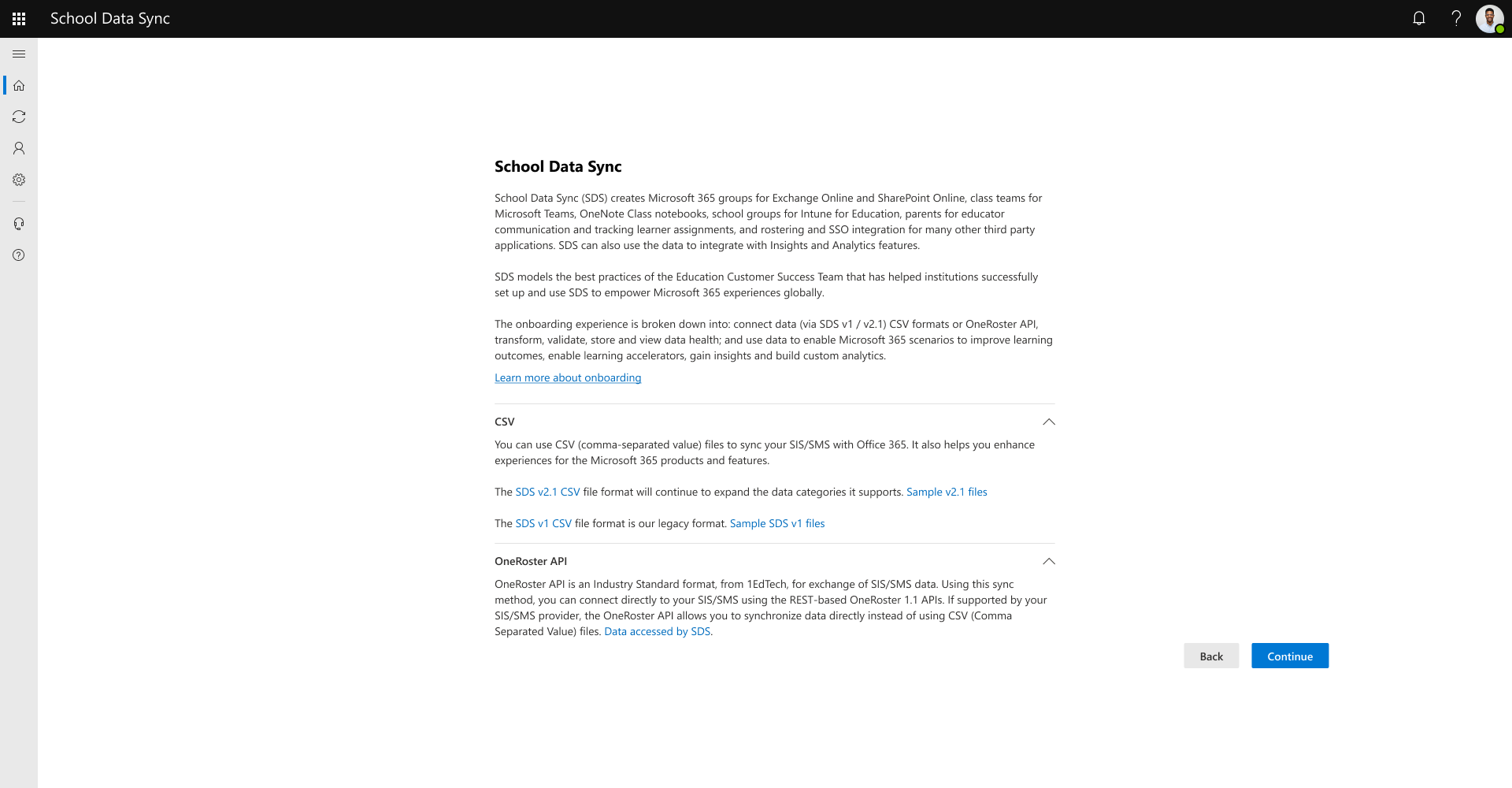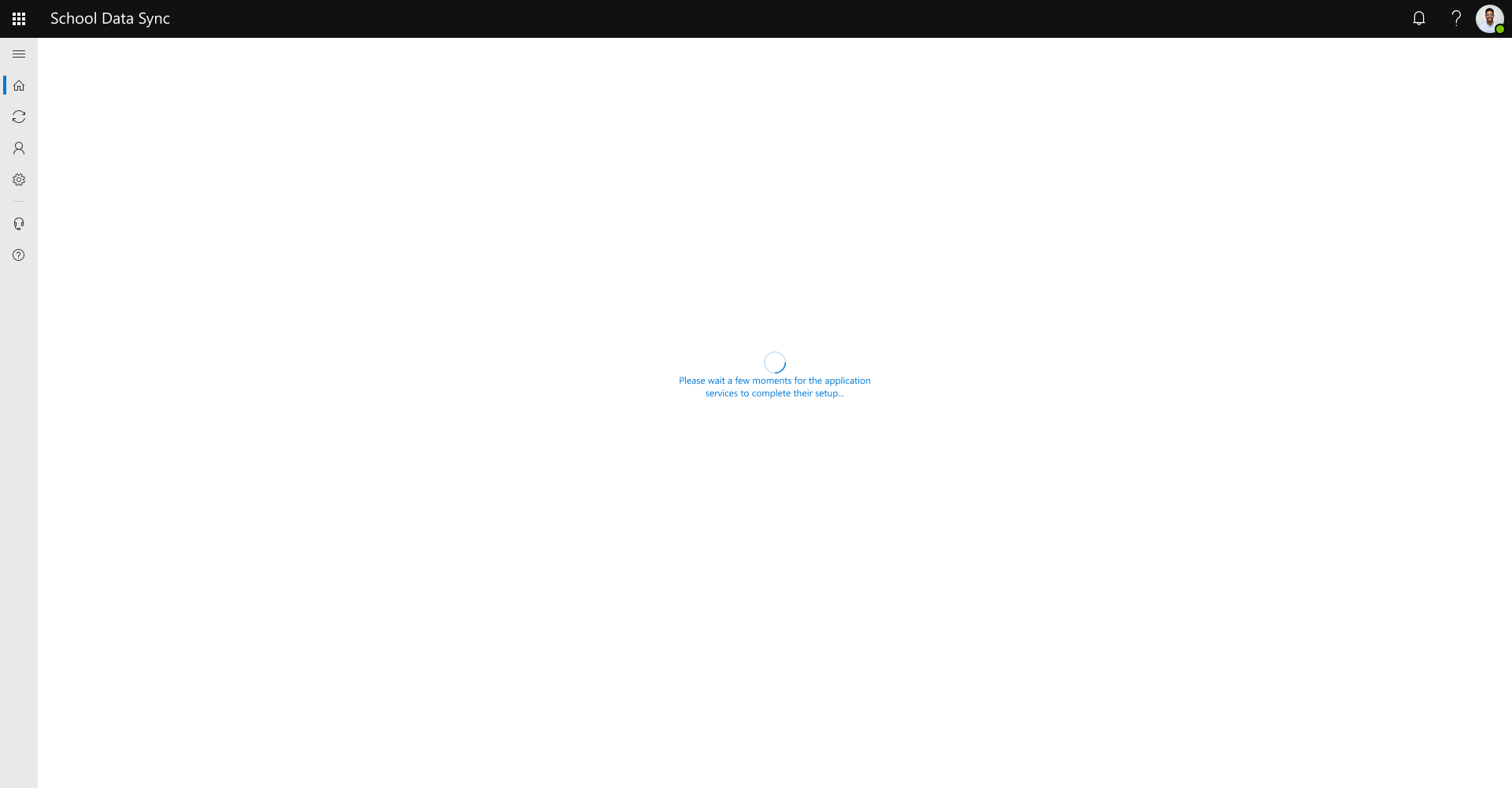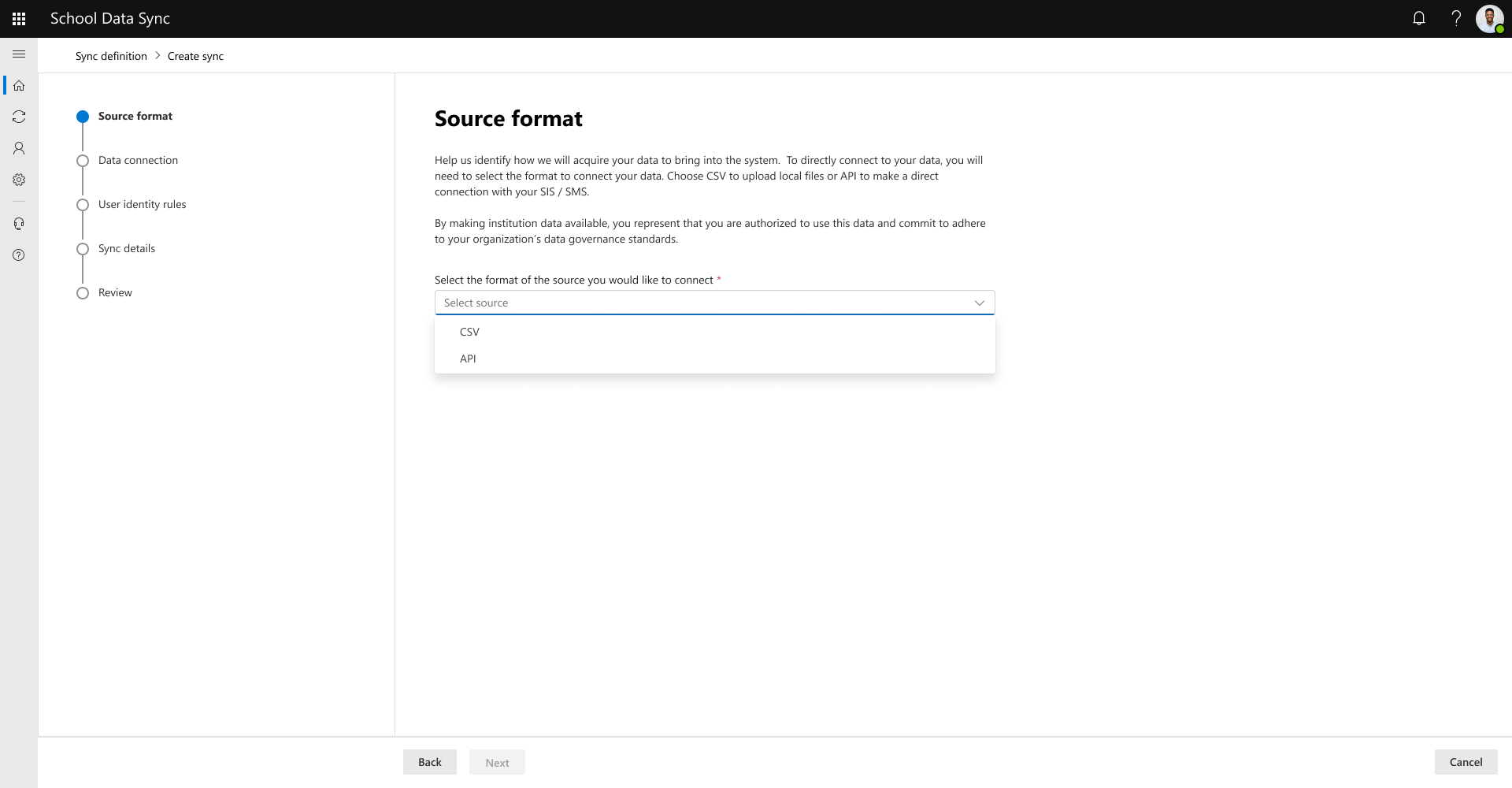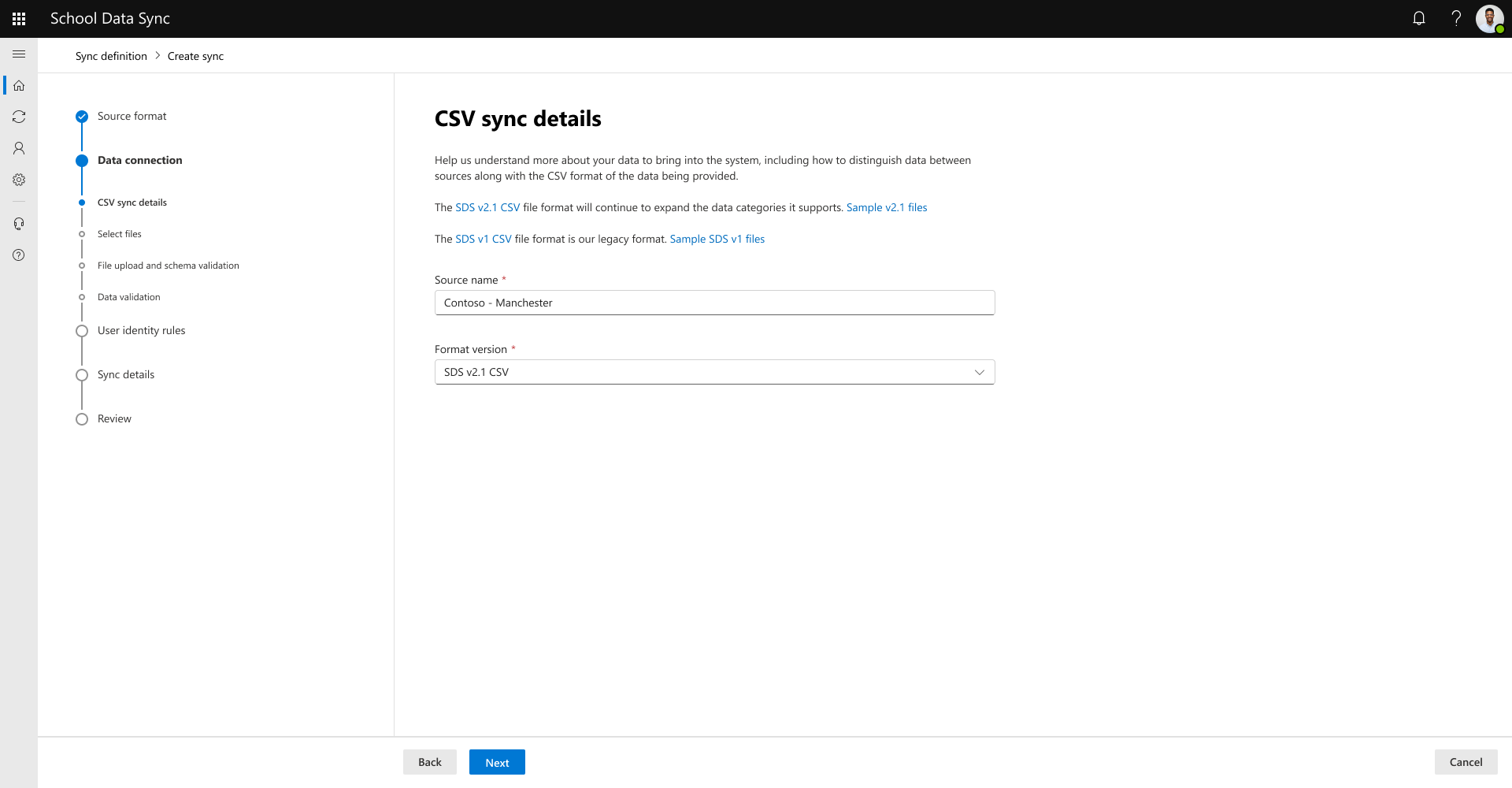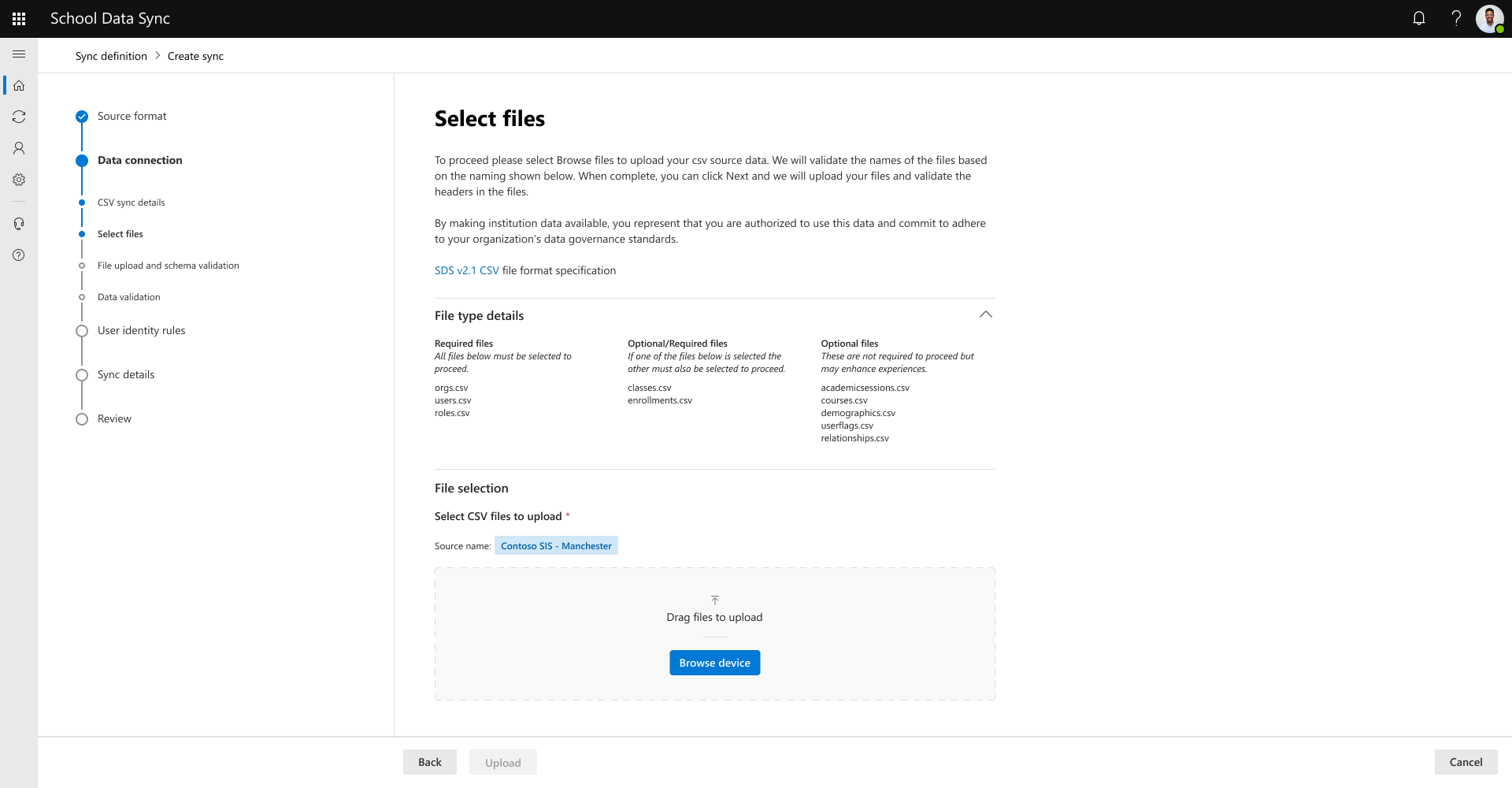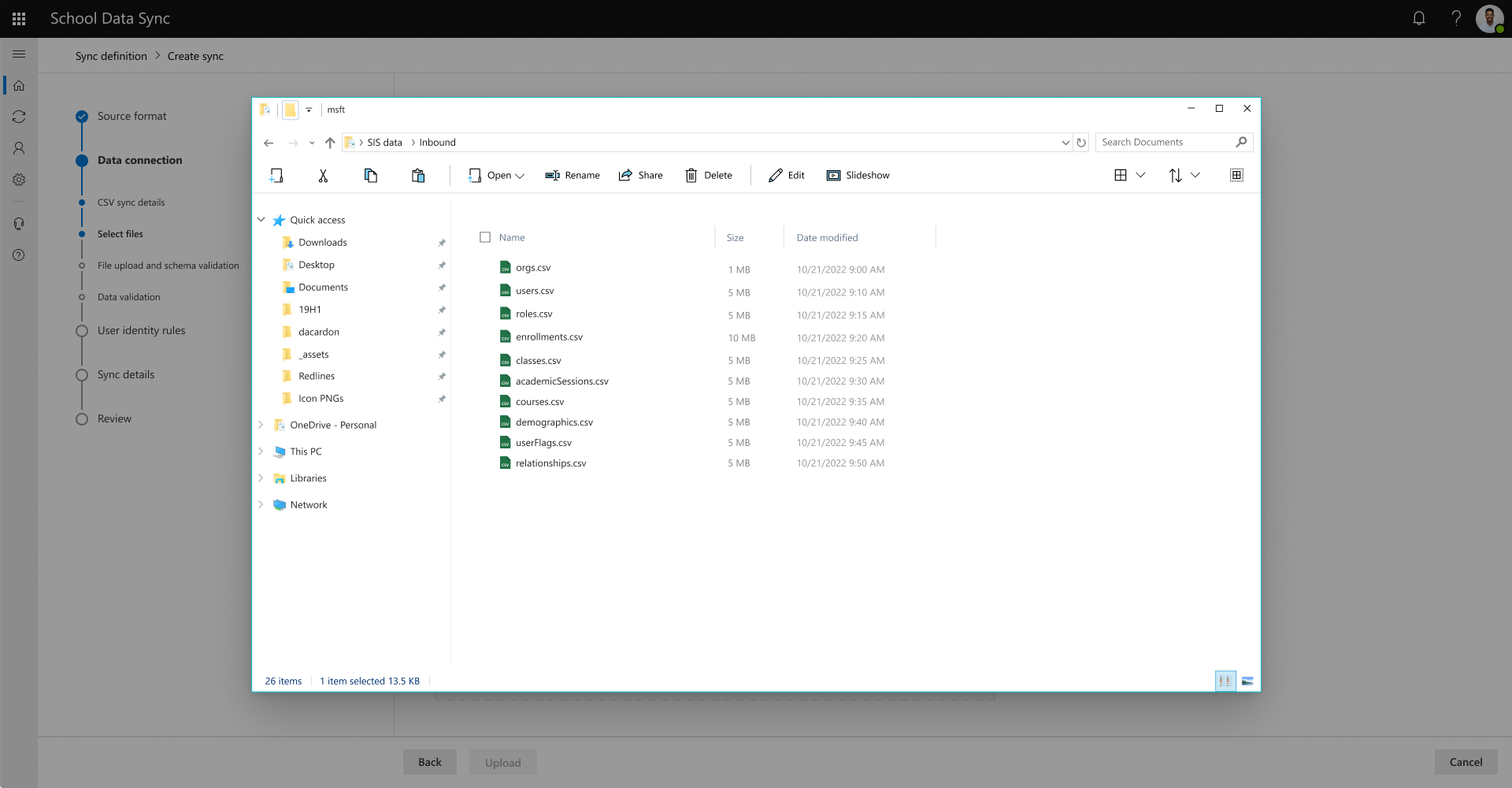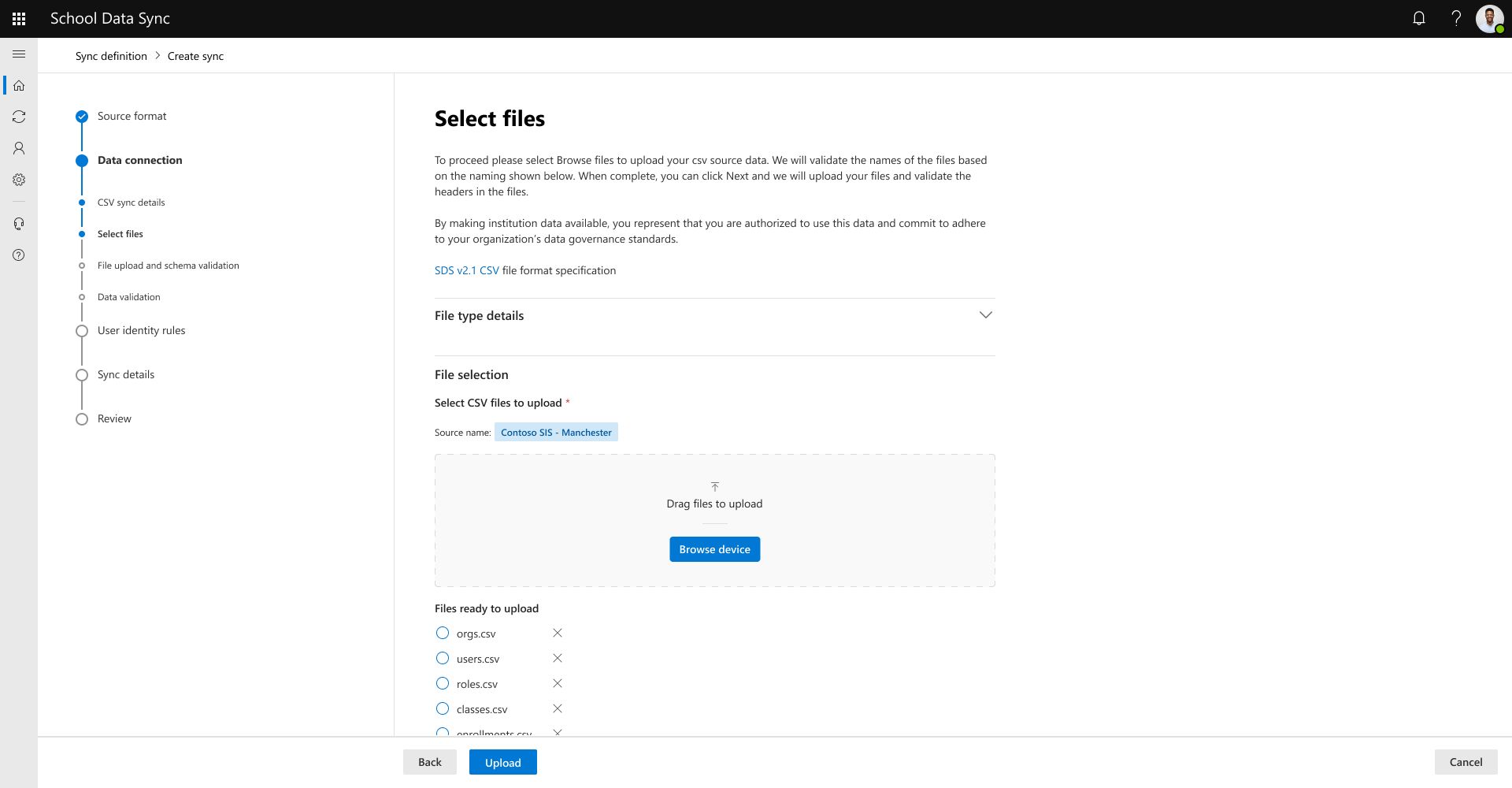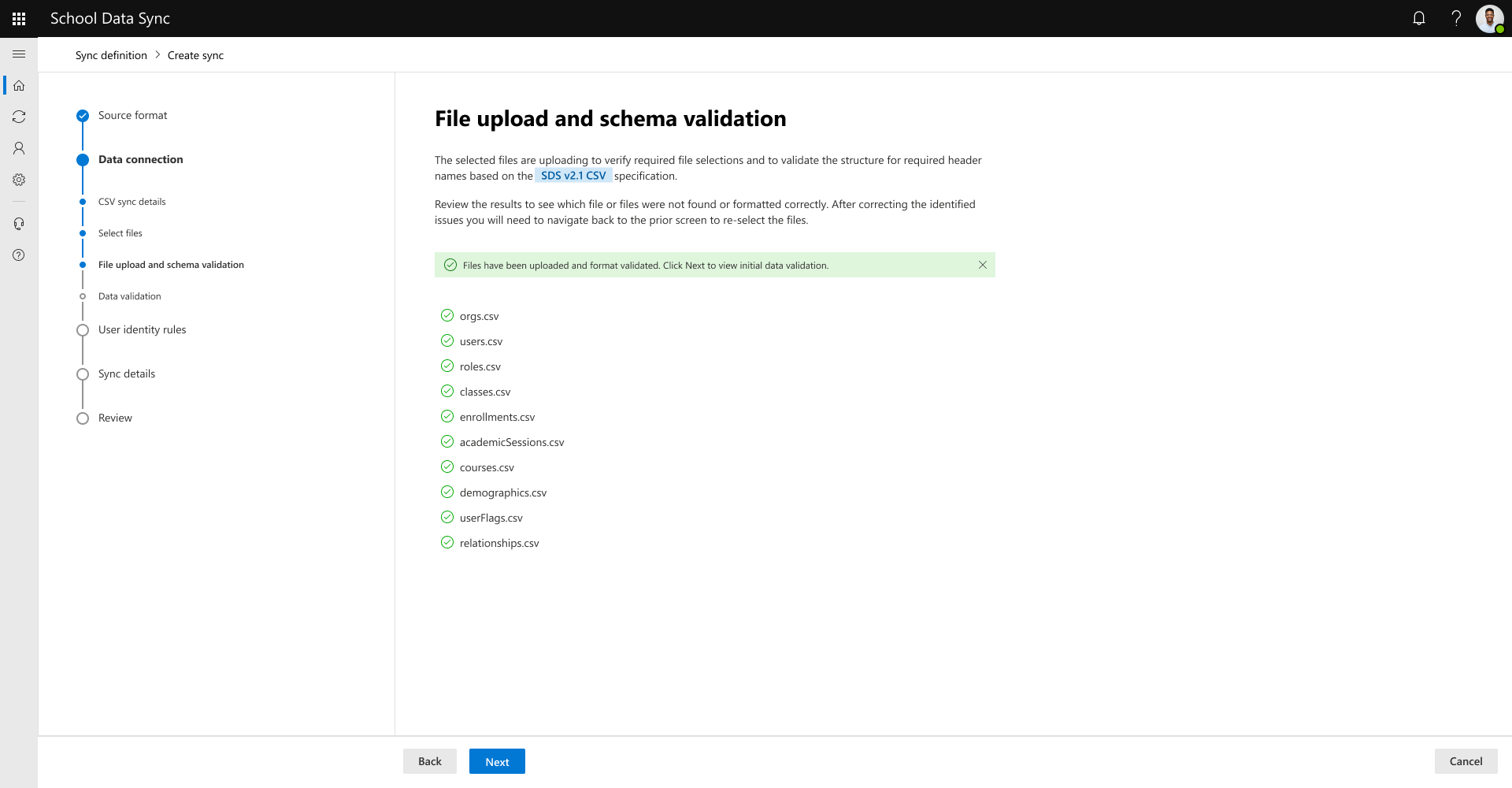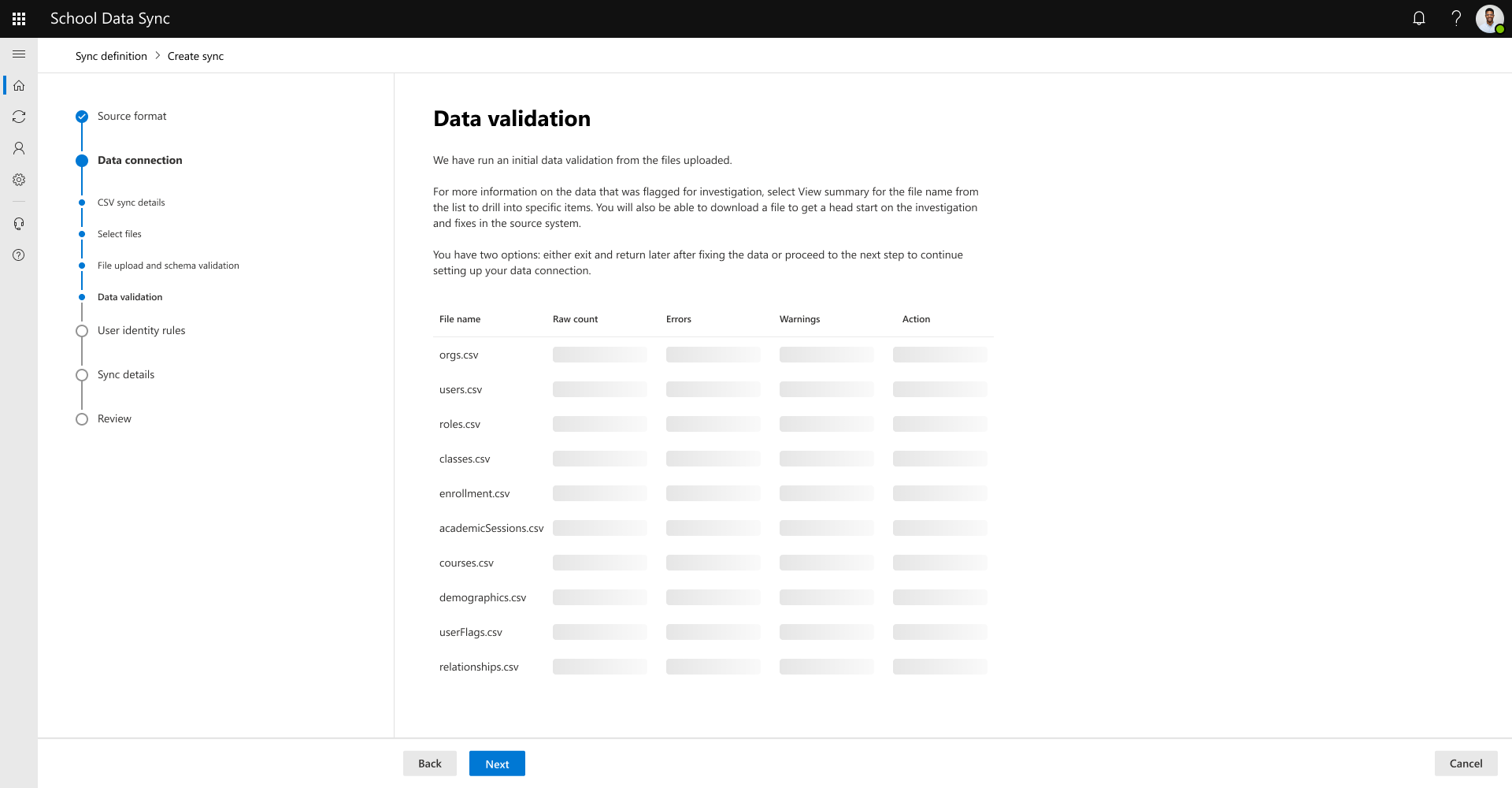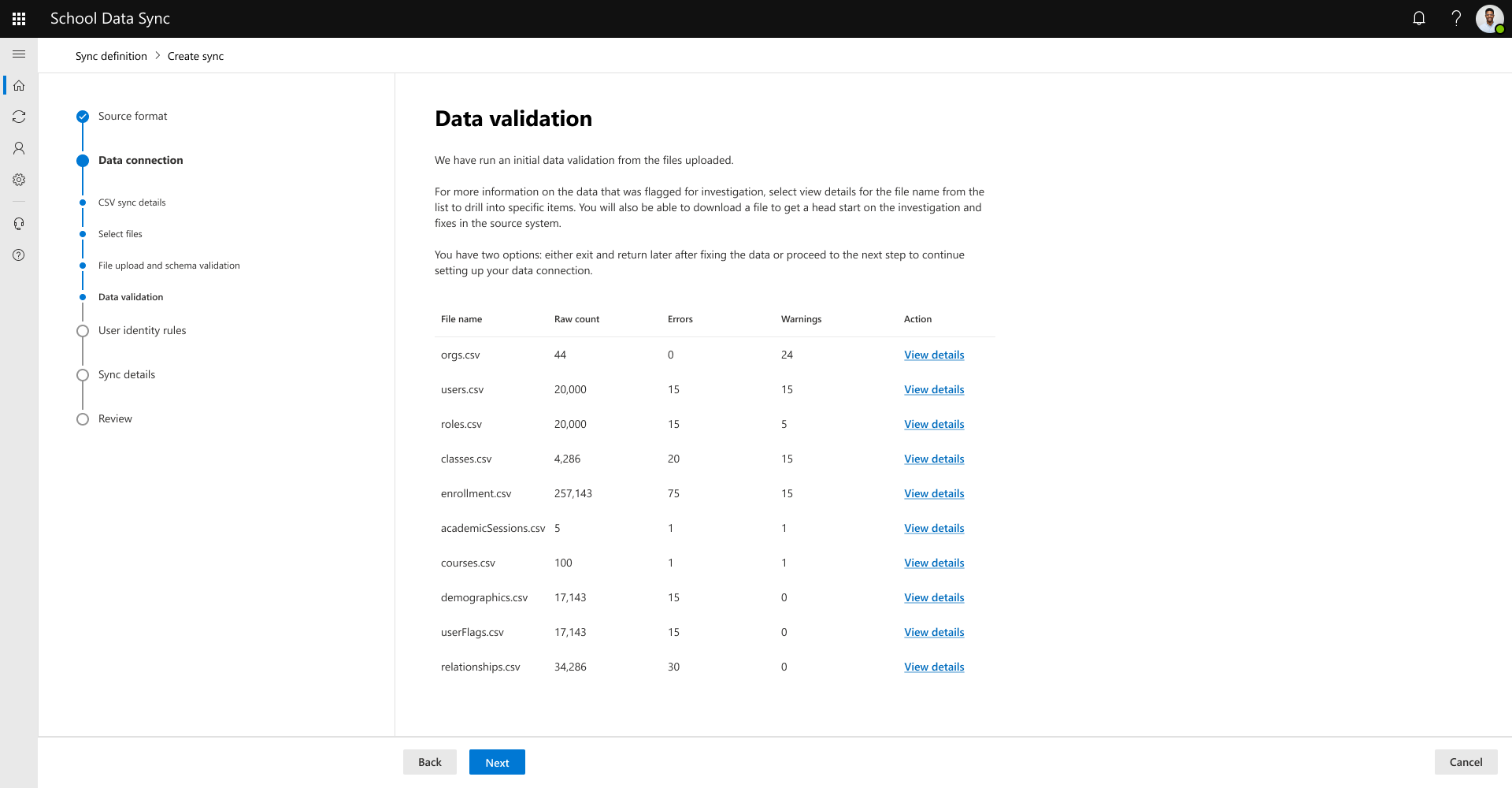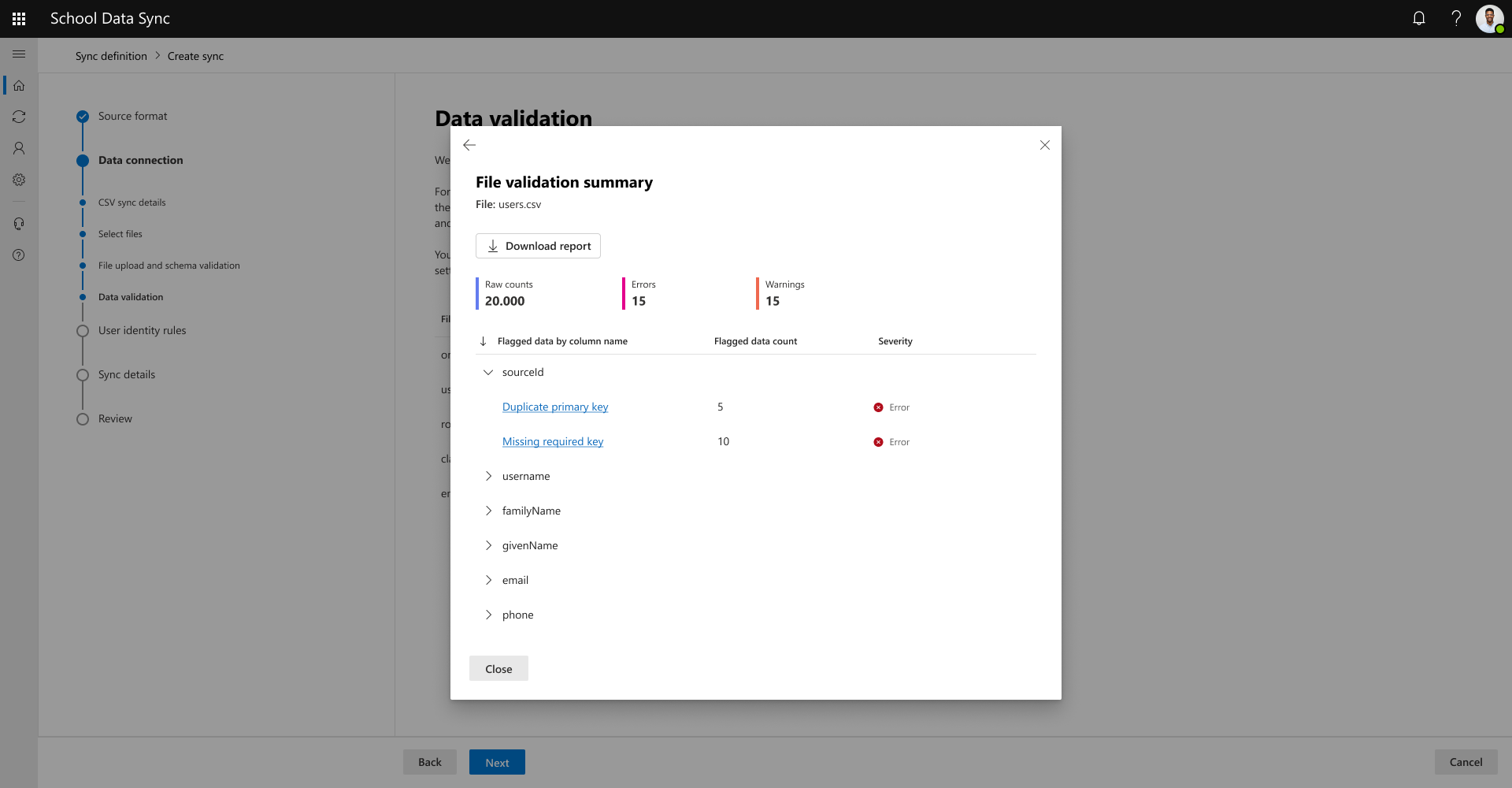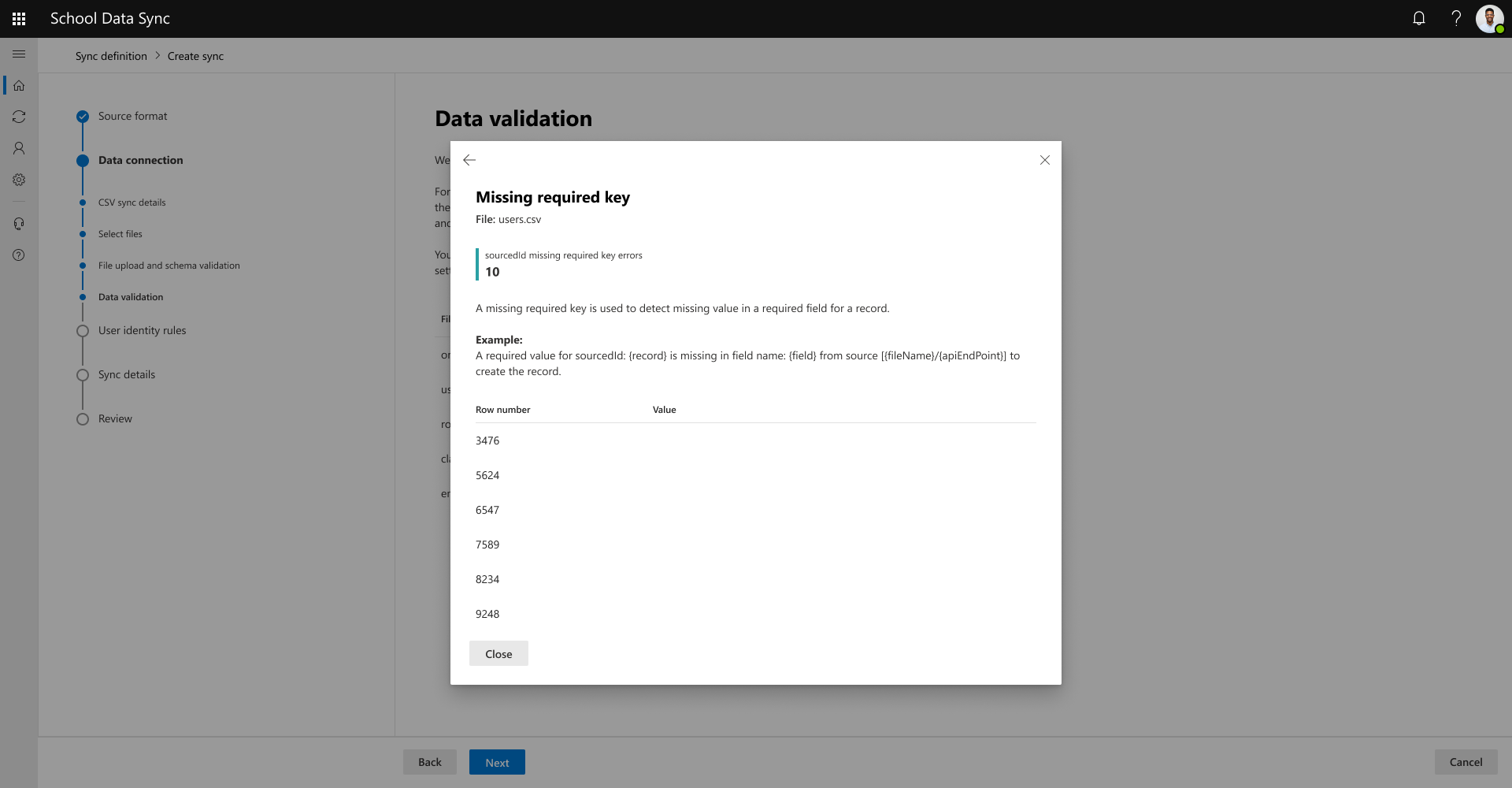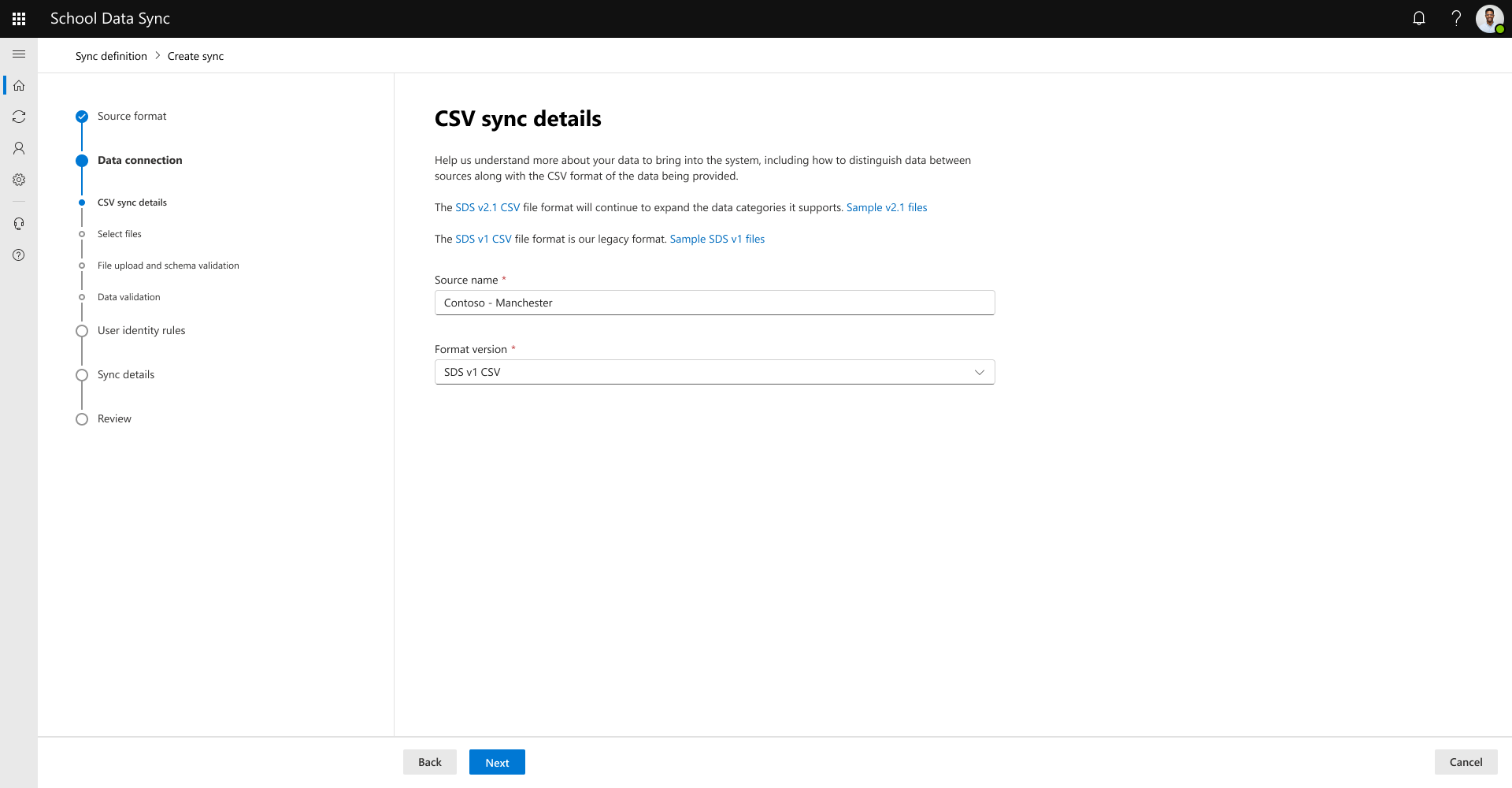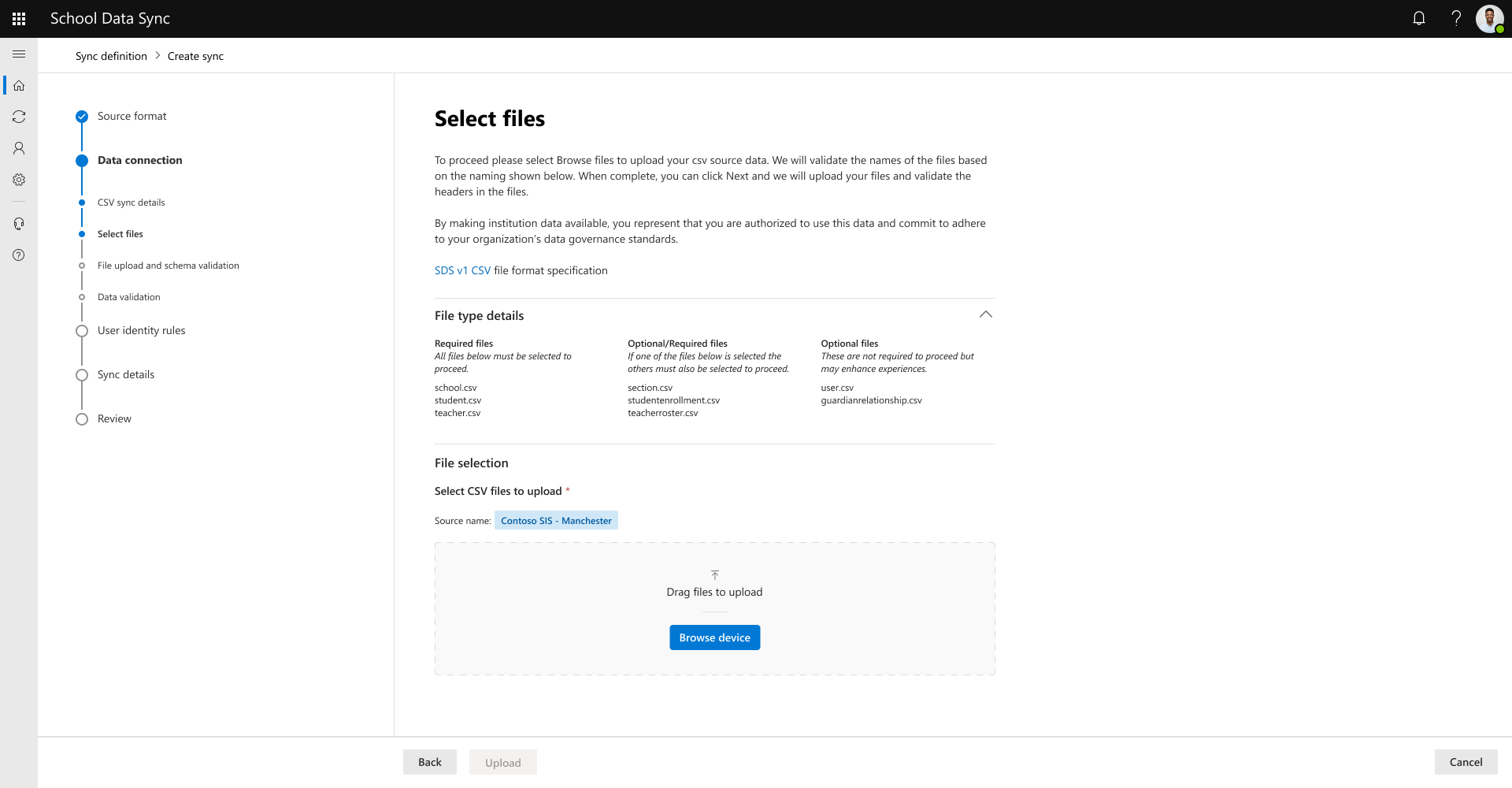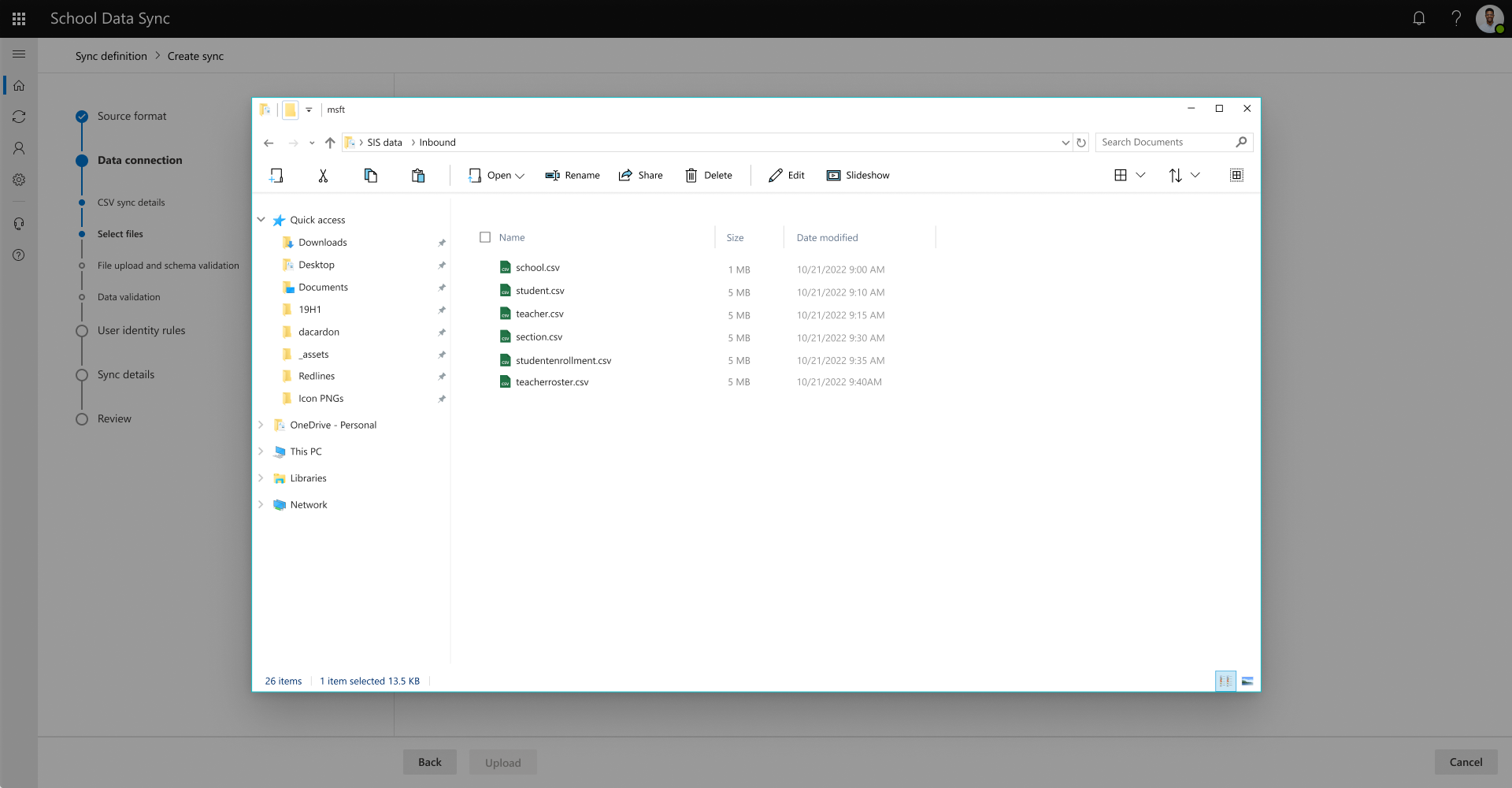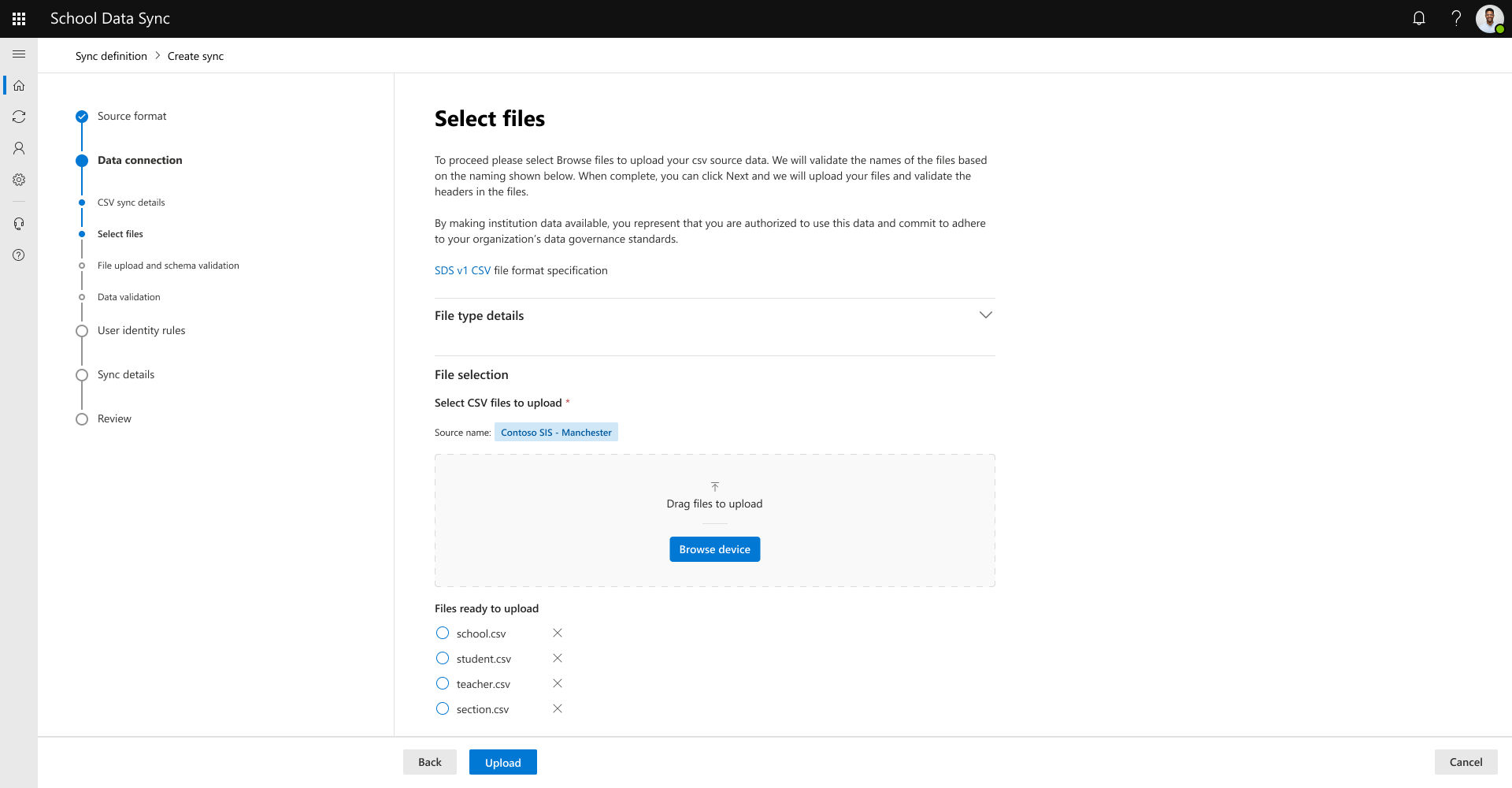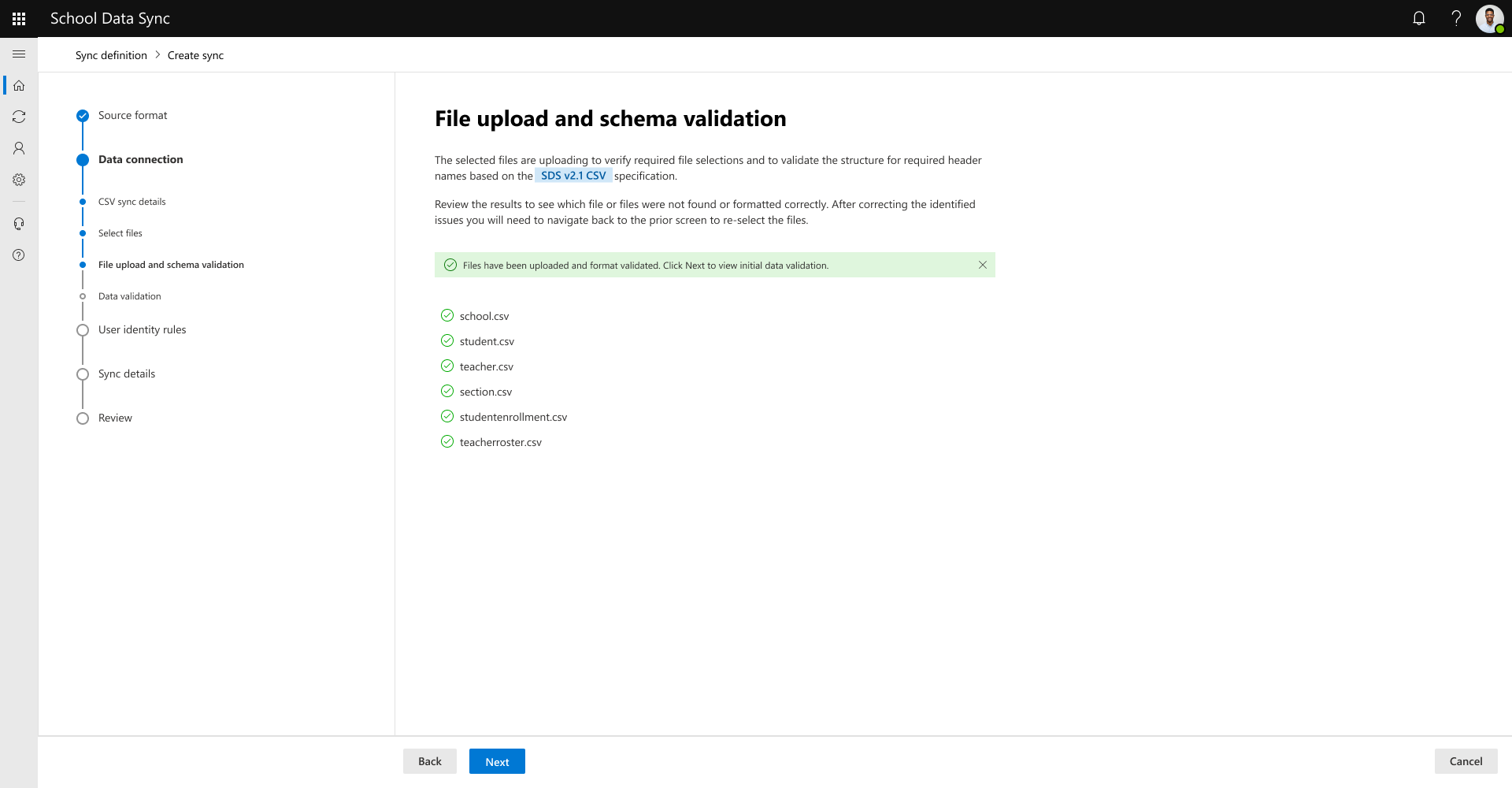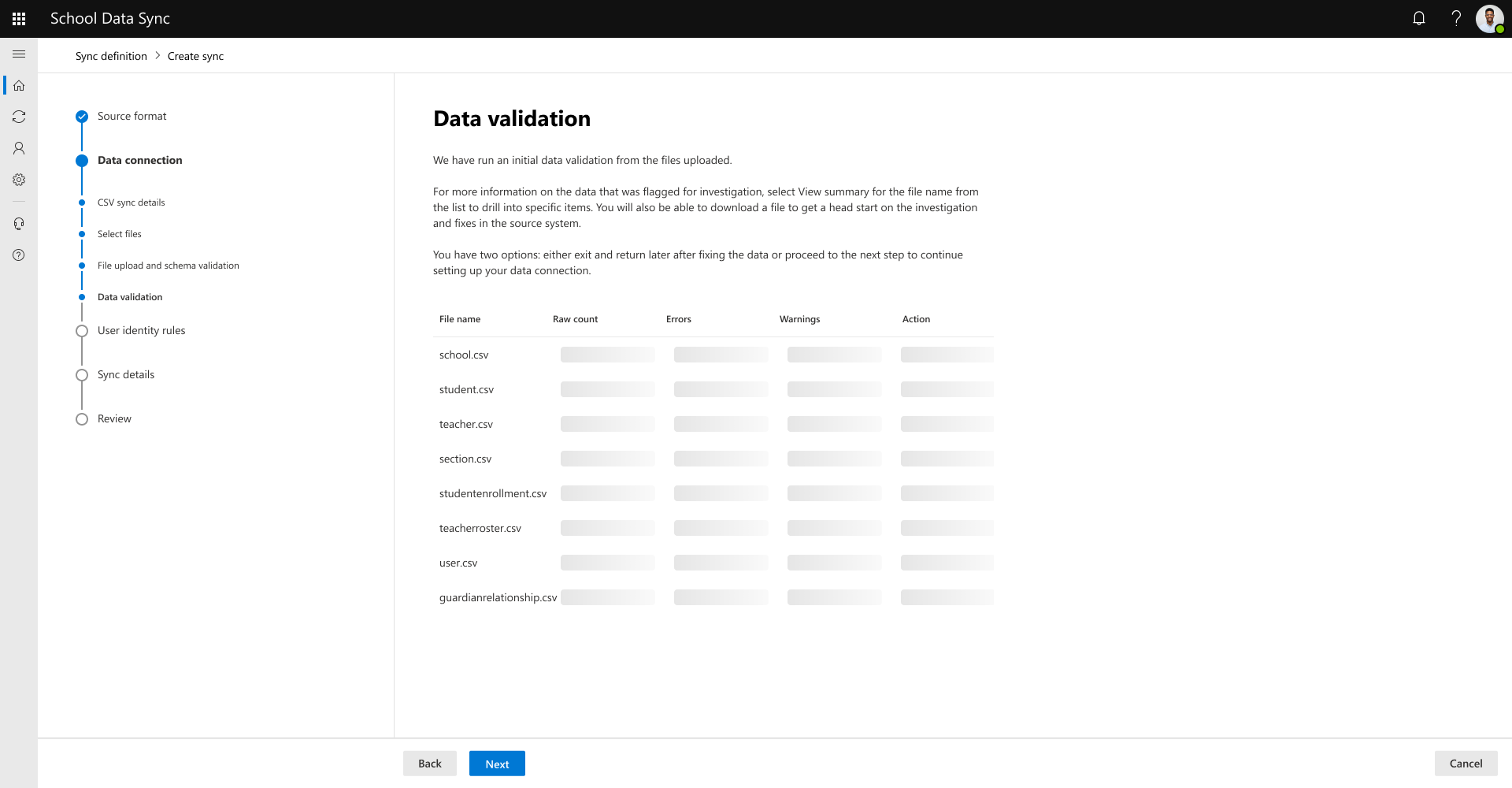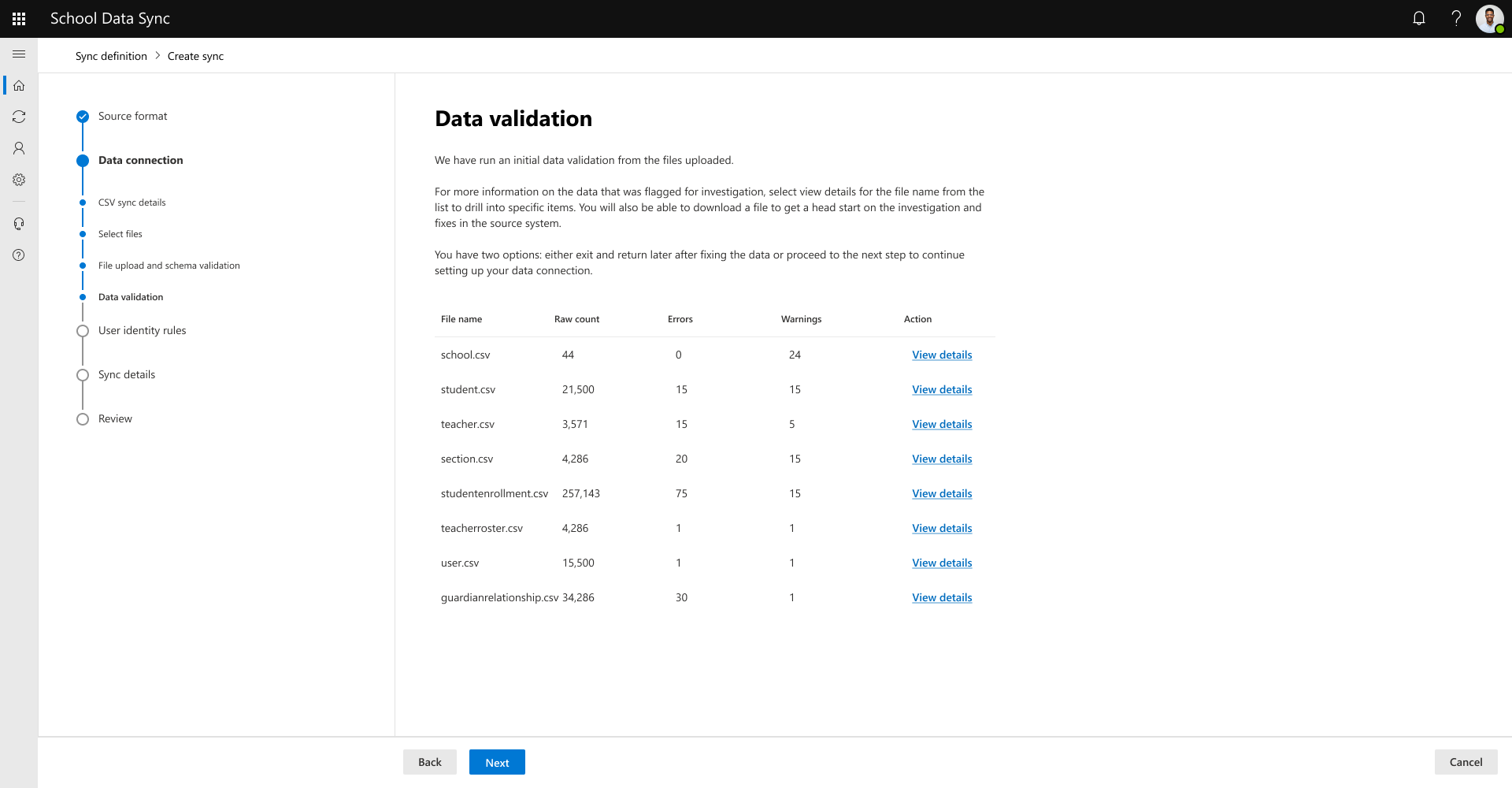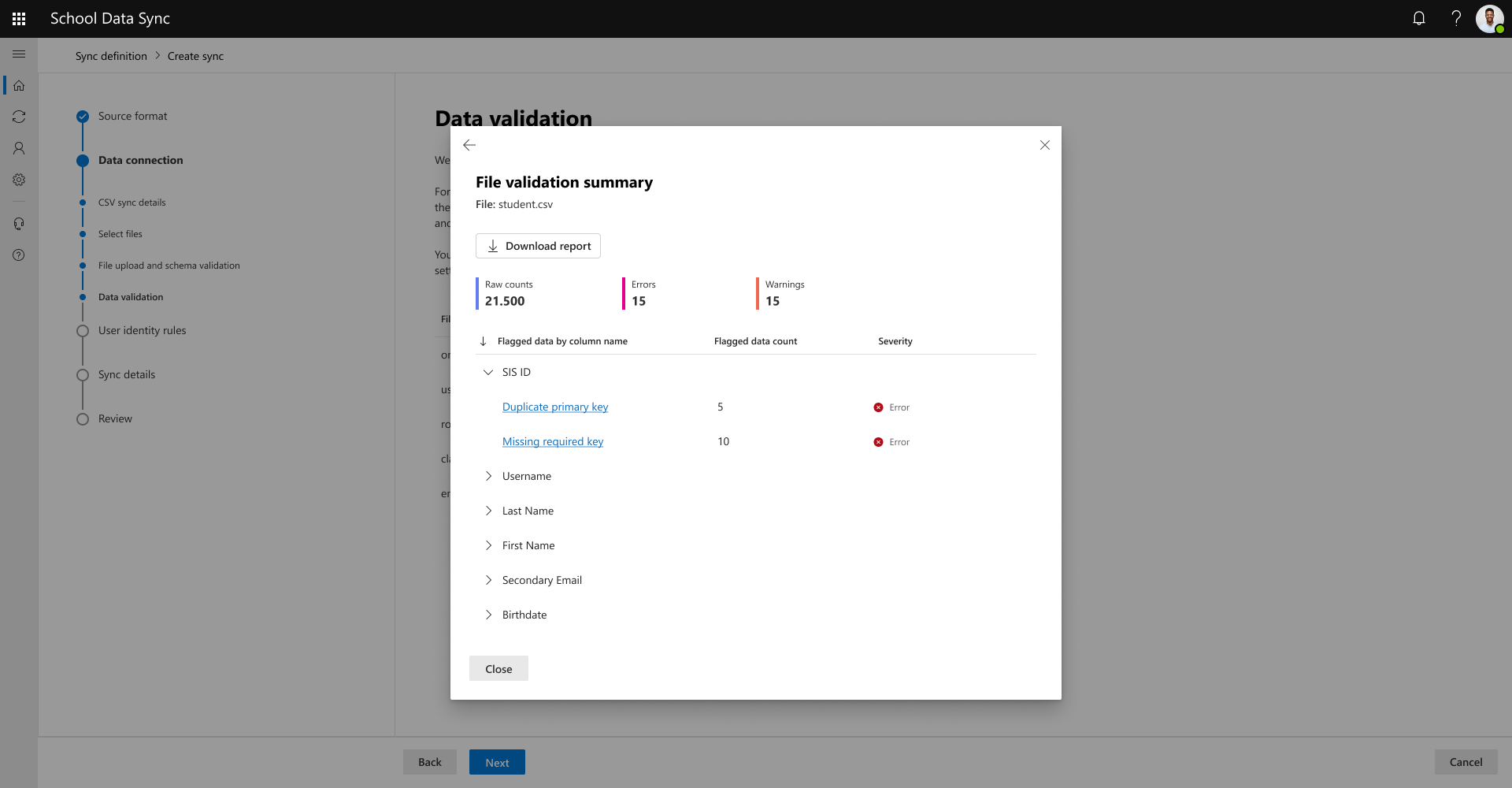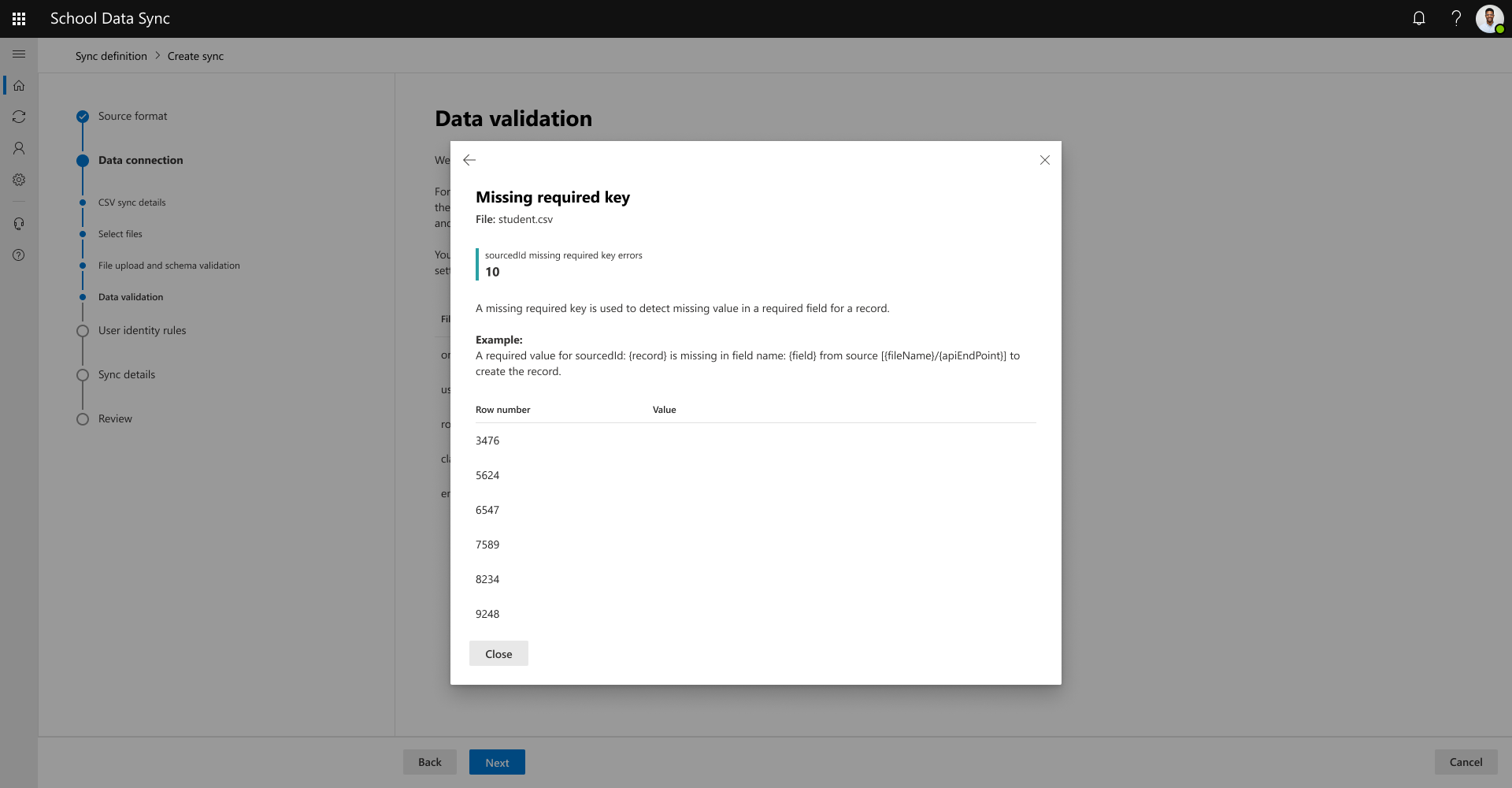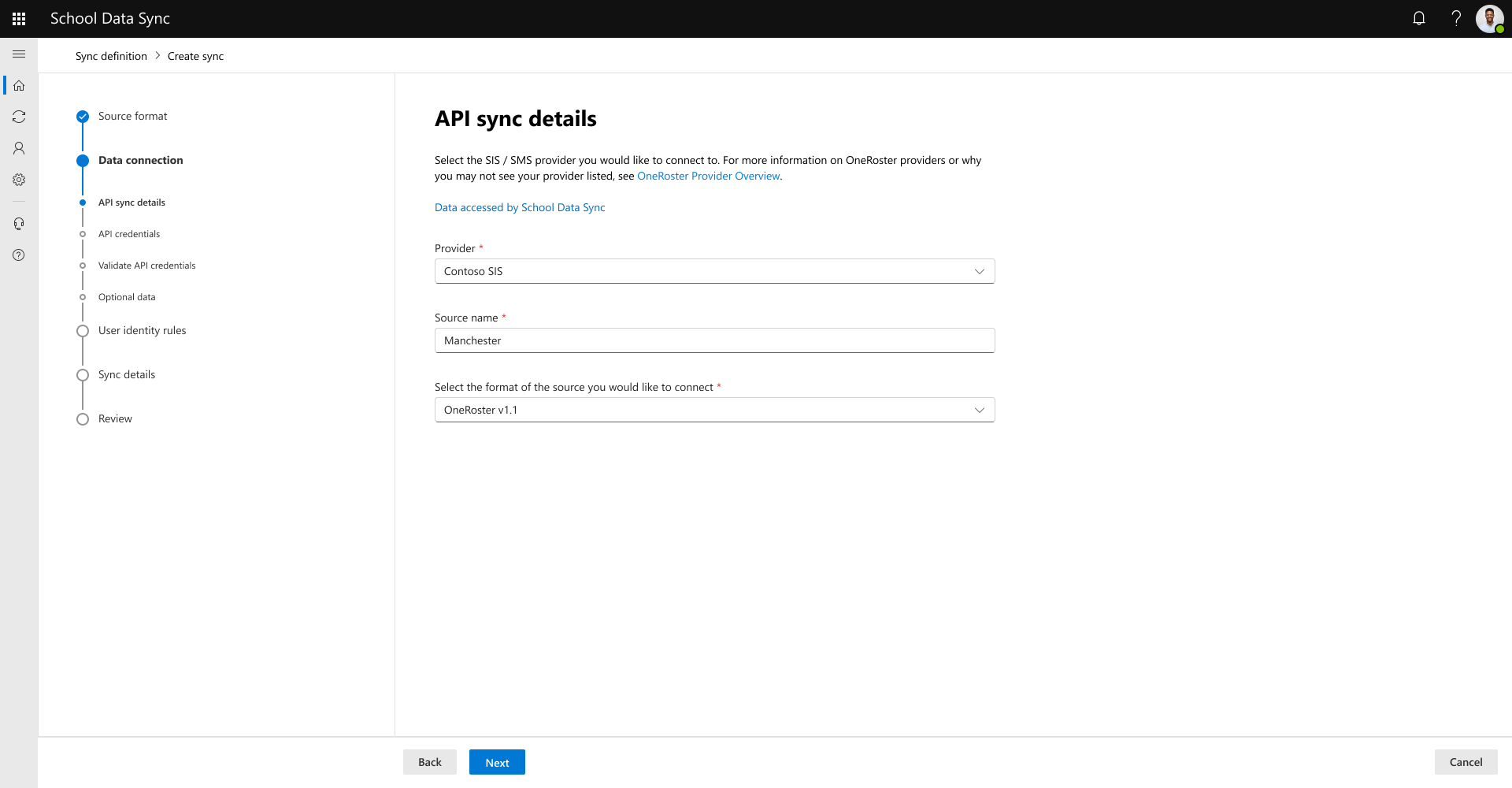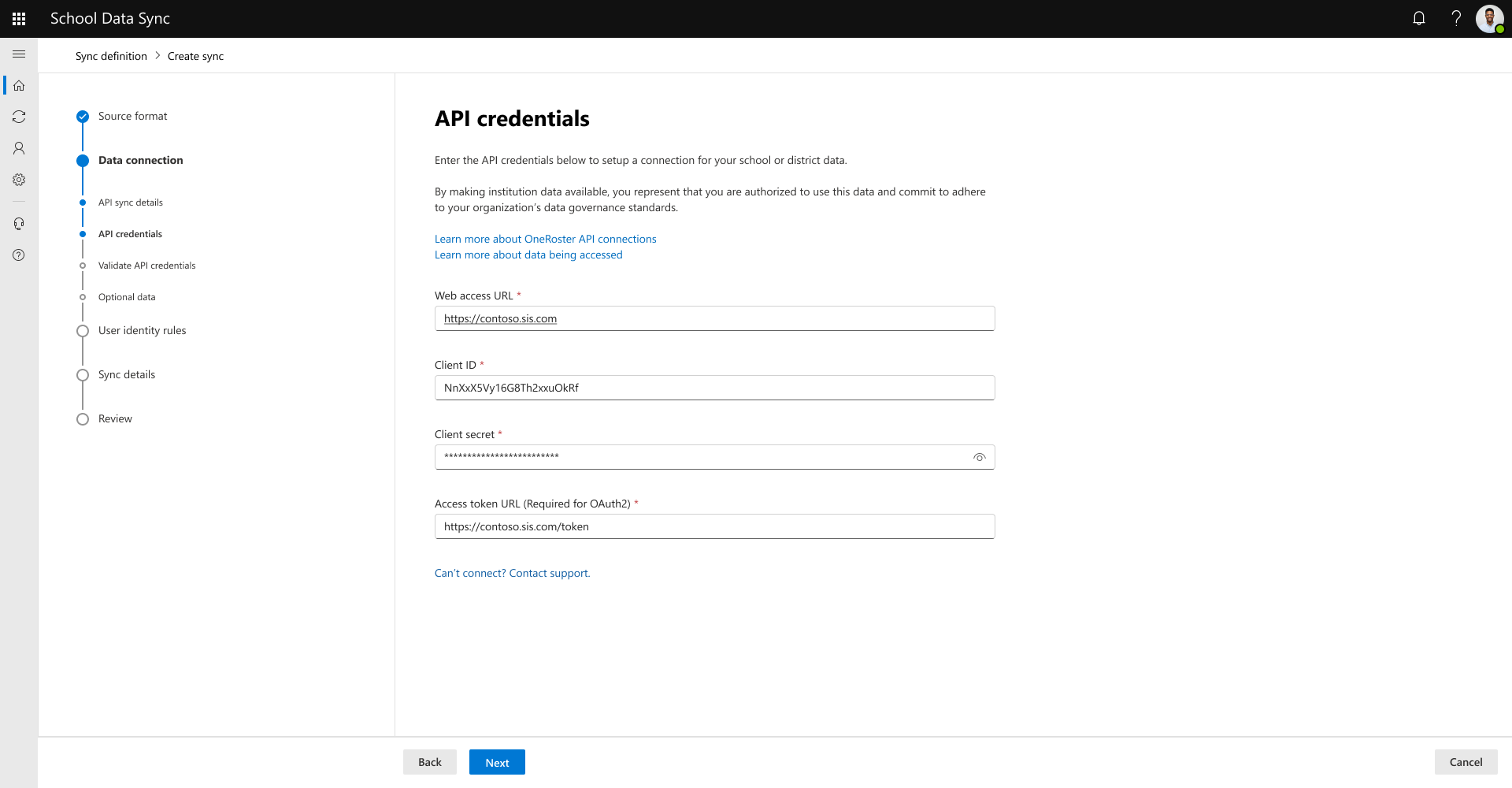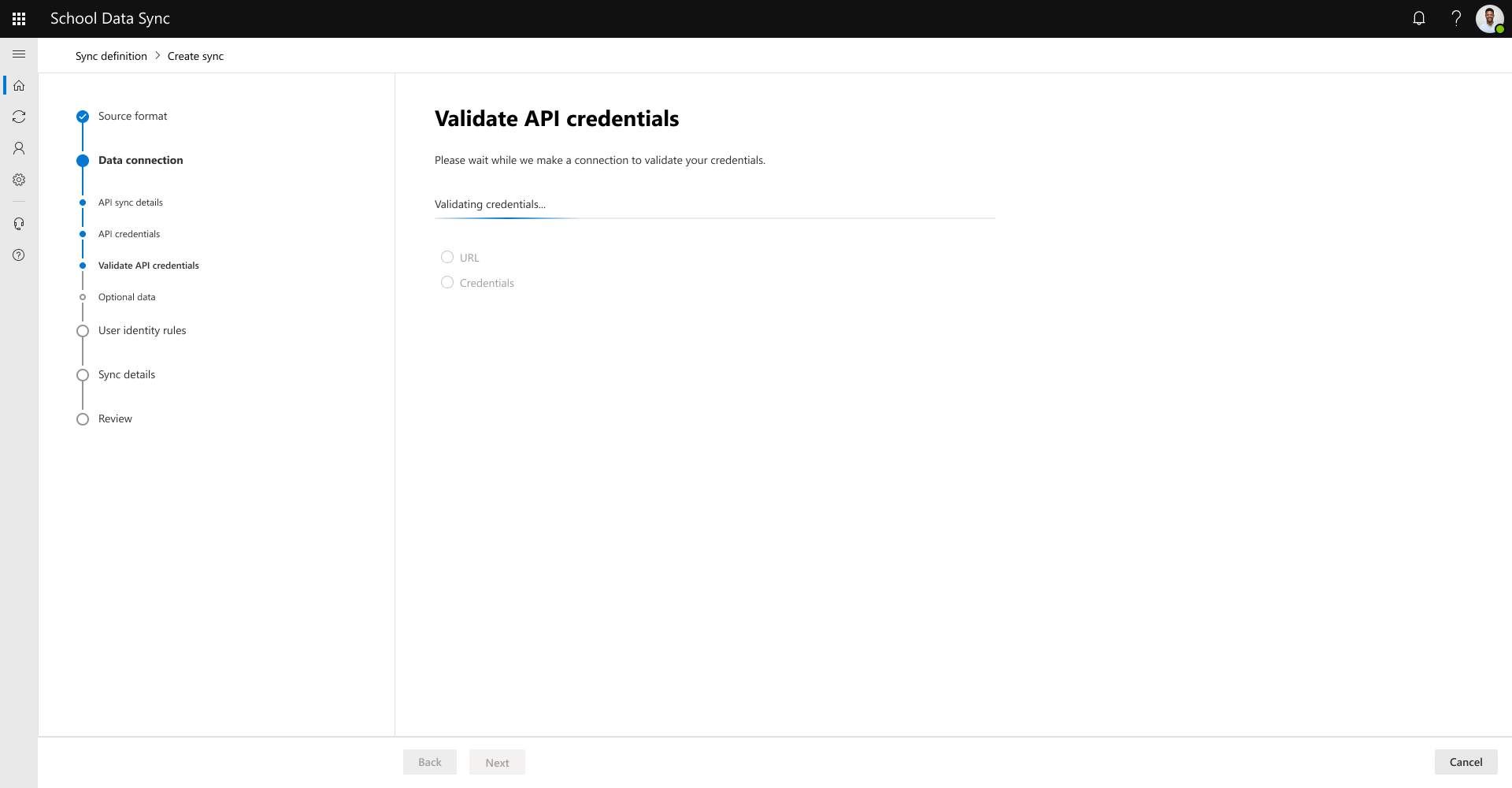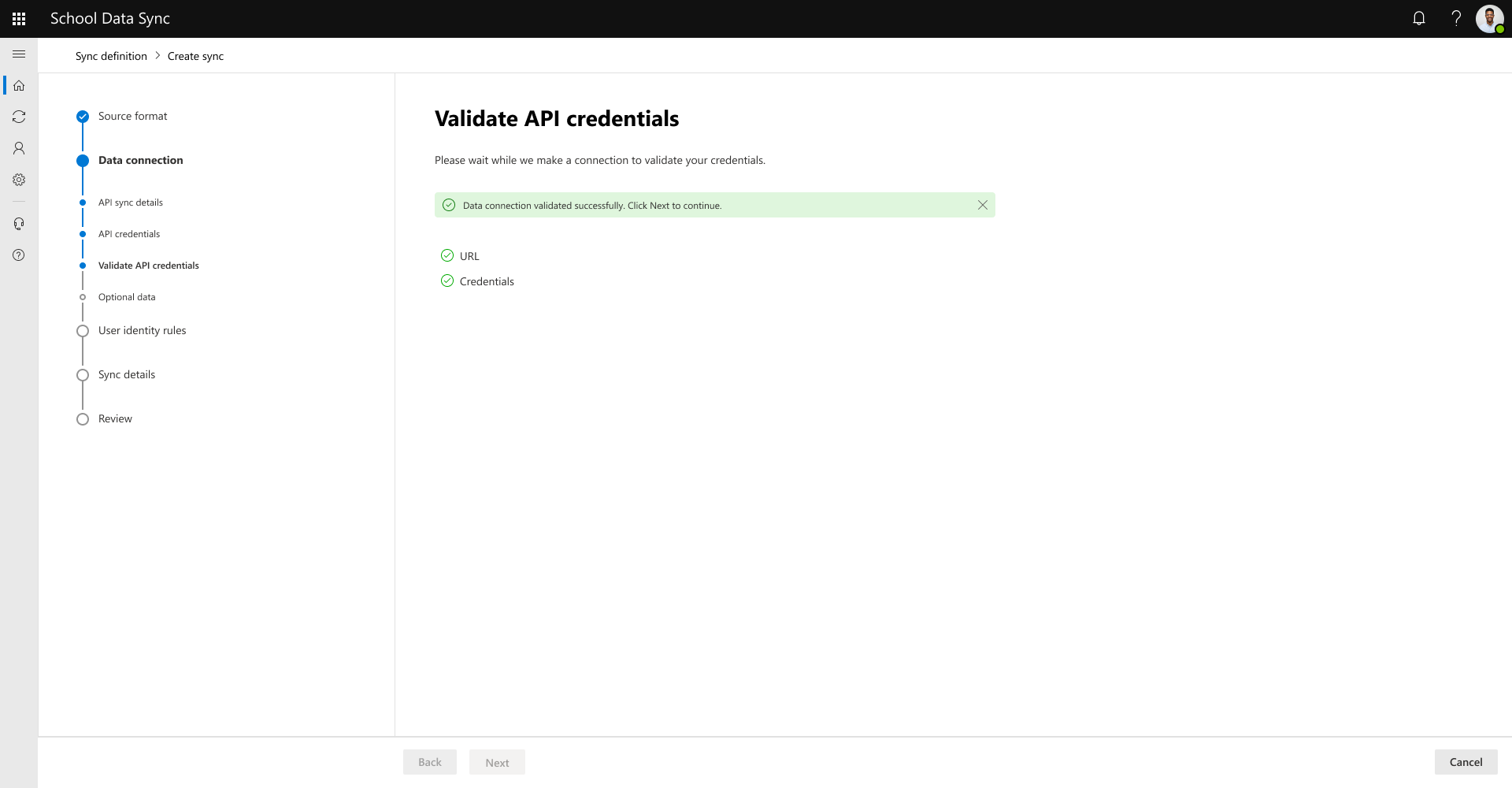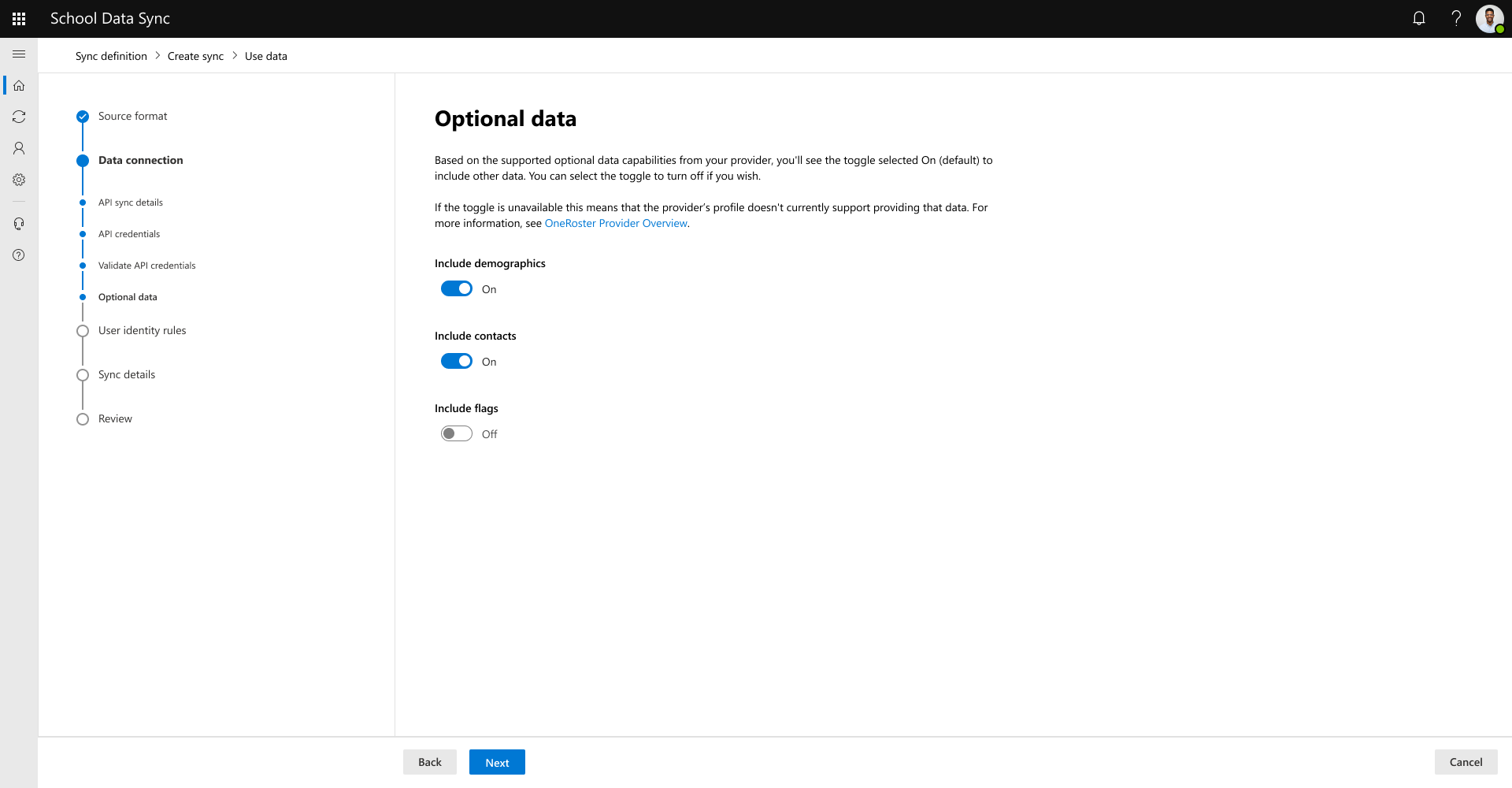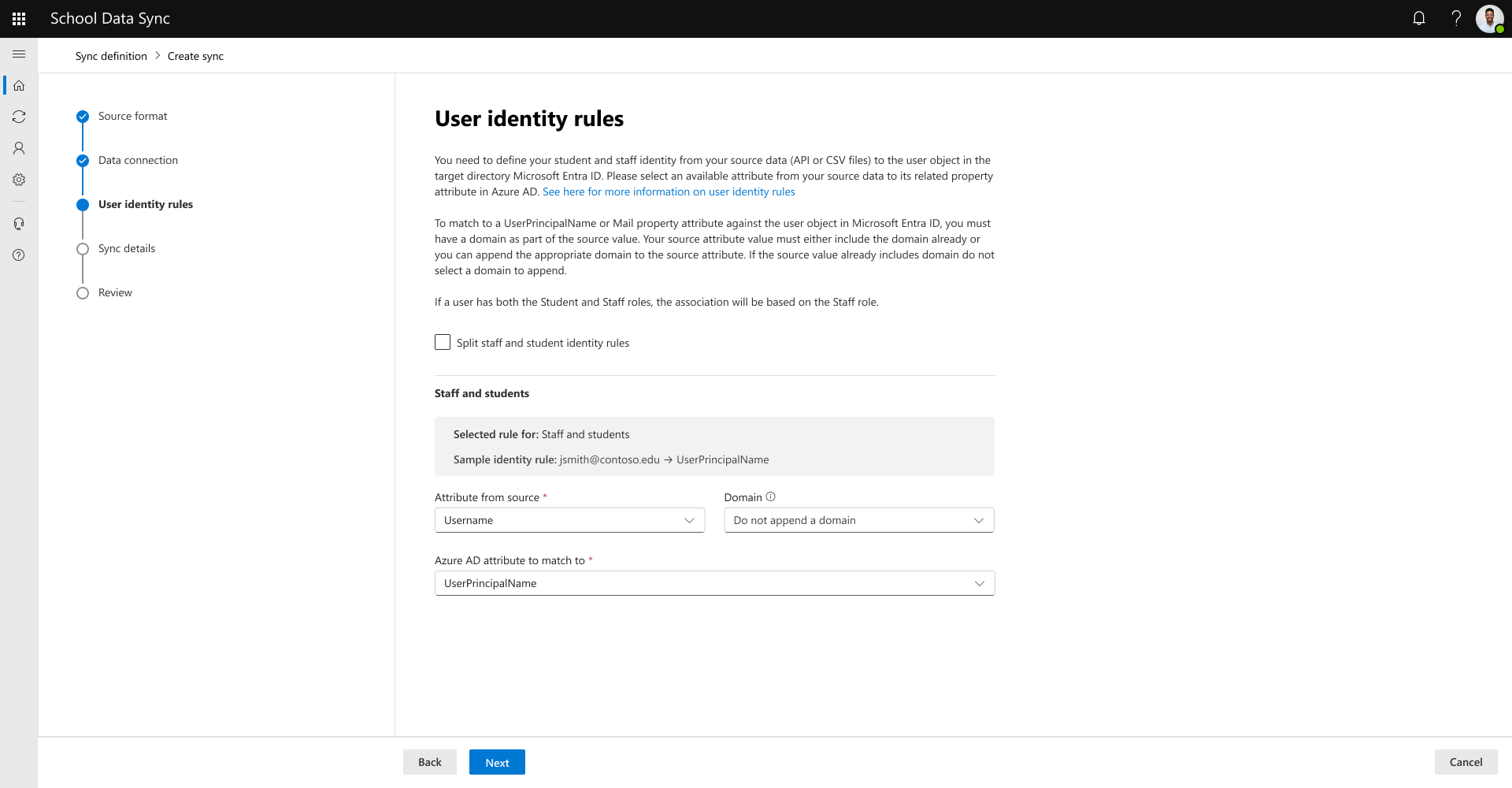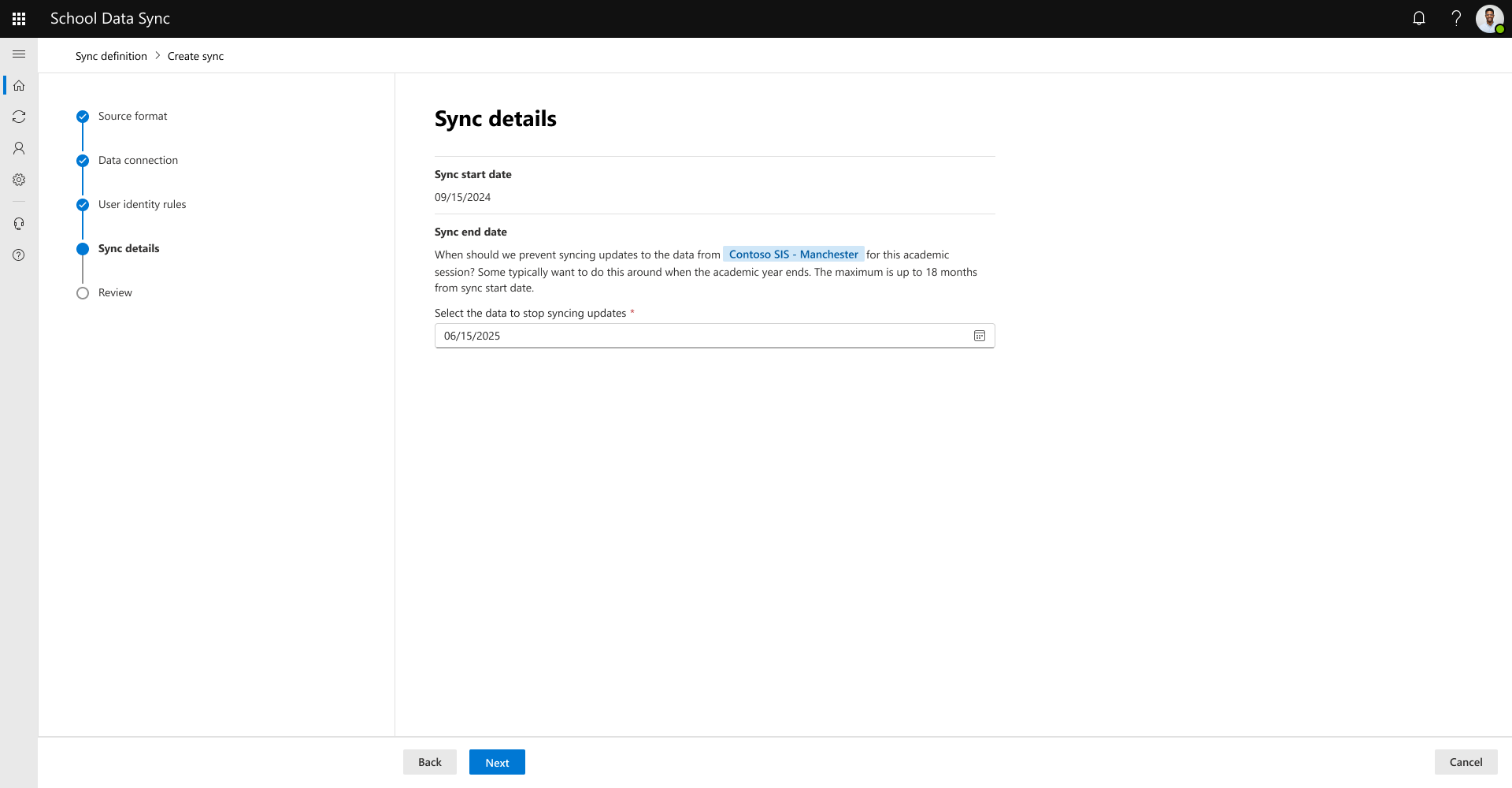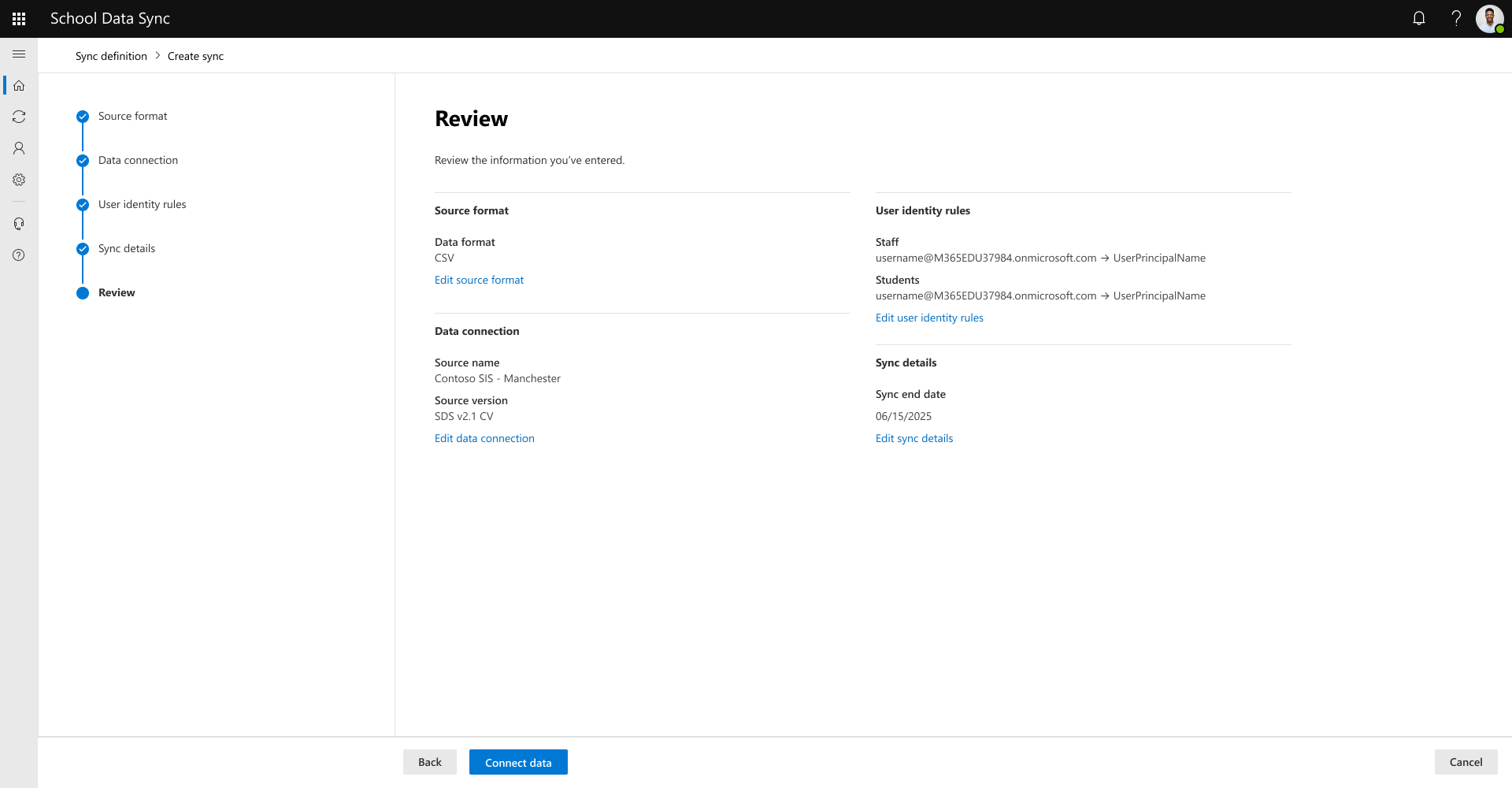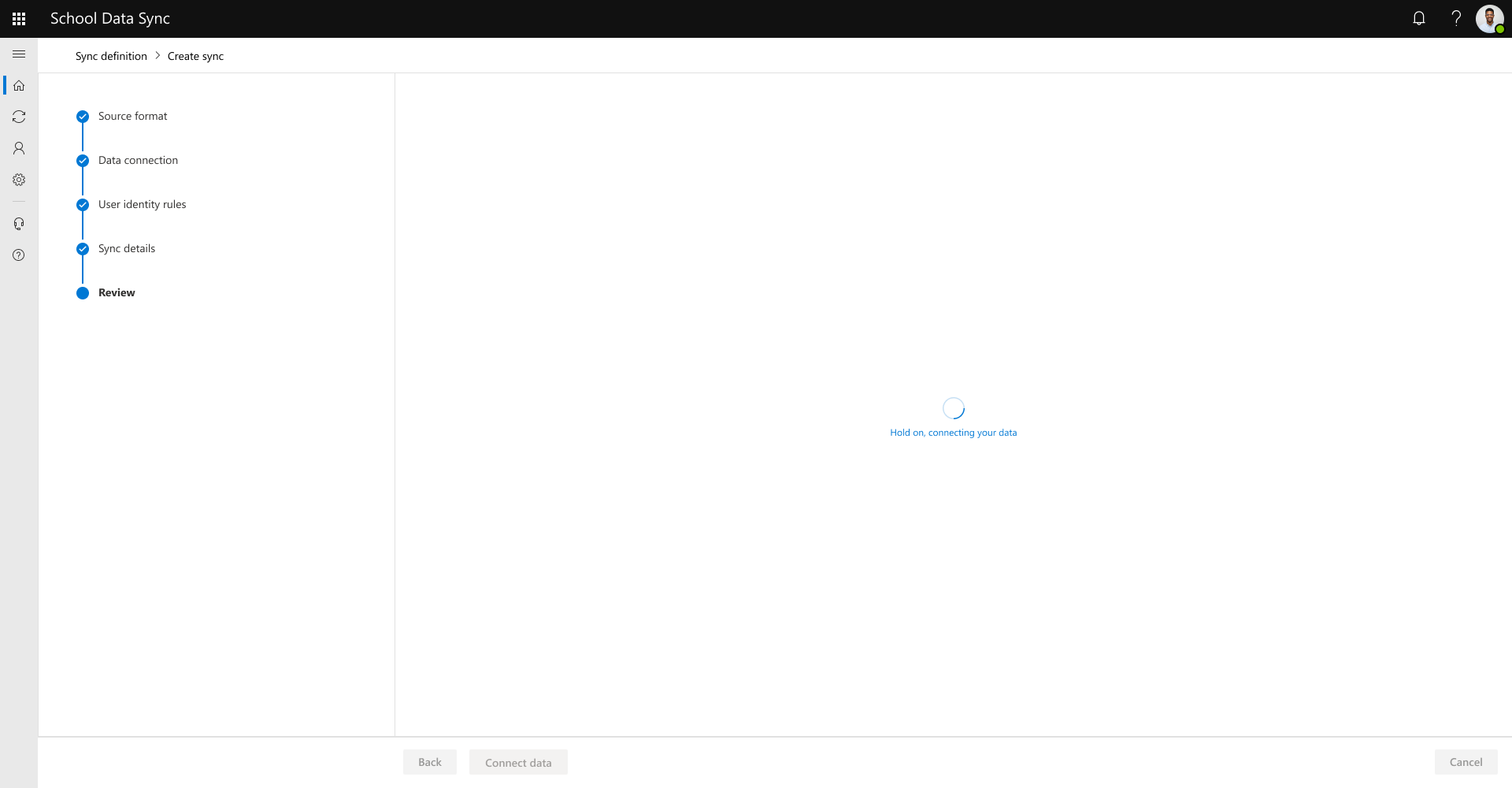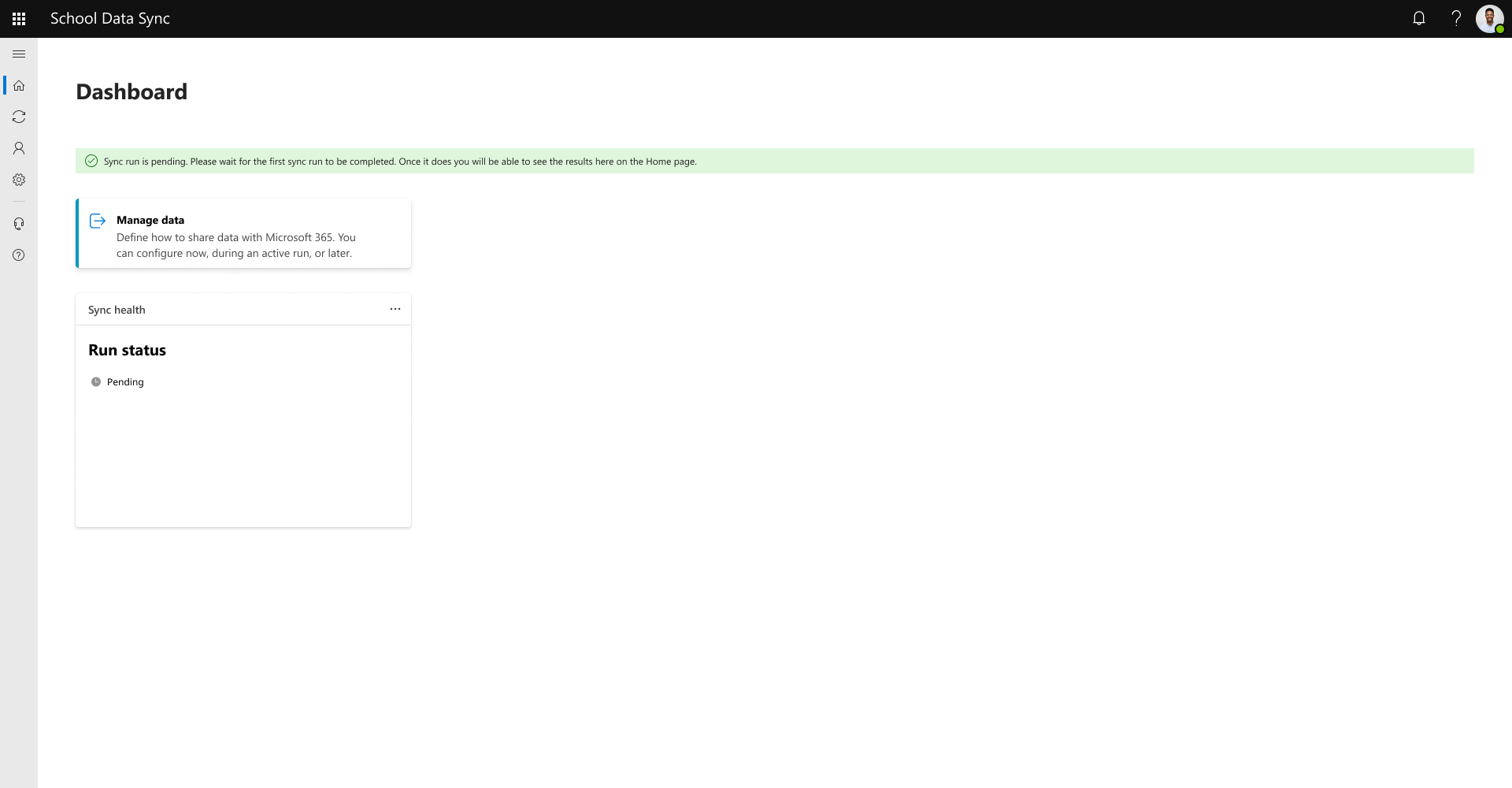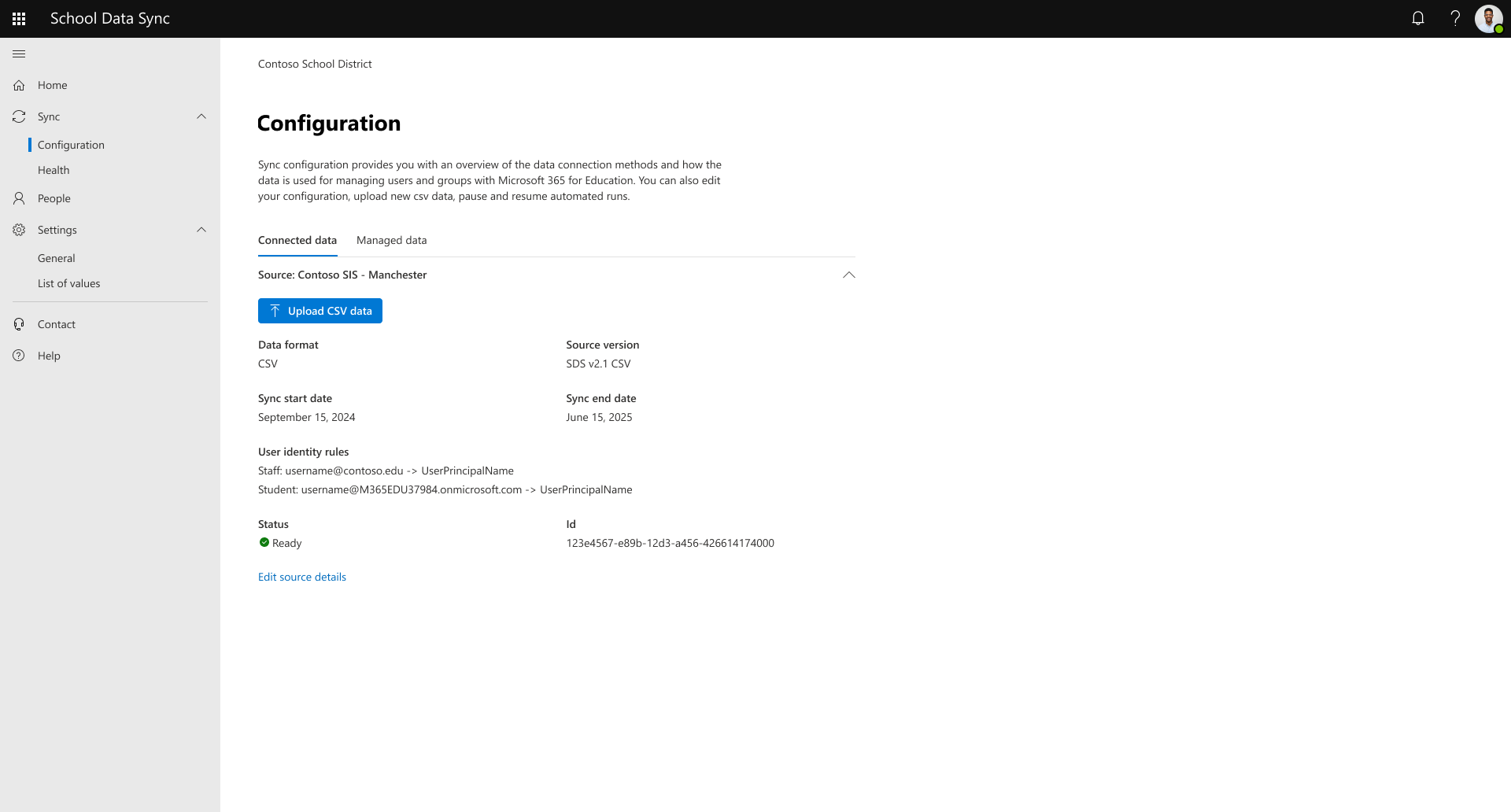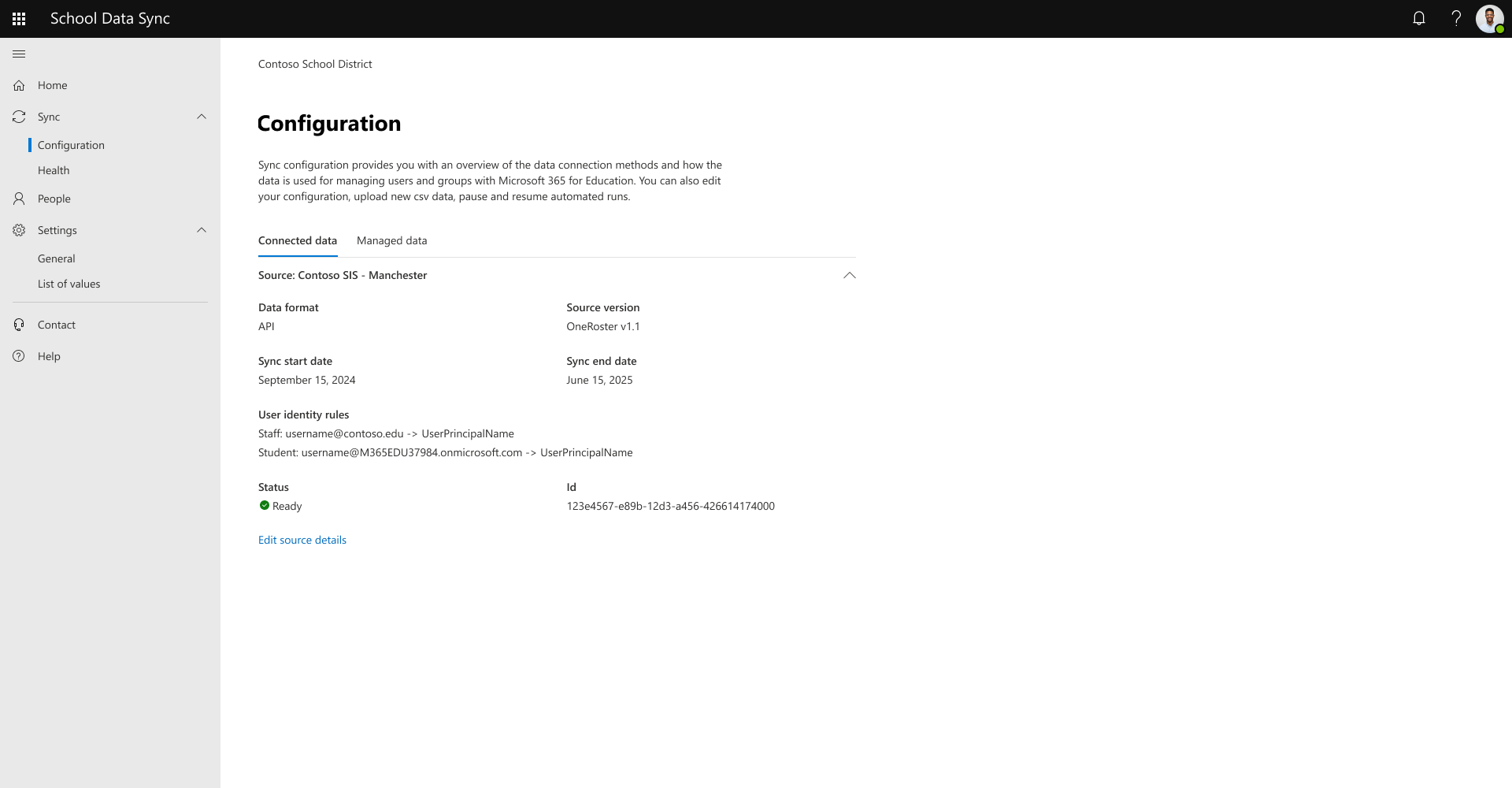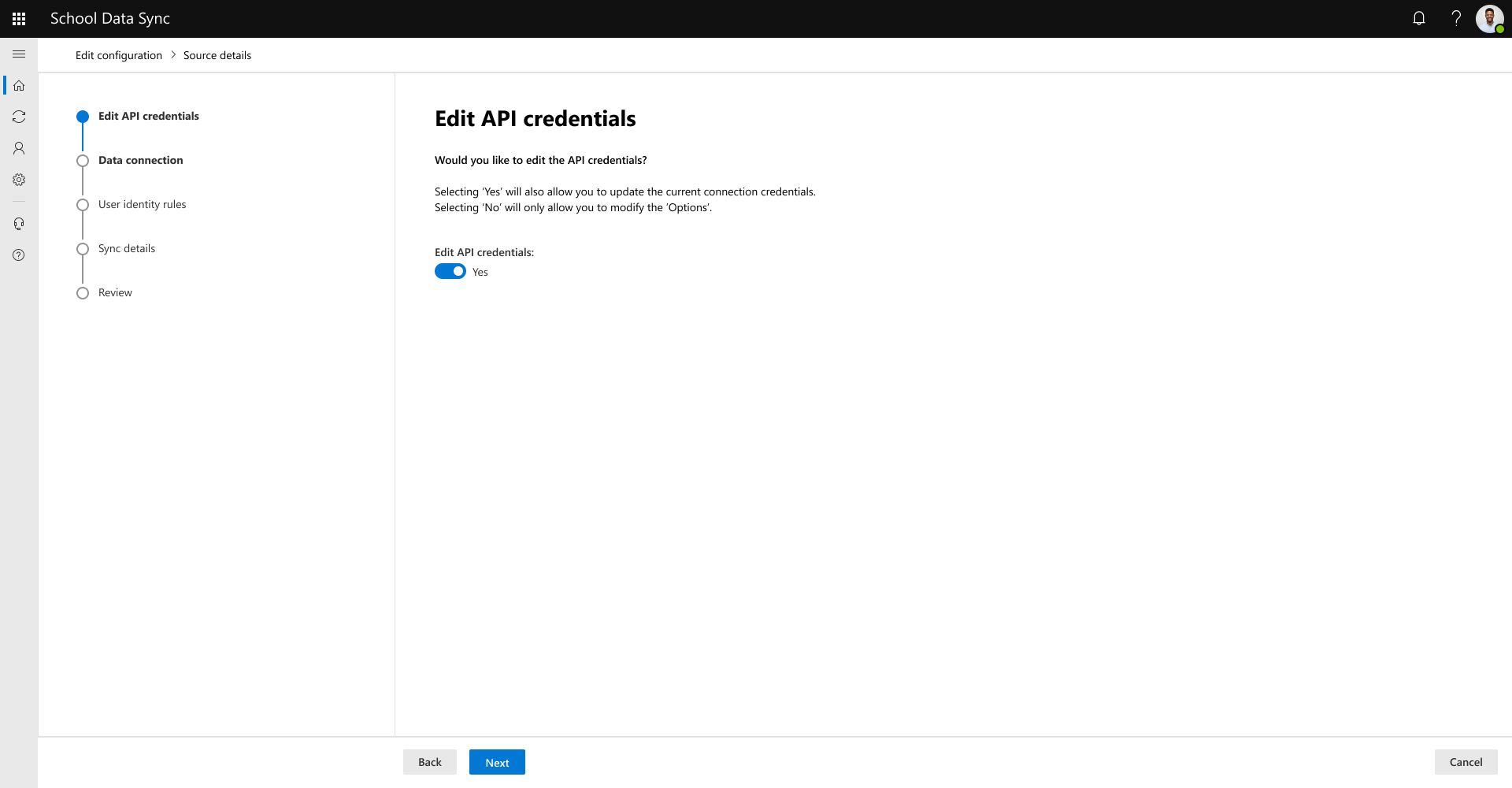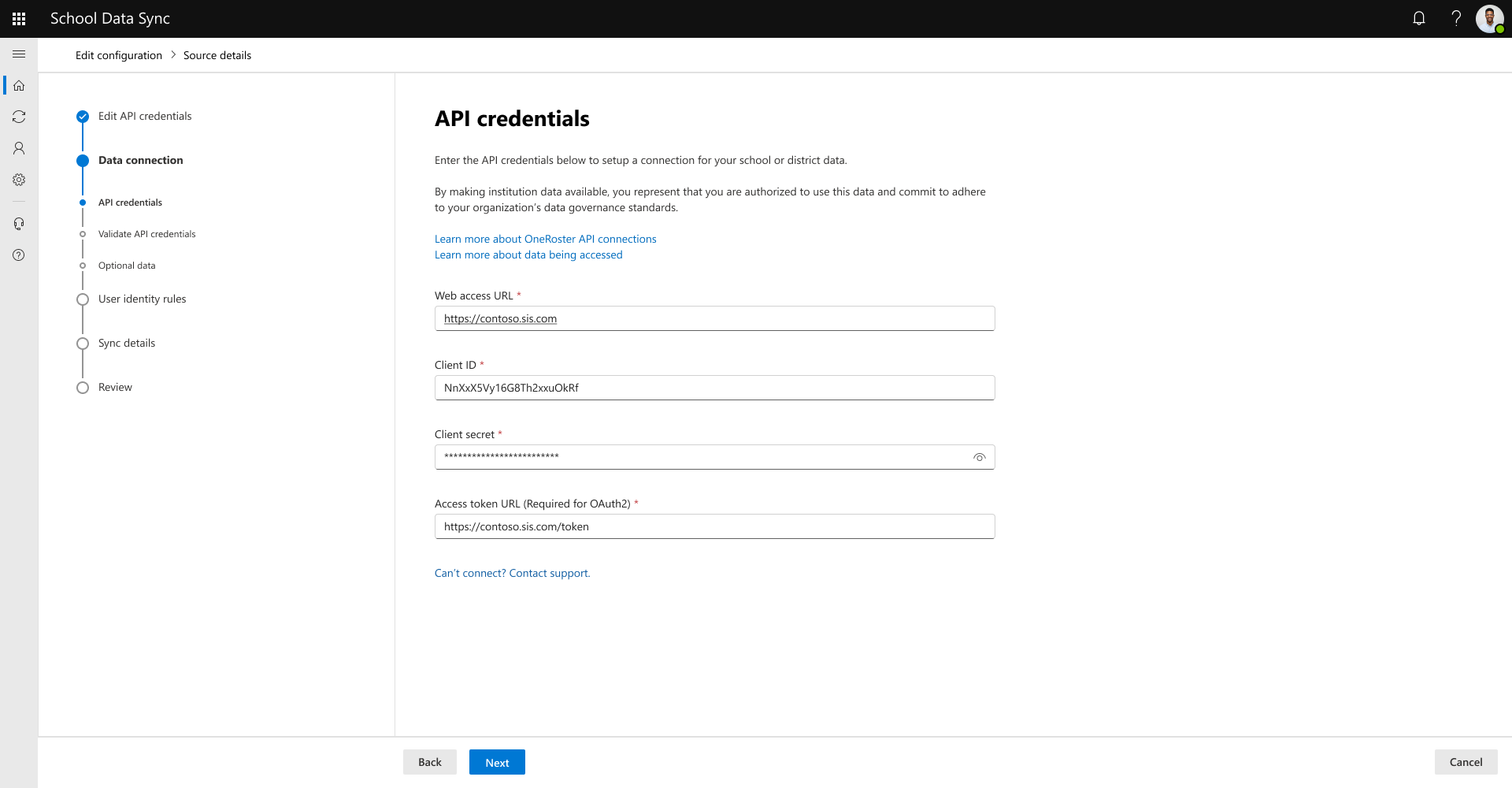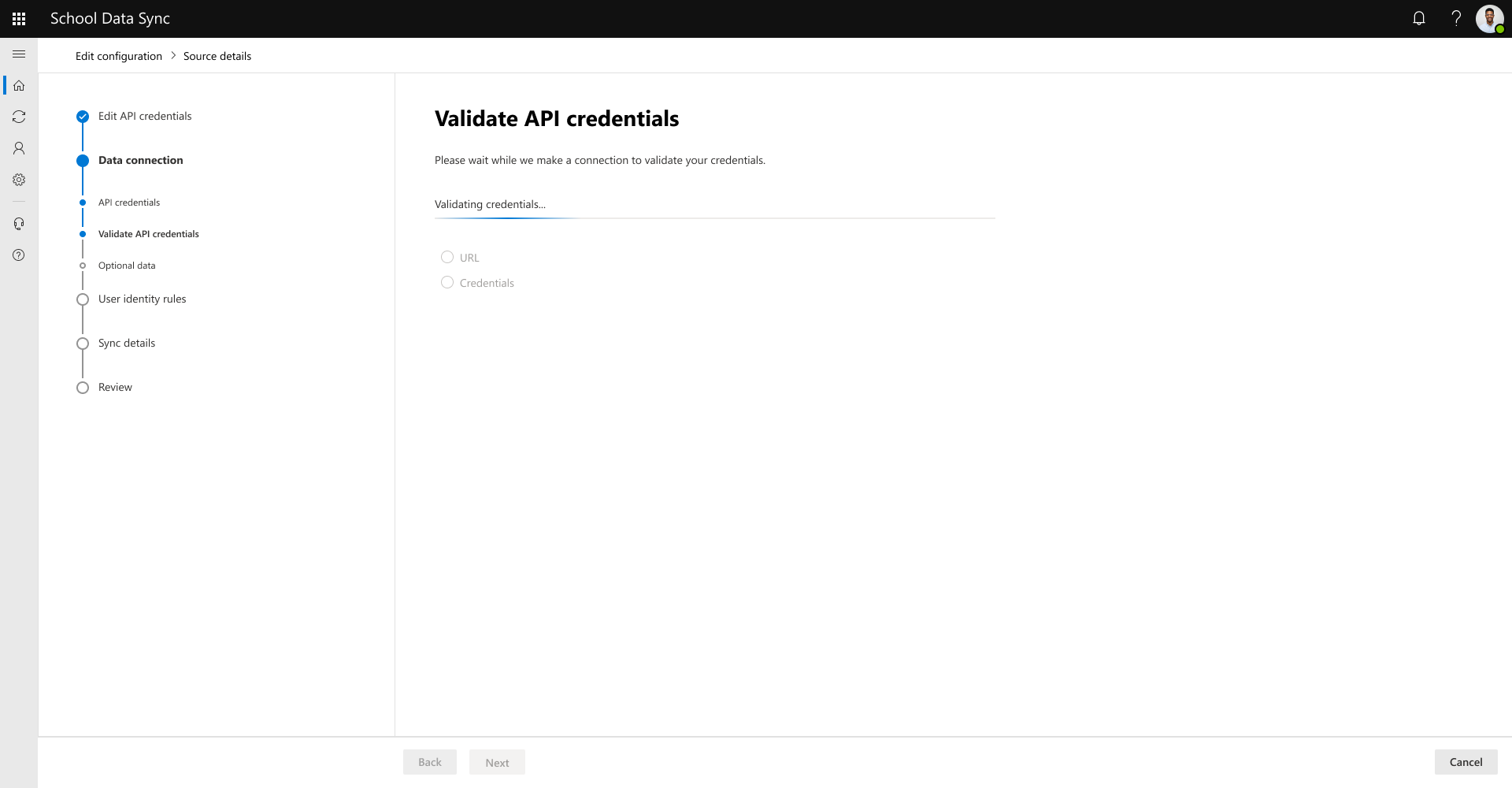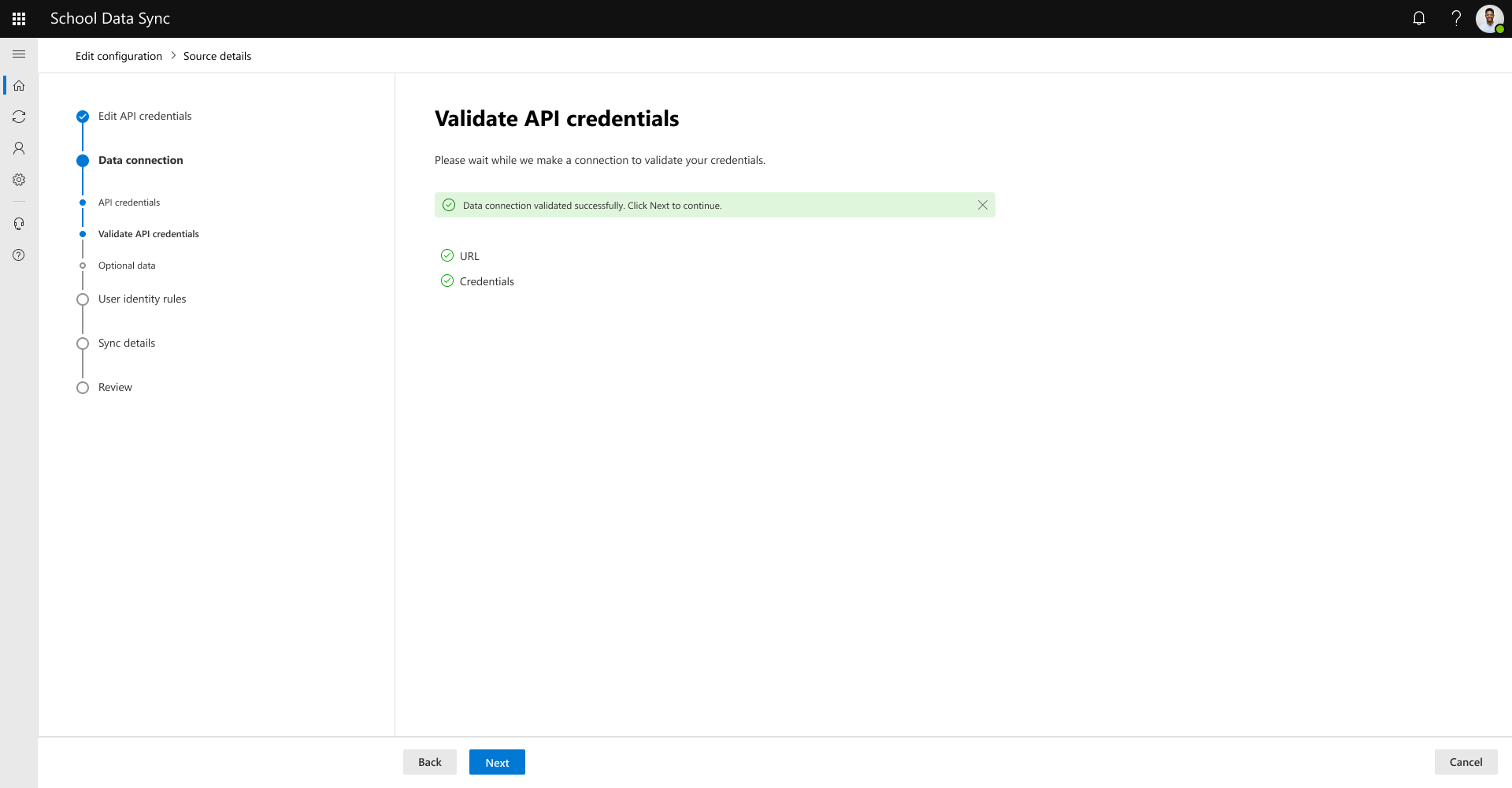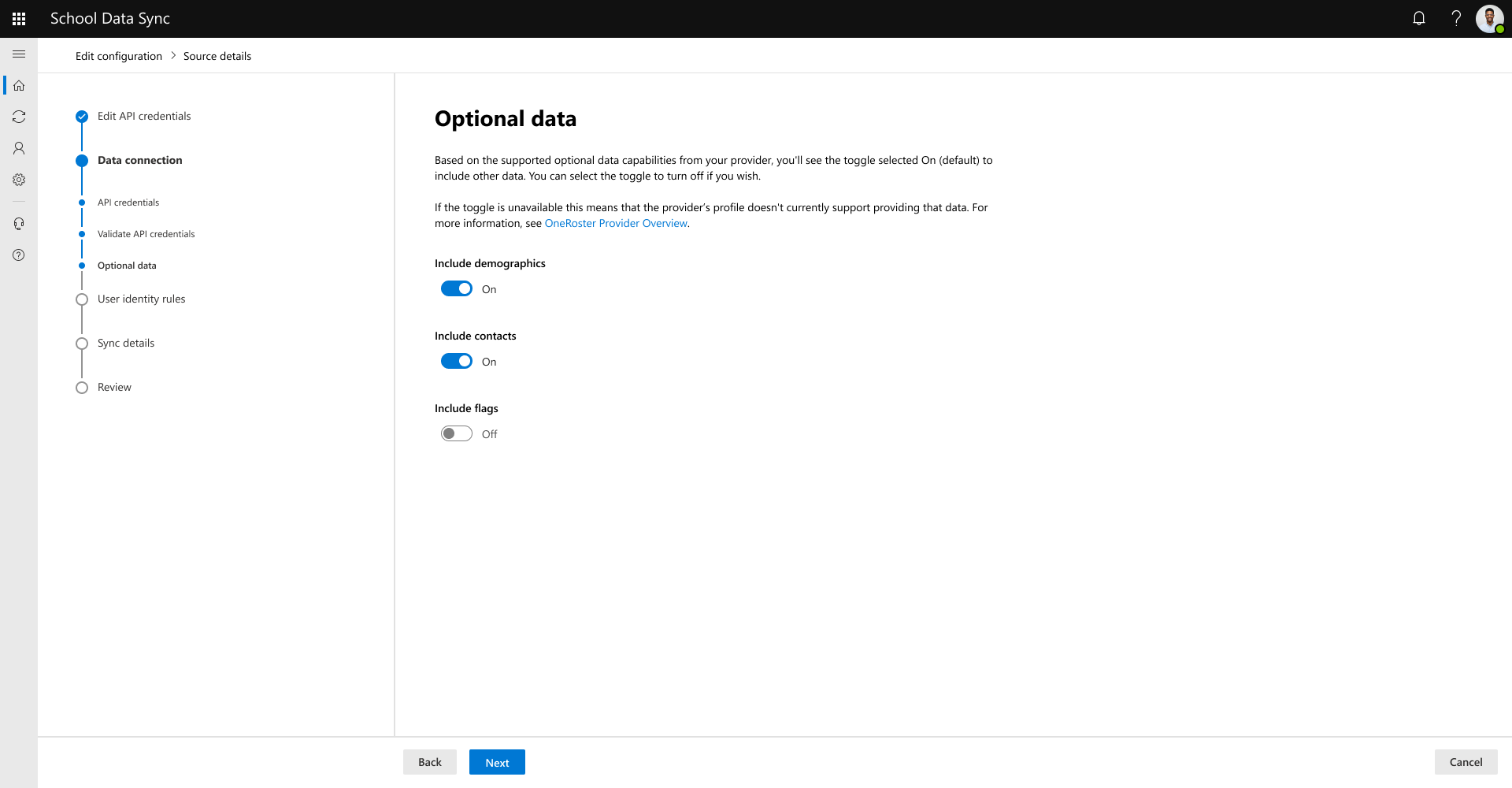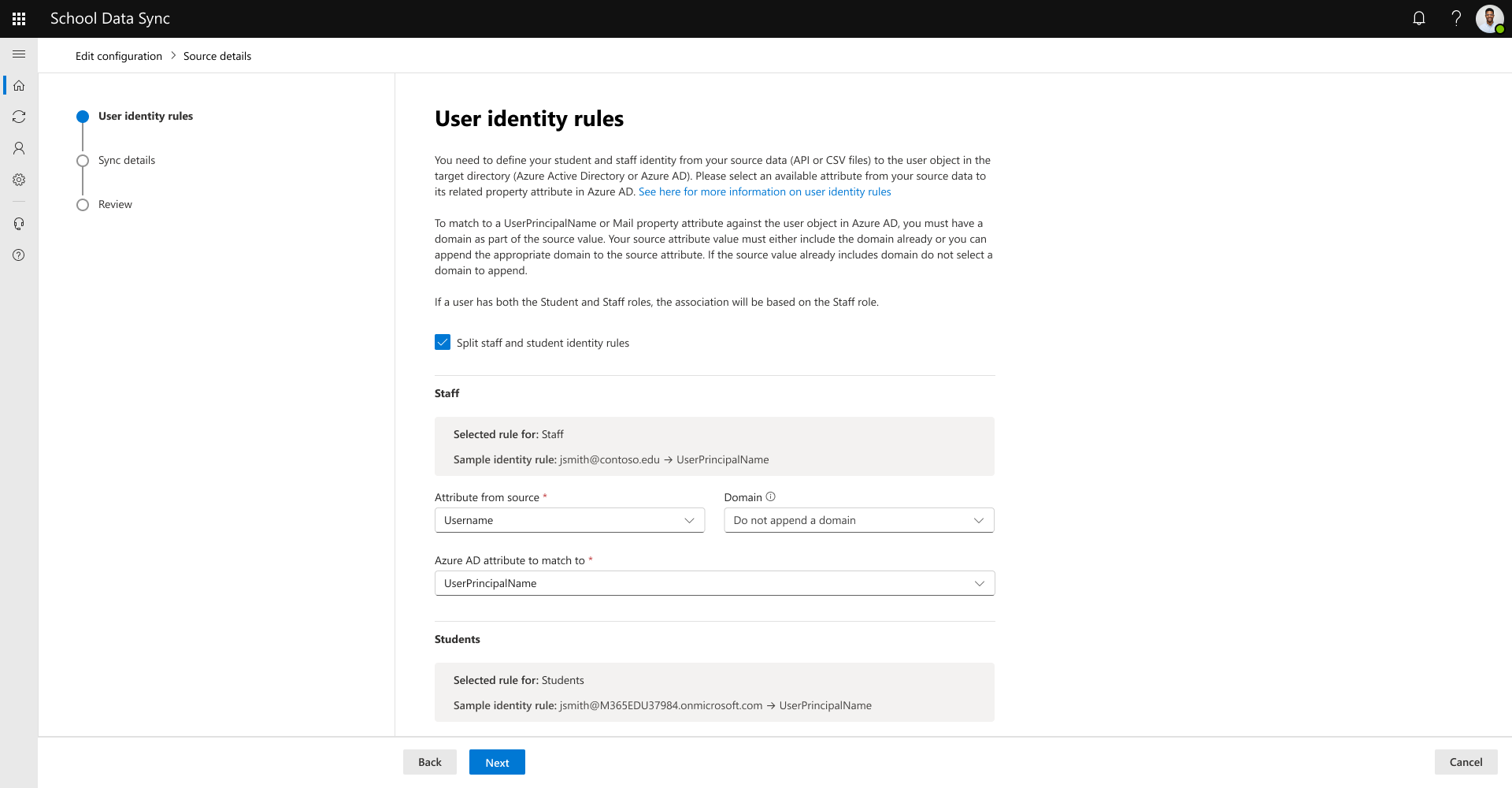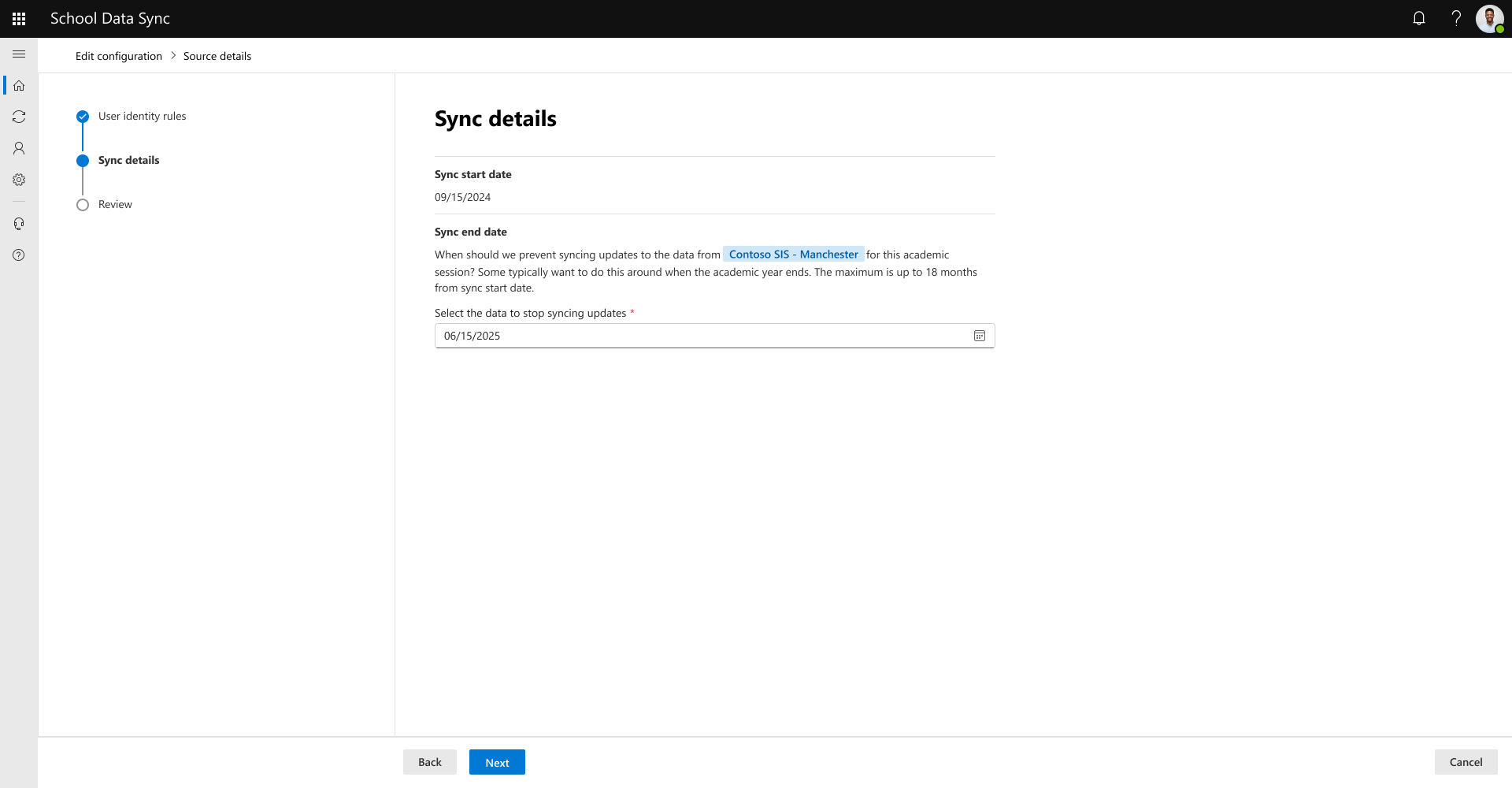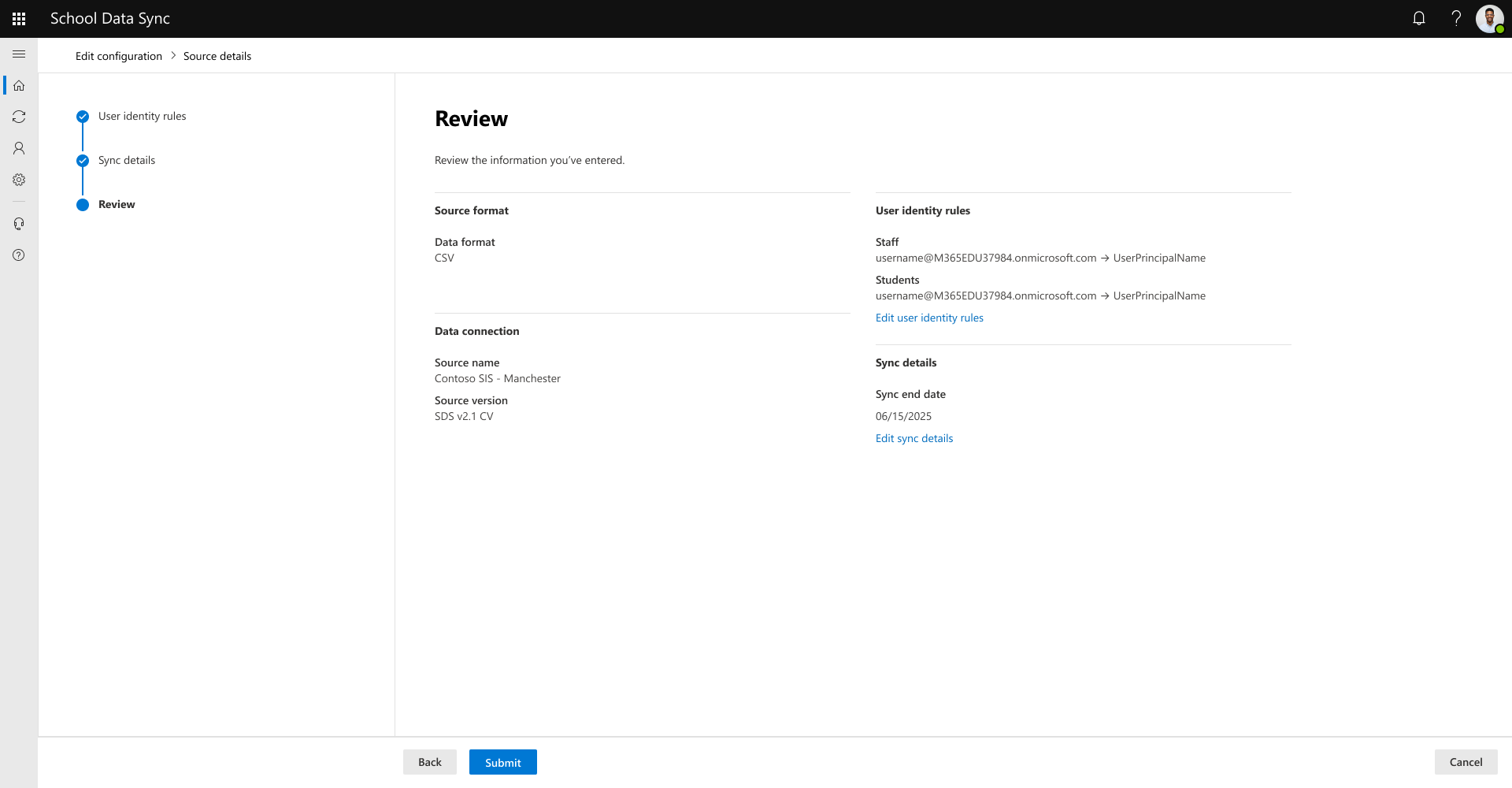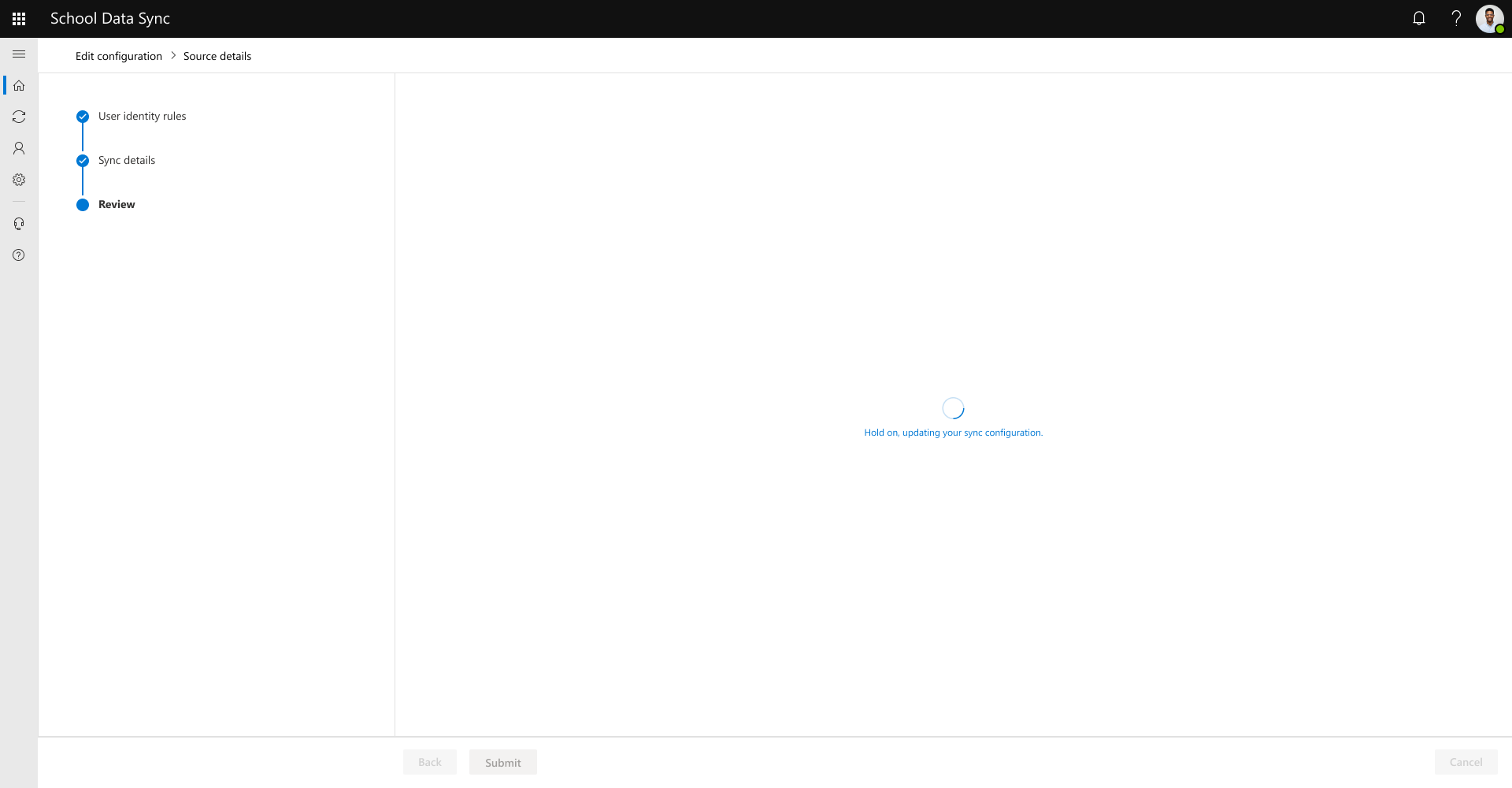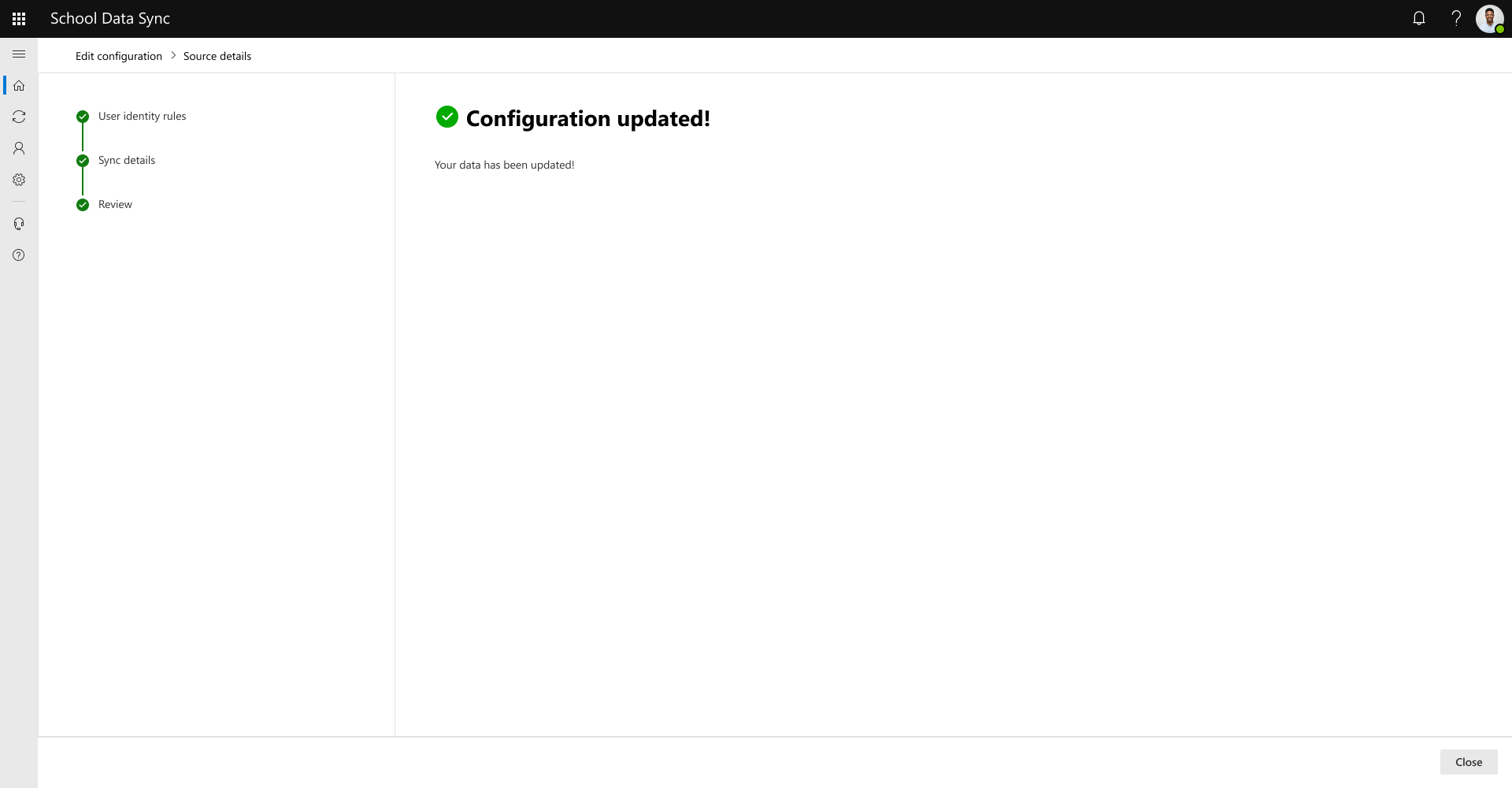Connecter des données à School Data Sync
Importante
En connectant et en mettant à disposition des données d’établissement avec School Data Sync (SDS), vous reconnaissez que vous êtes autorisé à partager ces données avec Microsoft et à vous engager à respecter les normes de gouvernance des données de votre organisation.
Configurer SDS pour le locataire Microsoft 365 Éducation
- Client Microsoft 365 Éducation
- Besoin d’autorisations d’administrateur général
- L’administrateur général qui accède à SDS a besoin d’une licence SDS Plan 1 (A1) ou SDS Plan 2 (A3/A5)
Accès SDS et première connexion
Pour accéder au portail d’administration SDS, lancez votre navigateur web, accédez à sds.microsoft.com, puis connectez-vous à l’aide de votre compte d’administrateur général Microsoft 365.
Sélectionnez Démarrage.
Cliquez sur Continuer.
Prévoyez quelques instants pour que les services s’approvisionnent sur le locataire avant l’étape suivante.
Sélectionnez le format Source. Pour les données fournies via SDS v2.1 CSV ou SDS v1, sélectionnez CSV. Pour les données fournies via l’API OneRoster, sélectionnez API. Après avoir fait votre choix, sélectionnez Suivant.
Indiquez le nom des données connectées système d’information sur les étudiants (SIS) ou système de gestion des étudiants (SMS). Incluez des informations pour vous aider à distinguer les données connectées entre les différentes sources à des fins de gestion et de résolution des problèmes. Pour la version de format, sélectionnez SDS v2.1 CSV. Sélectionnez Suivant pour continuer.
Sélectionnez Parcourir l’appareil pour présenter la boîte de dialogue Parcourir et sélectionner.
Remarque
Après le chargement initial lors de la création de votre configuration de données de connexion, vous devez toujours fournir le même ensemble de fichiers pour les chargements suivants, indépendamment des modifications apportées aux données dans les fichiers facultatifs ou non. Si ce n’est pas le cas, le système détermine que les enregistrements ne sont plus actifs et les marque comme tels.
Accédez à l’emplacement du fichier et sélectionnez les fichiers.
Reportez-vous au format de fichier CSV SDS V2.1.
Obligatoire : les trois fichiers répertoriés doivent être sélectionnés pour que vous puissiez progresser. Si vous gérez uniquement les utilisateurs et non les classes, vous devez uniquement fournir ces fichiers.
- orgs.csv
- users.csv
- roles.csv
Facultatif / Obligatoire : non obligatoire si vous gérez uniquement les utilisateurs. Si vous gérez également des classes et des inscriptions de classes, vous devez fournir les deux fichiers répertoriés, ainsi que les trois fichiers précédents. Si ce n’est pas le cas, ne sélectionnez aucun fichier portant ces noms. Si l’un est sélectionné et que l’autre ne l’est pas, lorsque vous sélectionnez Suivant, un message s’affiche indiquant qu’un de ces fichiers est manquant. Vous devez corriger avant de continuer.
- classes.csv
- enrollments.csv
Facultatif : les fichiers suivants sont facultatifs et sont utilisés pour améliorer les expériences. Non obligatoire, sauf si les fichiers précédents ont des références de données basées sur les notes fournies.
- academicSessions.csv (si votre roles.csv, classes.csv ou courses.csv contient des données de session universitaires, fournies pour éviter les messages d’erreur lors du traitement des données.)
- courses.csv (si vos données classes.csv contiennent des liens vers des cours, fournis pour éviter les messages d’erreur lors du traitement des données.)
- demographics.csv
- userFlags.csv
- relationships.csv
Lorsque vous avez terminé de sélectionner vos fichiers, sélectionnez Suivant pour continuer. Le système valide les noms des fichiers sélectionnés avant de passer à l’écran suivant. Si aucun fichier requis n’est trouvé, un message s’affiche et vous devez le traiter et le réélectionner.
Une fois les noms de fichiers validés, les fichiers sont chargés pour valider la structure des fichiers sélectionnés et sont mis en forme correctement avec les noms d’en-têtes basés sur la spécification CSV SDS v2.1.
Si vous recevez le message : Un ou plusieurs fichiers trouvés ne correspondent pas au format attendu. Passez en revue l’écran pour voir si des fichiers ne sont pas mis en forme correctement. Vous devez revenir à l’écran précédent pour resélectionner les fichiers après avoir corrigé les problèmes.
Si vous recevez le message : Nous ne pouvons pas trouver un ou plusieurs des fichiers facultatifs. Passez en revue l’écran pour voir le ou les fichiers introuvables. Si vous n’attendez pas ce message, vous devez revenir à l’écran précédent pour resélectionner les fichiers. Sinon, sélectionnez Suivant pour continuer.
Une fois le schéma de fichier validé, SDS effectue une validation rapide des données à partir des fichiers chargés. Les données chargées passent par certaines des règles de correspondance et de validation des données SDS pour aider à identifier les données facultatives requises et fournies. Ce ne sont pas toutes les règles de validation, mais celles qui sont les plus rencontrées.
Conseil
Les résultats de validation des données ne sont pas bloquants pendant les expériences d’intégration ou de chargement csv. Vous avez deux options : quitter et revenir ultérieurement après la correction des données, ou passer à l’étape suivante pour continuer à configurer votre connexion de données et fournir ultérieurement les données corrigées avec les chargements suivants.
Pour plus d’informations sur les données signalées pour investigation, sélectionnez Afficher les détails du nom de fichier dans la liste pour explorer des éléments spécifiques.
Vous pouvez télécharger un rapport par fichier pour avoir une longueur d’avance sur l’examen et les correctifs dans le système source.
Les colonnes de fichiers avec indicateur s’affichent avec la possibilité de développer et d’examiner quelle règle ou quelles règles ont été signalées.
En cliquant sur la règle, vous pouvez voir un autre résumé des 10 premiers enregistrements, par exemple.
Une fois votre investigation terminée, fermez les boîtes de dialogue, puis sélectionnez Suivant.
Sélectionnez les options de règle d’identité utilisateur. Effectuez vos sélections pour les rôles de personnel et d’étudiant. Si vos règles sont différentes pour le personnel et les étudiants, sélectionnez l’option fractionner pour définir des règles uniques. Une fois que vous êtes satisfait de vos sélections, sélectionnez Suivant pour continuer.
Remarque
La correspondance utilisateur est effectuée pendant l’ingesiton des données et n’écrit ni ne met à jour les objets utilisateur dans l’ID Microsoft Entra. La correspondance est effectuée et stockée dans le lac de données SDS. Pour plus d’informations, consultez Gérer les données vers le type d’approvisionnement d’utilisateurs Microsoft 365 sur l’écriture du transfert de lien de correspondance lors de la gestion des données vers Microsoft 365.
- Attribut de la source : attribut utilisateur basé sur les données provenant de votre SIS/SMS.
- Les options sources disponibles sont Nom d’utilisateur, E-mail et ActiveDirectory MatchId.
- Attribut à mettre en correspondance : propriété utilisateur dans l’ID Microsoft Entra à laquelle faire correspondre.
- Les options de correspondance d’ID Microsoft Entra disponibles sont UserPrincipalName et Mail.
- (FACULTATIF) Si vos données utilisateur n’incluent pas la valeur @domain , sélectionnez un domaine dans la liste.
Avertissement
La sélection d’un domaine est facultative et ne doit être utilisée que si les données entrantes basées sur l’attribut sélectionné à partir de la source n’incluent pas la valeur @domain . SDS ne vérifie pas et n’ajoute pas si la valeur est manquante sur un enregistrement. SDS ajoute la sélection de domaine à tous les enregistrements, ce qui peut entraîner des @domain@domain et ne pas trouver de correspondances dans ces instances pour le mappage utilisateur existant avec les utilisateurs dans l’ID Microsoft Entra.
Attention
Si les utilisateurs SIS/SMS, par exemple les utilisateurs du groupe de rôles personnel, peuvent être associés à @domain1 ou @domain2 ou @domain3 vous devez avoir un @domain inclus dans les données sources, en fonction de l’attribut sélectionné dans la sélection de la source (exemple : prefix@domain). Cela est nécessaire pour que votre attribut corresponde à : UserPrincipalName ou Mail pour trouver l’utilisateur Microsoft Entra approprié avec lequel correspondre.
Dans le cas où un utilisateur a plusieurs rôles, les règles suivantes sont utilisées pour déterminer les règles de correspondance du personnel ou des étudiants qui doivent être utilisées entre l’enregistrement utilisateur et l’objet utilisateur Microsoft Entra.
Si isPrimary est défini pour tous les rôles d’étudiant, même s’il existe une association à un rôle de personnel, la correspondance est établie en fonction du rôle d’étudiant.
Si isPrimary est défini pour n’importe quel rôle de personnel, même s’il existe une association à un rôle d’étudiant, la correspondance est établie en fonction du rôle du personnel.
Si isPrimary est défini pour le rôle d’enseignant et d’étudiant, la correspondance est établie en fonction du rôle du personnel.
Si isPrimary n’est défini pour aucun rôle, en particulier avec une combinaison de rôles de personnel et d’étudiant, la correspondance est basée sur le rôle du personnel.
Importante
Lors de la configuration de Gérer les données sur le type d’approvisionnement d’utilisateurs Microsoft 365, ces règles sont utilisées si l’option est activée pour Créer des utilisateurs sans correspondance, afin de définir la construction de la propriété Microsoft Entra UserPrincipalName.
- Attribut de la source : attribut utilisateur basé sur les données provenant de votre SIS/SMS.
Entrez la date à laquelle SDS doit empêcher la synchronisation des mises à jour des données à partir de la source de données connectée. La plupart du temps, arrêtez la synchronisation des données à la fin de l’année scolaire. La valeur maximale est de 18 mois à compter de la date de début de la synchronisation.
Passez en revue les informations présentées. Si tout semble correct, sélectionnez le bouton Connecter les données . Si ce n’est pas le cas, vous pouvez revenir à correct.
Votre configuration de données de connexion est créée et la première exécution est en attente, sélectionnez le bouton Terminé .
Conseil
Vous pouvez configurer votre configuration Gérer les données immédiatement après avoir défini votre configuration de données Connect, pendant la première exécution active ou ultérieurement une fois la première exécution terminée.
Pour vérifier l’état de l’exécution de synchronisation, revenez à la page Du tableau de bord d’accueil.
S’il n’y a aucun problème avec vos données, le tableau de bord Accueil indique Aucune erreur de données ou avertissements trouvés. Nous n’avons rencontré aucune erreur de données ou avertissement lors de votre dernière exécution. Poursuivez l’excellent travail !
Si des problèmes sont détectés avec vos données, le tableau de bord Accueil indique que nous avons détecté des problèmes avec vos données et vous encourage à examiner l’intégrité de la synchronisation.
Conseil
Pour fournir des mises à jour à vos données après le chargement CSV initial, consultez Chargement CSV SDS manuel.
Conseil
Vous pouvez automatiser votre chargement CSV à l’aide de Power Automate. Pour plus d’informations, consultez Automatiser les chargements CSV SDS.
Modifier la configuration des données de connexion
- À partir du tableau de bord d’accueil, utilisez la navigation gauche pour accéder à Synchroniser | Configuration.
Importante
Les étapes suivantes sont les mêmes, quel que soit le format CSV V1 ou V2.1.
Sous l’onglet Données connectées, sélectionnez Modifier les détails de la source pour votre source configurée.
Conseil
Pour fournir des mises à jour à vos données après le chargement csv initial, consultez Chargement CSV manuel.
Passez en revue les options de règle d’identité utilisateur.
Remarque
La correspondance utilisateur est effectuée pendant l’ingesiton des données et n’écrit ni ne met à jour les objets utilisateur dans l’ID Microsoft Entra. La correspondance est effectuée et stockée dans le lac de données SDS. Pour plus d’informations, consultez Gérer les données vers le type d’approvisionnement d’utilisateurs Microsoft 365 sur l’écriture du transfert de lien de correspondance lors de la gestion des données vers Microsoft 365.
- Attribut de la source : attribut utilisateur basé sur les données provenant de votre SIS/SMS.
- Les options sources disponibles sont Nom d’utilisateur, E-mail et ActiveDirectory MatchId.
- Attribut à mettre en correspondance : propriété utilisateur dans l’ID Microsoft Entra à laquelle faire correspondre.
- Les options de correspondance d’ID Microsoft Entra disponibles sont UserPrincipalName et Mail.
Pour que votre attribut corresponde à : UserPrincipalName ou Mail, par exemple - prefix@domain, vous devez avoir un @domain inclus dans les données sources.
Dans le cas où un utilisateur a plusieurs rôles, les règles suivantes sont utilisées pour déterminer les règles de correspondance du personnel ou des étudiants qui doivent être utilisées entre l’enregistrement utilisateur et l’objet utilisateur Microsoft Entra.
Si isPrimary est défini pour tous les rôles d’étudiant, même s’il existe une association à un rôle de personnel, la correspondance est établie en fonction du rôle d’étudiant.
Si isPrimary est défini pour n’importe quel rôle de personnel, même s’il existe une association à un rôle d’étudiant, la correspondance est établie en fonction du rôle du personnel.
Si isPrimary est défini pour le rôle d’enseignant et d’étudiant, la correspondance est établie en fonction du rôle du personnel.
Si isPrimary n’est défini pour aucun rôle, en particulier avec une combinaison de rôles de personnel et d’étudiant, la correspondance est basée sur le rôle du personnel.
Importante
Lors de la configuration de Gérer les données sur le type de provisingin utilisateur Microsoft 365, ces règles sont utilisées si l’option est activée pour Créer des utilisateurs sans correspondance, afin de définir la construction de la propriété Microsoft Entra UserPrincipalName.
Sélectionnez Suivant pour continuer.
- Attribut de la source : attribut utilisateur basé sur les données provenant de votre SIS/SMS.
Passez en revue la date à laquelle SDS doit empêcher la synchronisation des mises à jour des données à partir de la source de données connectée. La plupart du temps, arrêtez la synchronisation des données à la fin de l’année scolaire. La valeur maximale est de 18 mois à compter de la date de début de la synchronisation.
Passez en revue les informations présentées. Si tout semble correct, sélectionnez le bouton Envoyer . Si ce n’est pas le cas, vous pouvez revenir à correct.
Votre configuration de données de connexion est mise à jour, sélectionnez le bouton Fermer .