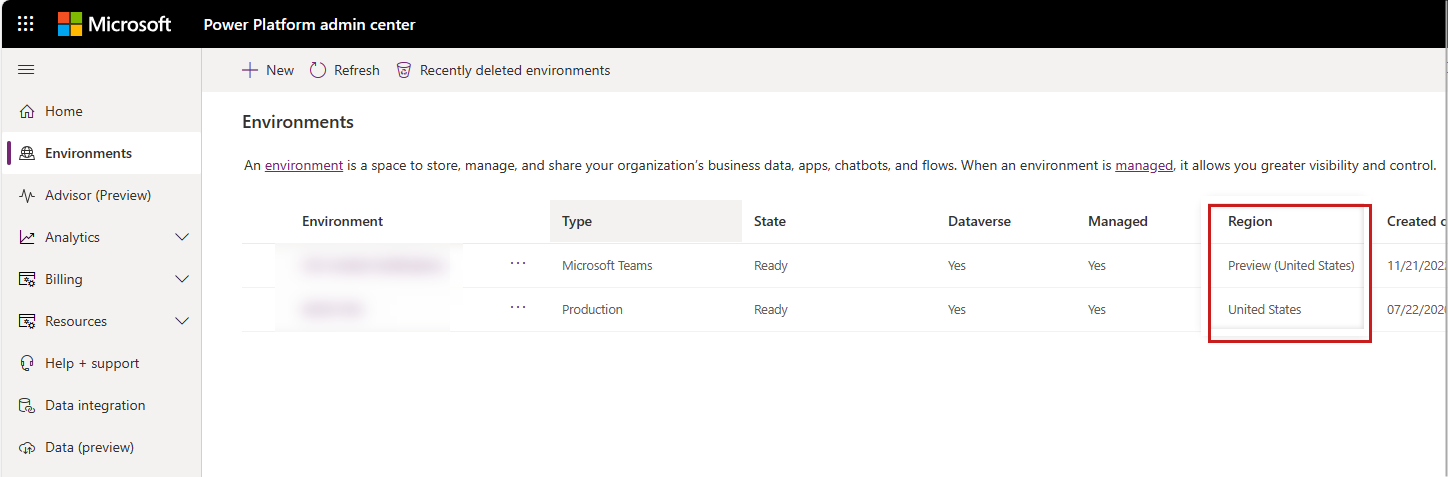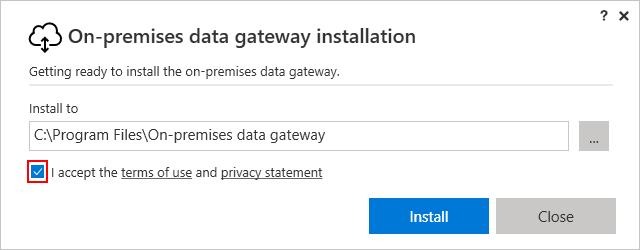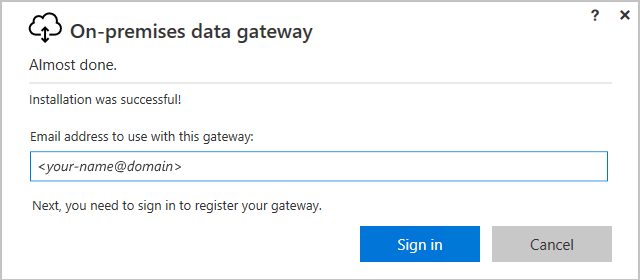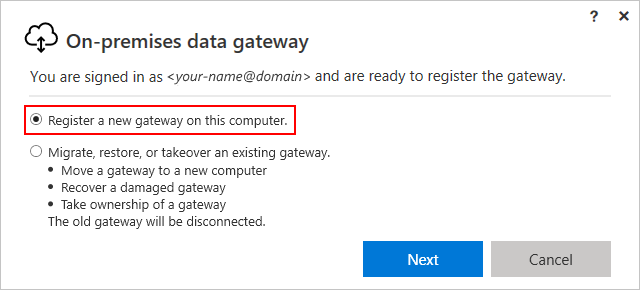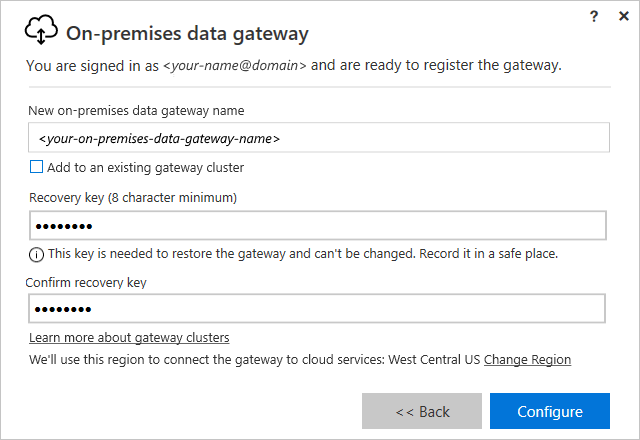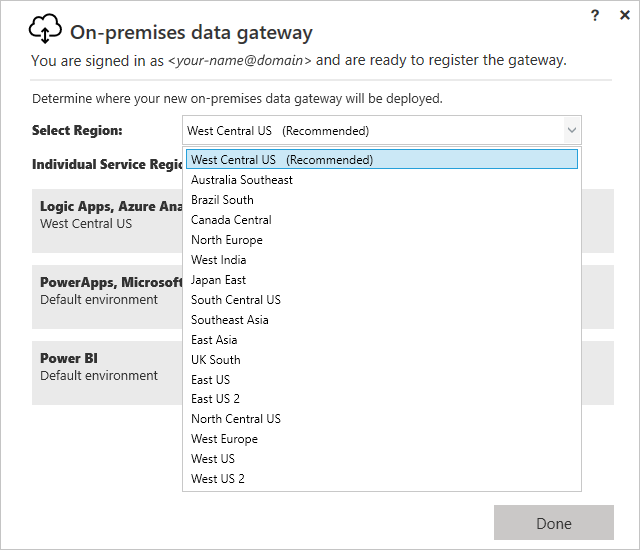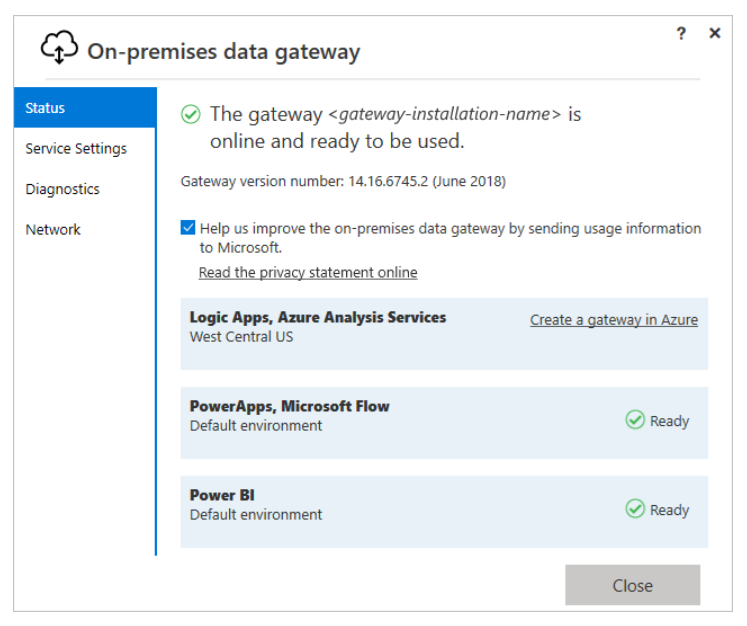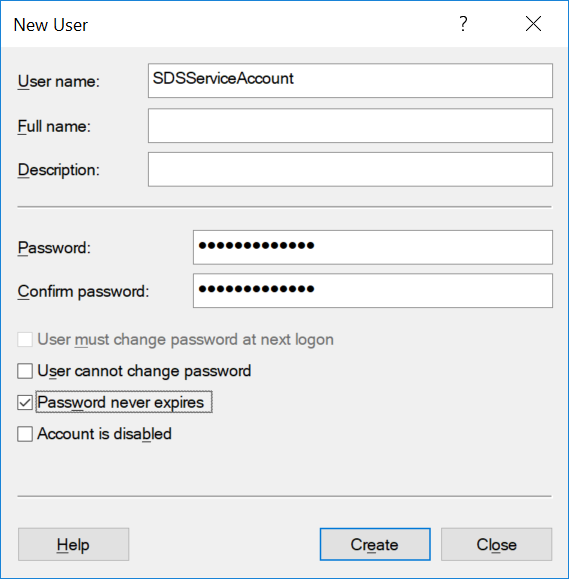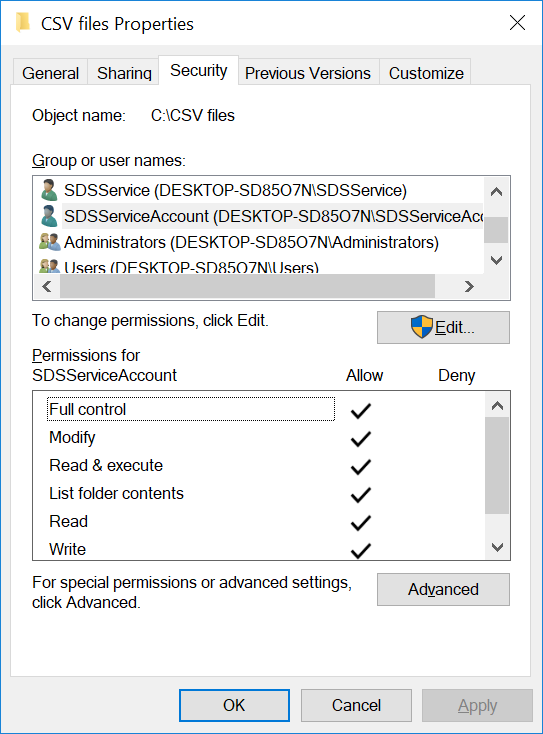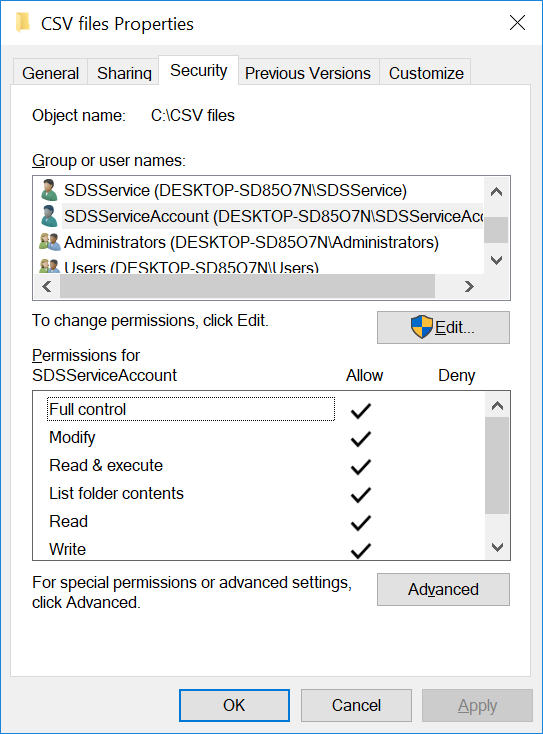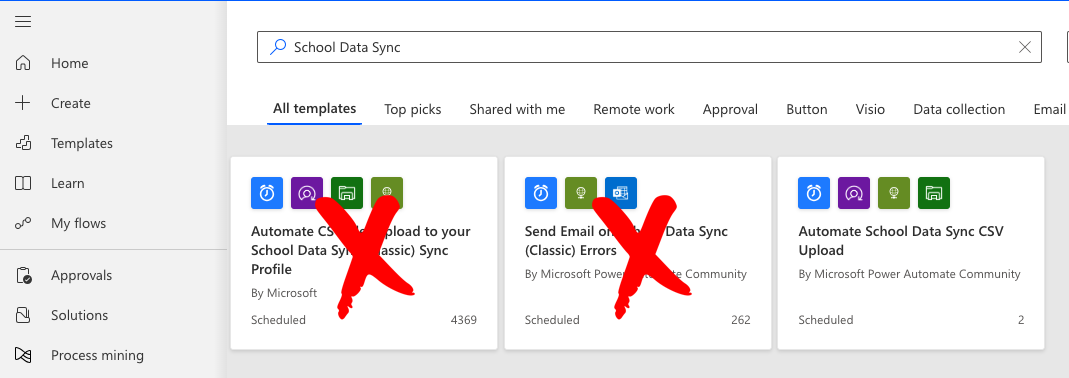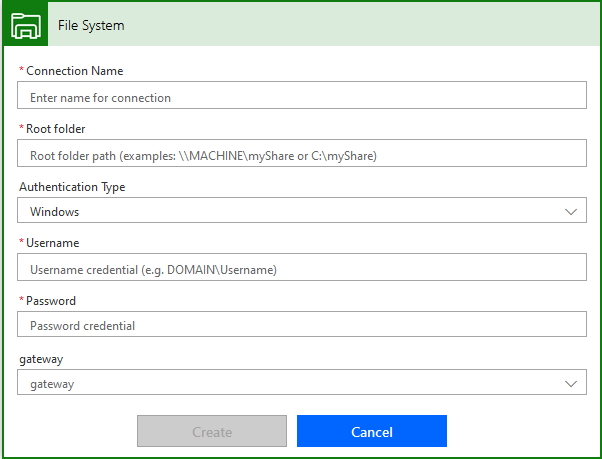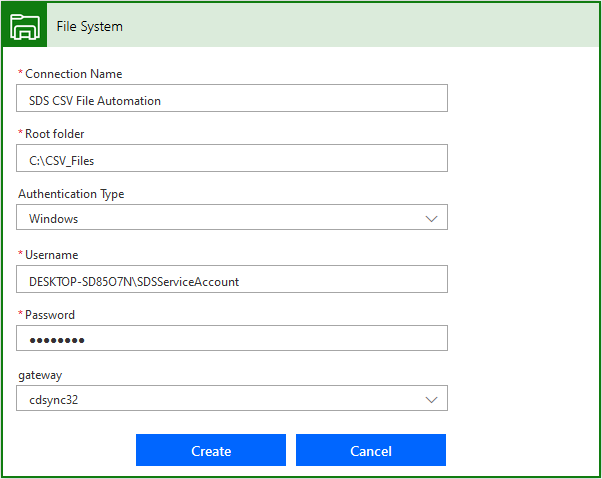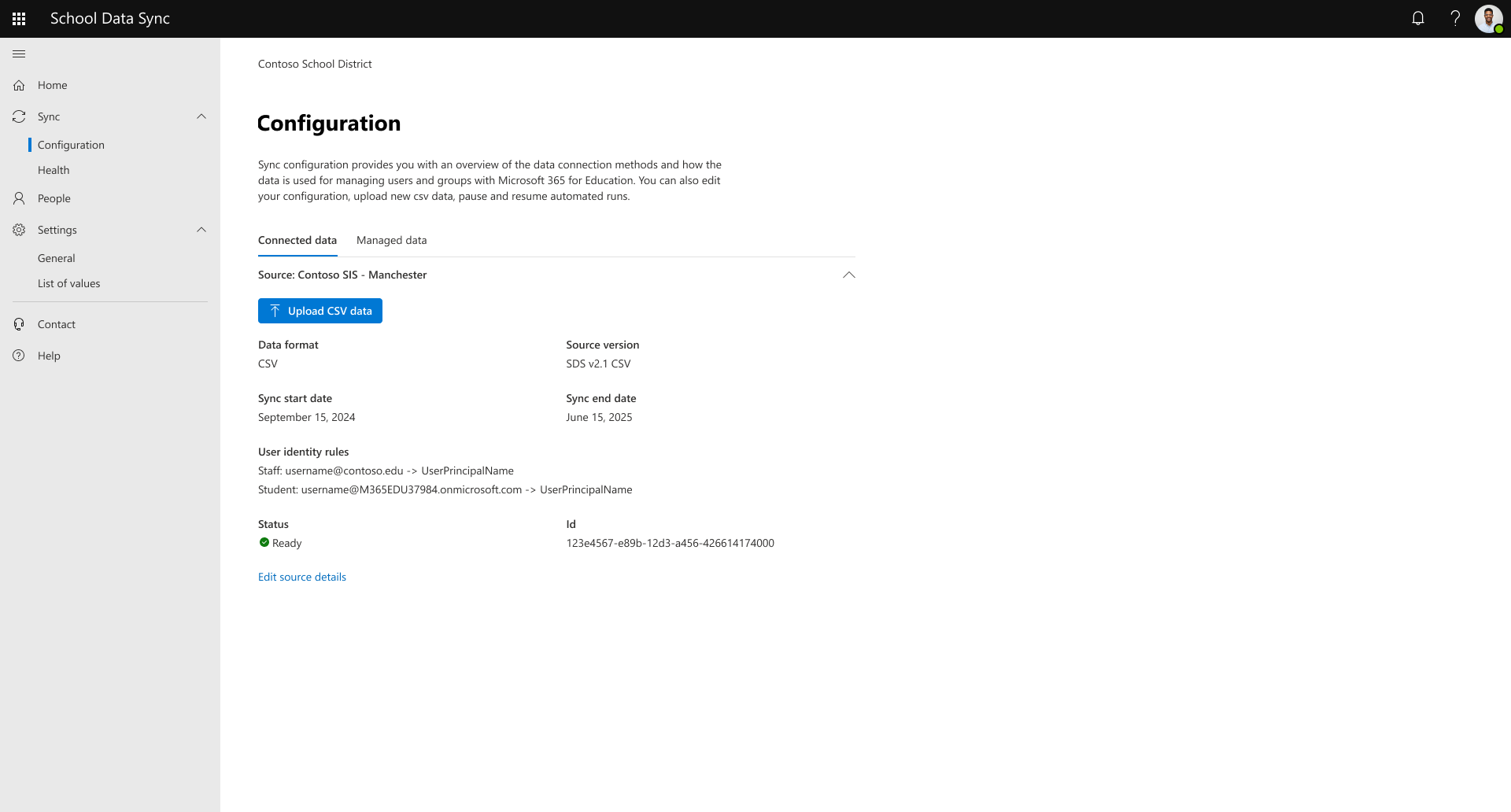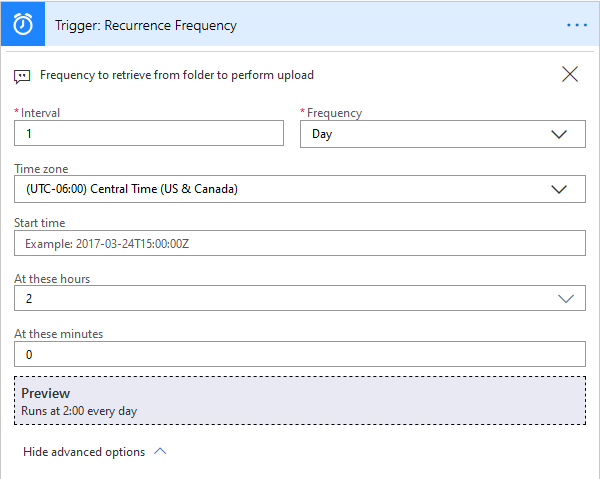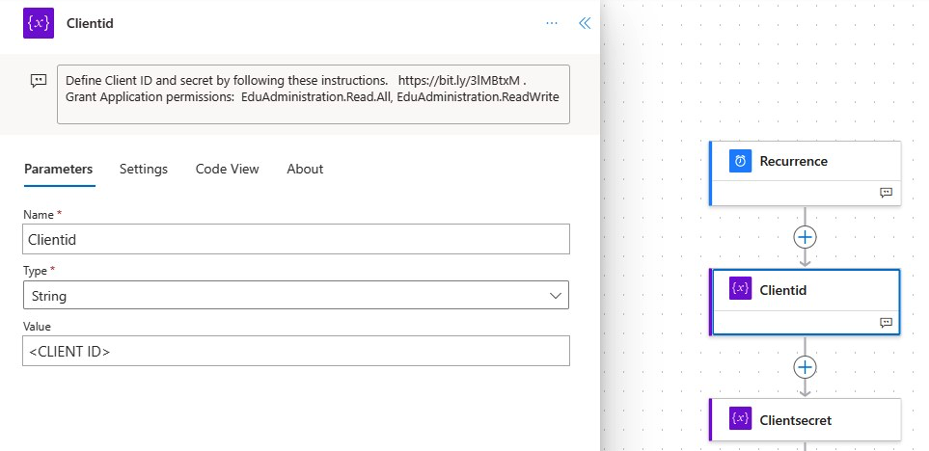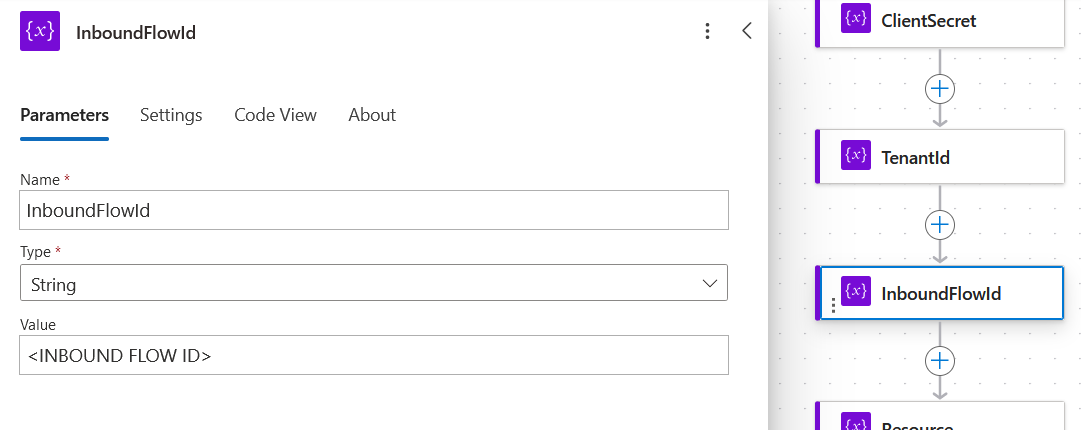Automatiser le chargement csv SDS avec Power Automate
Avec School Data Sync (SDS) et Power Automate, vous pouvez synchroniser automatiquement vos fichiers CSV SIS/SMS exportés localement et maintenir à jour vos données Microsoft 365. Plus de modifications manuelles ou de chargements csv manuels via l’interface utilisateur SDS pour la session universitaire active. Offre les avantages suivants :
- Facilite la gestion et la surveillance des chargements de fichiers CSV locaux.
- Maintient les utilisateurs et les classes Microsoft 365 à jour en fonction des modifications de SIS/SMS plutôt que des modifications manuelles apportées par les enseignants ou les administrateurs.
- Gérez l’intégralité du processus de chargement via l’interface utilisateur de Power Automate dans le cloud, ce qui est plus simple à utiliser que les scripts PowerShell.
- Toute la surveillance et la gestion de la solution se produisent dans Microsoft 365.
- Prise en charge du système d’exploitation serveur pour une meilleure fiabilité et une passerelle de données locale pour le chargement de fichiers locaux.
Commencez par installer La configuration de l’emplacement du fichier CSV, qui inclut l’installation d’une passerelle de données locale, qui doit prendre environ 5 minutes. Ensuite, vous allez configurer Power Automate Flow pour utiliser le modèle School Data Sync qui se connecte à la passerelle, et utiliser le connecteur SDS pour envoyer (push) des fichiers dans SDS à des fins de traitement.
Importante
N’oubliez pas de créer un compte de service local sur l’ordinateur sur lequel la passerelle est installée. Vous trouverez des instructions ici. Cela est requis pour la partie Système de fichiers de la création du flux.
Configuration requise
Reportez-vous à Installer une passerelle de données locale pour obtenir la liste complète des conditions requises et en cas de problème d’installation.
Configuration minimale requise
- .NET Framework 4.6 (version de passerelle d’août 2019 et versions antérieures)
- .NET Framework 4.7.2 (version de la passerelle de septembre 2019 et versions ultérieures)
- Une version 64 bits de Windows 7 ou une version 64 bits de Windows Server 2008 R (ou version ultérieure)
Recommandé
- Un processeur à 8 cœurs
- 8 Go de mémoire
- Une version 64 bits de Windows Server 2012 R2 ou version ultérieure
- Stockage SSD (Solid State Drive) pour le spoulage
Remarques importantes
- Les passerelles ne sont pas prises en charge sur les installations Server Core.
- L’utilisateur qui installe la passerelle doit être l’administrateur de la passerelle.
- La passerelle ne peut pas être installée sur un contrôleur de domaine.
- Si vous envisagez d’utiliser l’authentification Windows, veillez à installer la passerelle sur un ordinateur membre du même environnement Active Directory que les sources de données.
- Vous ne devez pas installer une passerelle sur un ordinateur, comme un ordinateur portable qui peut être éteint ou déconnecté d’Internet. La passerelle ne peut pas s’exécuter dans l’une de ces circonstances.
- Si une passerelle utilise un réseau sans fil, ses performances peuvent en pâtir.
- Vous pouvez installer jusqu’à deux passerelles sur un seul ordinateur : l’une s’exécutant en mode personnel et l’autre en mode standard. Vous ne pouvez pas avoir plusieurs passerelles s’exécutant dans le même mode sur le même ordinateur.
Ports
La passerelle crée une connexion sortante vers Azure Service Bus. Il communique sur les ports sortants : TCP 80, 443 (par défaut), 5671, 5672, 9350 à 9354. La passerelle ne nécessite pas de ports d’entrée. Si vous limitez les ports sortants sur votre serveur, vous devez vous assurer que ces ports sortants sont ouverts.