Naviguer dans Copilot pour la sécurité
La plateforme Copilot pour la sécurité dispose de fonctionnalités de navigation pour optimiser ses fonctionnalités. Lorsque vous explorez le système, reportez-vous à cet article pour plus d’informations.
Explorer
Vous avez besoin d’idées sur ce qu’il faut explorer ensuite ? Découvrez ces points de repère clés :

- Menu Accueil
- Invites
- Gérer les plug-ins et d’autres sources
- Help
Une fois que vous avez démarré votre première invite, d’autres fonctionnalités s’affichent :

- Journal de traitement pour voir ce que Copilot pour la sécurité est en place.
- Partagez votre session avec votre équipe.
- Panneau latéral où le panneau Épingler s’affiche.
- Create un promptbook basé sur les invites sélectionnées.
- Épinglez une invite au tableau d’épingle.
Menu Accueil

Accueil vous renvoie à la page initiale, prête à créer une invite.
Mes sessions rechargent la page et modifient l’affichage pour se concentrer sur les sessions précédentes que vous avez créées. Gérez vos sessions avec des options de recherche et de filtre, ainsi que la possibilité de renommer ou de supprimer des sessions en fonction des besoins. Les sessions créées par des expériences incorporées dans lesquelles vous avez travaillé s’affichent également ici.
Bibliothèque promptbook
Paramètres du propriétaire : pour plus d’informations, consultez Configurer les paramètres du propriétaire.
Attribution de rôle : pour plus d’informations, consultez Attribuer des rôles.
Surveillance de l’utilisation : pour plus d’informations, consultez Surveiller l’utilisation des unités de calcul de sécurité.
Les paramètres incluent le thème, le fuseau horaire et les préférences linguistiques, ainsi que certains paramètres pour les propriétaires Copilot.
Le changement de locataire nécessite une authentification spécifique.
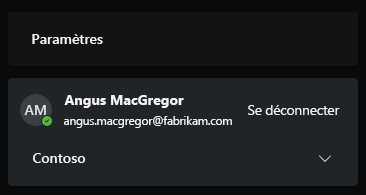
Si vous souhaitez en savoir plus, consultez les articles suivants :-
Lorsqu’un utilisateur se connecte à la plateforme Copilot pour la sécurité pour son locataire, mais que les données liées à la sécurité se trouve dans un autre locataire, vous devez explicitement basculer vers ce locataire. Dans la capture d’écran suivante, l’analyste de sécurité Angus MacGregor utilise un compte Fabrikam pour se connecter. Copilot pour la sécurité est toutefois approvisionné dans le locataire Contoso. Avec la fonctionnalité de changement de locataire, le membre externe ou le compte invité configuré avec le rôle approprié dans Contoso est autorisé à effectuer des sessions à l’aide de données Contoso.
Le portail Copilot pour la sécurité recharge et affiche initialement l’ID de locataire dans l’URL comme suit :
https://securitycopilot.microsoft.com/?tenantId=xxxxxxxx-xxxx-xxxx-xxxx-xxxxxxxxxxxxConseil
La modification manuelle de la partie ID de locataire de l’URL Copilot pour la sécurité change également le locataire.
Invites
Consultez ces excellents articles pour utiliser des promptbooks, trouver des invites pour commencer et créer d’excellentes invites par vous-même.
- Essayer les séquences de prompts
- Demande de Microsoft Copilot pour la sécurité
- Créer des prompts pertinents
Gérer les plug-ins
Pour plus d’informations, consultez Gérer les plug-ins.
Obtenir de l’aide
Accédez au lien de support et aux articles de documentation à partir du menu Obtenir de l’aide .

Pour plus d’informations sur ces options, consultez les articles suivants :
Fonctionnalités d’invite
Voici les fonctionnalités disponibles une fois que vous avez créé votre invite.
Journal des processus
Le journal des processus s’affiche directement sous votre invite une fois que vous l’avez envoyé. Au fur et à mesure que la réponse est en cours de formation, notez le plug-in choisi.

Chaque plug-in et ses fonctionnalités correspondent directement aux invites trouvées lors de la sélection de Afficher toutes les fonctionnalités système.
Par exemple, dans le journal de processus indiqué, le plug-in Microsoft Defender XDR est choisi. L’icône d’invite  poursuit également l’invite
poursuit également l’invite Generate guided response, ce qui indique que cette invite était une fonctionnalité spécifique du plug-in.
Lorsque vous sélectionnez le bouton Invites , utilisez la recherche pour rechercher des fonctionnalités. Sélectionnez Afficher toutes les fonctionnalités système pour afficher toutes les invites répertoriées pour chaque plug-in.

Remarque
La Generate guided response session n’est qu’une des sessions possibles créées par l’expérience incorporée Defender XDR. Lorsque vous interagissez avec une expérience Copilot incorporée pour produire des résultats, la session s’affiche dans votre liste de sessions.
De nombreuses réponses incluent des liens directs vers des données fournies par le plug-in de service Microsoft choisi par la réponse. Utilisez les liens directs et le journal des processus pour établir une confiance dans Copilot pour la sécurité tout en vérifiant qu’il fournit des réponses précises et appropriées.

Épingler des éléments importants à la session

Utilisez le tableau d’épingle pour suivre les réponses importantes dans votre session. Lorsqu’une réponse est épinglée pour la première fois, Copilot pour la sécurité génère un résumé de la session pour le tableau d’épingle.
Épinglez plusieurs paires invite-réponse pour développer ce qui est inclus dans le résumé. Les éléments épinglés affichent une réponse condensée qui peut être étendue. La dernière invite épinglée est ordonnée en dernier dans le tableau d’épingle. Si vous épinglez une invite à partir du milieu de la dernière session, c’est là qu’elle est épinglée sur le tableau d’épingle.

En plus du résumé, le tableau d’épingle comporte des balises sous le nom de la session pour aider à fournir un contexte à la session.
Partager une session
À tout moment pendant une session Copilot pour la sécurité, partagez votre travail avec votre équipe ou vos décideurs. Sélectionnez cette option ![]() pour créer un lien.
pour créer un lien.

L’option Envoyer par e-mail n’est pas disponible dans ces régions. Utilisez le lien Copier et envoyez manuellement.
SouthAfricaNorthUAENorth
Conseil
Gardez à l’esprit que ce lien fait référence à l’ensemble de la session, pas seulement à la partie effectuée avant de sélectionner la fonctionnalité Partager .
La même fonctionnalité de partage est disponible lors de la révision de Mes sessions.
Avertissement
Lorsque le lien est partagé par le propriétaire à toute personne disposant d’un accès Copilot pour la sécurité dans le même locataire, elle peut afficher la session partagée. Les sessions partagées affichent un affichage statique de l’ensemble de la session, qu’elles aient normalement accès aux données de sécurité sous-jacentes ou non.
Lors de l’accès à une session partagée, une option permet d’exporter les résultats.

Affichez le résumé de la session partagée et les éléments épinglés pour comprendre rapidement le contenu partagé.

Pour plus d’informations, consultez Accès partagé à la session.
Create un promptbook
Pour plus d’informations, consultez Créer votre propre promptbook