Notes
L’accès à cette page nécessite une autorisation. Vous pouvez essayer de vous connecter ou de modifier des répertoires.
L’accès à cette page nécessite une autorisation. Vous pouvez essayer de modifier des répertoires.
Les conceptions de site offrent un puissant mécanisme d’extensibilité pour personnaliser et standardiser l’apparence de vos collections de sites. Une des actions de script (triggerFlow) permet d’appeler des solutions personnalisées afin d’appliquer les configurations que nous ne prenons pas en charge en mode natif. Power Automate peut également être utilisé à des fins d’automatisation professionnelle (dans le cas présent, avec des conceptions de site pour suivre la création des sites).
Cet article décrit la création d’un annuaire de sites simple à l’aide d’une conception de site et de Power Automate. Chaque fois qu’un site est créé à l’aide de cette conception de site, les informations du site sont capturées et inscrites dans une liste SharePoint.
Les étapes décrites dans cet article illustrent les composants suivants :
- une liste SharePoint ;
- Une conception de site et un script de site
- Power Automate
Vous devez commencer par créer la liste SharePoint pour la référencer dans Power Automate. Cette deuxième opération est déclenchée par la conception de site appliquée une fois le site créé.
Créer la liste de votre annuaire de sites
Vous devez commencer par configurer la liste utilisée pour enregistrer tous les sites créés à l’aide de la conception de site.
Sélectionnez une collection de sites pour héberger votre liste.
Créez une liste nommée « Annuaire de sites ».
Configurez les champs suivants :
- webUrl (lien hypertexte ou image)
- webDescription (une seule ligne de texte)
- creatorName (une seule ligne de texte)
- creatorEmail (une seule ligne de texte)
- createdTimeUTC (une seule ligne de texte)
Créer le flux
Pour capturer l’événement de création du site et créer l’élément de liste correspondant, vous devez créer un flux que vous pouvez ensuite référencer dans le script de site de votre conception de site :
Accédez au site Power Automate, connectez-vous, puis sélectionnez + Automatisé–à partir d’un espace vide en haut de la page.
Cliquez sur Ignorer sur l’écran suivant
Cliquez sur Rechercher parmi les connecteurs et déclencheurs pour sélectionner votre déclencheur
Recherchez Demander, puis sélectionnez Demander – Lors de la réception d’une demande HTTP [PREMIUM]. REMARQUE : le déclencheur de Requête est désormais PREMIUM et nécessitera donc un complément de licence.
Entrez le code JSON suivant en tant que corps de votre demande :
{ "type": "object", "properties": { "webUrl": { "type": "string" }, "parameters": { "type": "object", "properties": { "event": { "type": "string" }, "product": { "type": "string" } } }, "webDescription": { "type": "string" }, "creatorName": { "type": "string" }, "creatorEmail": { "type": ["string", "null"] }, "createdTimeUTC": { "type": "string" } } }Sélectionnez + Nouvelle étape.
Recherchez Créer un élément, puis sélectionnez SharePoint - Créer un élément.
Entrez l’adresse du site sur lequel la liste ci-dessus a été créée.
Sélectionnez la liste « Annuaire de sites » que vous avez créée à l’étape précédente.
Entrez une valeur pour le champ Titre. Cette même valeur est utilisée pour chaque élément de la liste. Par exemple : « Voyage Contoso : nouveau site de projet créé ».
Pour chaque champ dans votre formulaire de liste, ajoutez l’élément correspondant dans le sélecteur de contenu dynamique. Lorsque vous avez terminé, votre action doit ressembler à ceci :
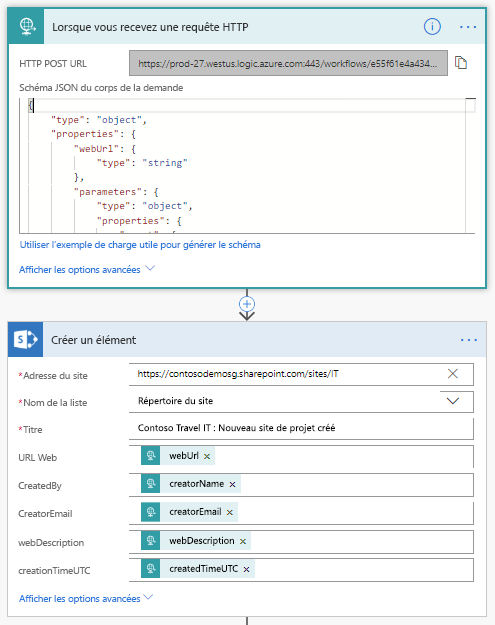
Cliquez sur Enregistrer. Cette action génère l’URL HTTP POST que vous devrez copier pour l’action de votre script
triggerFlowde site.Choisissez la première étape de votre flux (« Lors de la réception d’une demande HTTP ») et copiez l’URL.
Enregistrez votre flux.
Créer la conception de site
Ouvrez PowerShell et vérifiez que la dernière version de SharePoint Online Management Shell est installée.
Connectez-vous à votre locataire à l’aide de Connect-SPOService.
Connect-SPOService -Url https://[yourtenant]-admin.sharepoint.comVous pouvez maintenant obtenir les conceptions de site existantes.
Get-SPOSiteDesignPour créer une conception de site, vous devez tout d’abord créer un script de site. Une conception de site est un conteneur qui fait référence à un ou plusieurs scripts de site.
Copiez le code JSON suivant dans le Presse-papiers et modifiez-le. Définissez la propriété url sur la valeur que vous avez copiée lors de la création du flux. L’URL doit ressembler à ceci :
https://prod-27.westus.logic.azure.com:443/workflows/ef7434cf0d704dd48ef5fb6...oke?api-version=2016-06-01&sp=%2Ftriggers%2Fmanual%2Frun{ "$schema": "schema.json", "actions": [ { "verb": "triggerFlow", "url": "[paste the workflow trigger URL here]", "name": "Record site creation event", "parameters": { "event": "site creation", "product": "SharePoint Online" } } ] }Sélectionnez de nouveau le code JSON puis copiez-le de nouveau dans votre Presse-papiers.
Ouvrez PowerShell, puis entrez ce qui suit pour copier le script dans une variable et créer le script de site :
$script = Get-Clipboard -Raw Add-SPOSiteScript -Title "Site Script to record site creation event" -Content $script Get-SPOSiteScriptUne liste contenant un ou plusieurs scripts de site, dont celui que vous venez de créer, vous est présentée. Sélectionnez l’ID du script de site que vous venez de créer et copiez-le dans le Presse-papiers.
Pour créer la conception de site, entrez la commande suivante :
Add-SPOSiteDesign -Title "Record site creation" -Description "The creation of this site will be recorded in the site directory list" -SiteScripts [Paste the ID of the Site Script here] -WebTemplate "64"
Remarque
La cmdlet Add-SPOSiteDesign permet d’associer la conception de site au site d’équipe. Si vous voulez associer la conception à un site de communication, utilisez -WebTemplate "68".
Vérifier les résultats
Pour tester les résultats, créez un site. Dans votre client SharePoint, sélectionnez SharePoint>Créer un site>Site d’équipe. (Si vous avez désactivé la création de sites en libre-service, vous devez créer le site à partir du Centre d’administration SharePoint.)
Votre nouvelle conception de site doit apparaître en tant qu’option de conception. Vous remarquerez que la conception de site est appliquée une fois que le site est créé. Si vous l’avez configuré correctement, votre flux sera déclenché. Vous pouvez consulter l’historique d’exécution du flux pour vérifier s’il a été exécuté correctement.