Empaquetage et publication de compléments SharePoint à haut niveau de fiabilité
Conditions préalables
Vous devez disposer des éléments suivants :
Un environnement de développement SharePoint en local. Reportez-vous à la rubrique Configurer un environnement de développement local pour les compléments SharePoint pour connaître les instructions de configuration.
Un serveur Web IIS pour héberger l'application Web distante. Le gestionnaire des services IIS doit être installé.
Visual Studio installé à distance ou sur l’ordinateur sur lequel vous avez installé SharePoint.
Outils de développement Microsoft Office pour Visual Studio.
Web Deploy installé sur l’ordinateur Visual Studio et la même version de Web Deploy installée sur le serveur d’applications web distant.
Le tableau 1 répertorie des articles utiles pouvant vous aider à comprendre les concepts impliqués dans la création de compléments SharePoint.
Tableau 1. Principaux concepts pour la publication de compléments à haut niveau de fiabilité
| Titre de l’article | Description |
|---|---|
| Commencer à créer des compléments hébergés par un fournisseur pour SharePoint | Découvrez comment créer un complément SharePoint hébergé par le fournisseur au moyen des outils de développement Office pour Visual Studio. |
| Créer des compléments SharePoint à haut niveau de fiabilité | Découvrez comment créer un Complément SharePoint à haut niveau de fiabilité de base à l'aide des Outils de développement Office pour Visual Studio en utilisant un certificat auto-signé et un ID d'émetteur associé. |
| Web Deploy | Web Deploy simplifie le déploiement d’applications et de sites web sur des serveurs IIS. |
| Certificats numériques et Utilisation des certificats |
Découvrez les concepts de base liés aux certificats numériques. |
Remarque
Les compléments SharePoint à haut niveau de fiabilité peuvent uniquement être installés sur SharePoint en local, pas sur SharePoint Online, et sont principalement destinés à une application web locale, et non basée sur le cloud. Cet article explique comment publier le complément dans le cadre de ce scénario. Par ailleurs, dans cet article, « client » désigne l’entreprise qui installe le complément SharePoint et héberge les composants distants du complément.
Inscrire le complément à haut niveau de fiabilité
Avant de publier le complément, vous devez l’inscrire auprès du service de gestion des compléments de batterie de serveurs SharePoint. Les compléments SharePoint à haut niveau de fiabilité doivent toujours être inscrits sur la batterie de serveurs SharePoint sur laquelle le complément doit être installé. (Ils ne peuvent pas vendus via l’Office Store.) L’inscription s’effectue sur la page http://SharePoint_website/_layouts/15/appregnew.aspx, comme indiqué dans la procédure suivante.
Pour inscrire le complément
Accédez à la page
http://SharePoint_website/_layouts/15/appregnew.aspx.Sélectionnez le bouton Générer boutons pour générer les valeurs d’ID et de clé secrète du complément. (La clé secrète n’est pas en fait pas utilisée dans les compléments SharePoint à haut niveau de fiabilité, mais le formulaire en exige une).
Indiquez l’URL de base du domaine dans lequel l’application web distante du complément doit s’exécuter. N’indiquez pas le protocole (HTTPS) du domaine, mais vous devez fournir le port que les composants distants utiliseront pour les requêtes HTTPS s’il ne n’agit pas de 443 (par exemple,
www.contoso.com:5555 orMyAppServer:4444).Si vous avez besoin d’un URI de redirection, entrez également une valeur pour cela. Pour obtenir une explication sur la façon dont l’URI de redirection peut être utilisé, reportez-vous à la rubrique Flux OAuth de code d’authentification pour les compléments SharePoint.
Le formulaire figurant sur la page doit ressembler à l’illustration suivante. Dans cet exemple, le serveur d’applications web distant est à l’écoute des requêtes HTTPS sur le port par défaut 443 et il n’est donc pas nécessaire d’indiquer le port dans le domaine du complément.

Sélectionnez Créer. Les informations que vous avez entrées pour le complément apparaissent sur la page suivante. Veillez à tenir ces informations à disposition, car vous en aurez besoin lorsque vous utiliserez les outils de publication Visual Studio. Songez à prendre une capture d’écran rapide de la page.
Choisir une stratégie pour obtenir, tenir à jour et déployer des certificats pour vos compléments SharePoint à haut niveau de fiabilité
Lorsqu’un développeur utilise F5 dans Visual Studio pour développer et déboguer un complément SharePoint à haut niveau de fiabilité, il peut utiliser un certificat auto-signé, comme le décrit l’article Créer des compléments à haut niveau de fiabilité pour SharePoint. Toutefois, au moment de la publication du complément, le certificat auto-signé déclenche l’affichage d’une page d’avertissement dans le navigateur avant d’ouvrir la page de démarrage de l’application web distante. L’utilisateur doit alors choisir s’il souhaite continuer. Des exemples de ces avertissements sont présentés dans la figure ci-dessous.
Avertissements pour les certificats auto-signés

Cette gêne peut être acceptable pour un développeur, mais serait inacceptable pour les clients. Par conséquent avant la publication finale vers un environnement de production, le client doit obtenir un certificat signé par un tiers de confiance. Le tiers peut être une autorité de certification (CA) commerciale ou une autorité de certification locale. En ce qui concerne les autorités de certification commerciales, notez que le secteur supprime progressivement les certificats « intranet uniquement » pour les serveurs web ; tous les certificats de ce type ont expiré en novembre 2016. Il n’est pas nécessaire de disposer de ce type de certificat pour un complément SharePoint à niveau élevé de fiabilité, étant donné que les certificats qui peuvent être utilisés pour les serveurs web connectés à Internet peuvent également servir pour les serveurs web intranet, mais ces derniers sont généralement plus coûteux.
Le certificat doit avoir deux formats, .pfx (Personal Information Exchange) et .cer (Security Certificate). S’il n’est pas dans l’un de ces formats lorsqu’il est obtenu à l’origine, le client peut le convertir à l’aide d’un utilitaire. Par ailleurs, une fois qu’une version au format .pfx a été obtenue, le fichier .pfx peut être importé dans IIS, puis la version .cer peut alors être exportée, comme décrit plus loin dans cet article.
Si le certificat obtenu à l’origine est au format cer, il contient à la fois les clés publiques et privées. En règle générale, le fichier .cer utilisé par SharePoint ne doit pas contenir de clé privée. Envisagez d’importer le certificat d’origine dans IIS puis d’exporter une nouvelle version cer qui ne contient pas de clé privée comme expliqué plus loin. Pour plus d’informations sur les fichiers .pfx et .cer, reportez-vous à la rubrique Software Publisher Certificate.
De plus, le client doit décider s’il souhaite utiliser un certificat unique pour tous les compléments SharePoint à niveau élevé de fiabilité ou des certificats distincts pour chacun d’entre eux. Pour plus d’informations sur cette décision, reportez-vous à la rubrique Choisir entre l’utilisation d’un certificat ou de nombreux compléments SharePoint à haut niveau de fiabilité.
Configuration du serveur web distant avec le certificat
Les procédures suivantes sont effectuées sur le serveur Web distant qui héberge l’application Web distante.
Configuration du serveur web distant et du certificat .pfx
Attribuez un mot de passe fort au certificat .pfx. Pour plus d’informations, reportez-vous à la rubrique Consignes de création de mots de passe forts et Mots de passe forts.
Importez le certificat dans IIS sur le serveur web distant en procédant comme suit :
Dans le Gestionnaire des services Internet, sélectionnez le nœud ServerName dans l’arborescence sur la gauche.
Double-cliquez sur l’icône Certificats de serveur.
Dans le volet Actions sur la droite, sélectionnez Importer.
Dans la boîte de dialogue Importer un certificat, utilisez le bouton Parcourir pour accéder au fichier .ptx, puis entrez le mot de passe du certificat.
Si vous utilisez IIS Manager 8, une liste de magasins de certificats sélectionnés est fournie. Sélectionnez Personnel. (Désigne le stockage du certificat « personnel » de l’ordinateur, pas l’utilisateur.)
Si vous ne disposez pas encore d'une version .cer, ou si celle-ci existe, mais contient la clé privée, activez l'option Autoriser l'exportation du certificat.
Sélectionnez OK.
Pour ouvrir le magasin de certificats Windows
Sur le même serveur, ouvrez la console Microsoft Management Console en suivant les instructions de l’article Ouvrir MMC 3.0.
Ajoutez le composant logiciel enfichable Certificats au compte de l’ordinateur, comme indiqué dans l’article relatif à l’ajout de composants logiciels enfichables Certificats à MMC. Veillez à utiliser la procédure applicable à l’ordinateur, et non à un utilisateur ou un service. Lorsque vous y êtes invité, sélectionnez l’ordinateur local , et non « un autre ».
Ignorez la procédure suivante si vous utilisez le Gestionnaire des services Internet 8.
Étapes supplémentaires pour obtenir le certificat dans le magasin de certificats Windows avec le Gestionnaire des services Internet 7
Créez un dossier sur le système de fichiers de serveur à utiliser comme emplacement de stockage temporaire pour le certificat.
Dans le Gestionnaire des services Internet, sélectionnez le nœud ServerName dans l’arborescence sur la gauche.
Double-cliquez sur l’icône Certificats de serveur.
Dans la liste Certificats de serveur, cliquez avec le bouton droit de la souris sur le certificat, puis sélectionnez Exporter.
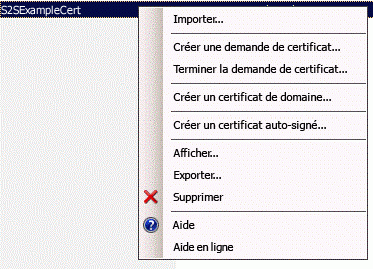
Exportez le fichier vers le dossier que vous avez créé et entrez son mot de passe.
Dans la console Microsoft Management Console, importez le certificat comme décrit dans l’article Importer un certificat. N’oubliez pas de spécifier le magasin Personnel.
Laissez la console ouverte pour la procédure suivante.
Supprimez le dossier que vous avez créé au cours de la première étape, ainsi que le fichier de certificat qu’il contient. En effet, les avantages de sécurité conférés par le fait de conserver le certificat dans le magasin de certificats sont perdus s’il se trouve également dans le système de fichiers.
La procédure suivante est applicable au Gestionnaire de services Internet 7 et 8.
Pour obtenir le numéro de série du certificat
Dans la console Microsoft Management Console, accédez au dossier Certificats sous le dossier Personnel du composant logiciel enfichable Certificats (ordinateur local), s'il n'est pas déjà ouvert.
Double-cliquez sur le certificat de votre complément SharePoint pour l’ouvrir, puis ouvrez l’onglet Détails.
Sélectionnez le champ Numéro de série pour faire apparaître le numéro de série complet dans la zone.
Copiez le numéro de série sans espaces dans un fichier texte, puis communiquez-le au développeur du complément SharePoint.
Conseil
Des blogs et des questions posées sur des forums de développeurs laissent entendre que la copie directe du numéro de série dans le Presse-papiers crée une chaîne contenant des caractères masqués, impossible à reconnaître par le code du complément SharePoint. Envisagez de saisir manuellement le numéro au lieu de le copier.
Ensuite, vous créez une version cer du certificat. Il contient la clé publique du serveur web distant et est utilisé par SharePoint pour déchiffrer les demandes de l’application web distante et valider les jetons d’accès dans ces demandes. Il est créé sur le serveur web distant, puis déplacé vers la batterie de serveurs SharePoint.
Création du certificat .cer
Dans le Gestionnaire des services Internet, sélectionnez le nœud ServerName dans l’arborescence sur la gauche.
Double-cliquez sur Certificats de serveur.
Dans la vue Certificats de serveur, double-cliquez sur le certificat pour en afficher les détails.
Sous l’onglet Détails, choisissez Copier dans un fichier pour lancer l’Assistant Exportation du certificat, puis cliquez sur Suivant.
Utilisez la valeur par défaut Non, ne pas exporter la clé privée, puis sélectionnez Suivant.
Utilisez les valeurs par défaut de la page suivante, puis sélectionnez Suivant.
Sélectionnez Parcourir et accédez à n’importe quel dossier. (Le fichier .cer va de toute façon être déplacé hors de cet ordinateur.) Attribuez au fichier le même nom que le fichier .pfx, puis sélectionnez Enregistrer. Le certificat est enregistré sous forme de fichier .cer.
Sélectionnez Suivant.
Sélectionnez Terminer.
Configuration de SharePoint pour utiliser le certificat
Les procédures décrites dans cette section peuvent être effectuées sur un serveur SharePoint sur lequel le SharePoint Management Shell est installé.
Distribution du fichier .cer sur SharePoint
Créez un dossier et assurez-vous que les identités des pools de compléments IIS suivants ont une autorisation en lecture :
SecurityTokenServiceApplicationPool
Le pool de compléments servant le site web IIS qui héberge l’application web SharePoint parent pour votre site web SharePoint test. Pour le site web IIS SharePoint - 80, le pool s’appelle OServerPortalAppPool.
Déplacez (ne copiez pas simplement) le fichier .cer à partir du serveur web distant vers le dossier vous venez de créer sur le serveur SharePoint. Le fichier ne résidera que de façon temporaire dans ce dossier.
La procédure suivante configure le certificat en tant qu’émetteur de jeton approuvé dans SharePoint. Elle n’est effectuée qu’une seule fois (pour chaque complément SharePoint à haut niveau de fiabilité).
Configuration du certificat
Si ce n’est pas déjà fait, créez les scripts Windows PowerShell à haut niveau de fiabilité dont vous avez besoin, comme décrit dans Scripts de configuration à haut niveau de fiabilité pour SharePoint.
Copiez les scripts sur le serveur SharePoint.
Ouvrez le SharePoint Management Shell en tant qu'administrateur et exécutez les scripts appropriés.
L’un des scripts est destiné à être utilisé lorsque le client partage un certificat unique entre plusieurs compléments SharePoint. Ce script génère un fichier qui contient le GUID de l’émetteur de jeton. Si vous utilisez ce script, donnez le fichier qu’il génère au développeur du complément SharePoint à haut niveau de fiabilité.
Supprimez le fichier .cer du système de fichiers du serveur SharePoint.
Remarque
L’inscription du certificat en tant qu’émetteur de jeton ne prend pas effet immédiatement et le complément ne fonctionne pas tant que ce n’est pas le cas. 24 heures peuvent s’écouler avant que tous les serveurs SharePoint ne reconnaissent le nouvel émetteur de jeton. Si vous avez la possibilité d’exécuter iisreset sur tous les serveurs SharePoint sans en déranger les utilisateurs, l’émetteur sera alors immédiatement reconnu.
Modifier le fichier web.config
Conseil
Pour obtenir un exemple de code qui inclut un fichier web.config modifié, reportez-vous à la rubrique PnP/Samples/Core.OnPrem.S2S.WindowsCertStore.
Modifiez le fichier web.config de telle sorte qu’il contienne de nouvelles valeurs pour les clés suivantes dans le nœud appSettings :
ClientID : ID (GUID) du client de l’application web, qui a été généré sur appregnew.aspx.
ClientSigningCertificateSerialNumber :(Vous devez ajouter cette clé si les Outils de développement Microsoft Office pour Visual Studio ne l’ont pas ajoutée.) Il s’agit du numéro de série du certificat. Il ne doit y avoir aucun espace ou trait d’union dans la valeur.
IssuerId: il s’agit du GUID de l’émetteur de jeton (qui doit être en minuscules). Sa valeur dépend de la stratégie de certificats du client :
Si le complément SharePoint à haut niveau de fiabilité a son propre certificat qu’il ne partage pas avec d’autres compléments SharePoint, le
IssuerIdest le même que leClientId.Si le complément SharePoint partage un certificat que d’autres compléments SharePoint utilisent, le
IssuerIdest un GUID arbitraire. Le script de ce scénario, accessible dans les scripts de configuration à haut niveau de fiabilité pour SharePoint, génère un fichier texte qui contient ce GUID. Le service informatique peut transmettre le fichier obtenu au développeur du complément en vue de son insertion en tant queIssuerIddans le fichier web.config.
Remarque
Les outils de développement Office pour Visual Studio peuvent avoir ajouté des clés de paramétrage de complément pour ClientSigningCertificatePath et ClientSigningCertificatePassword. Celles-ci ne sont pas utilisées dans les compléments de production et doivent être supprimées.
Voici un exemple. Notez qu’il n’existe aucune clé ClientSecret pour un complément SharePoint à haut niveau de fiabilité.
<appSettings>
<add key="ClientID" value="c1c12d4c-4900-43c2-8b89-c05725e0ba30" />
<add key="ClientSigningCertificateSerialNumber" value="556a1c9c5a5415994941abd0ef2f947b" />
<add key="IssuerId" value="f94591d5-89e3-47cd-972d-f1895cc158c6" />
</appSettings>
Modifier le fichier TokenHelper
Le fichier TokenHelper.cs (ou .vb) généré par les outils de développement Office pour Visual Studio doit être modifié pour fonctionner avec le certificat stocké dans le magasin de certificats Windows et pour être récupérable par son numéro de série. L’une des méthodes utilisables est présentée dans l’exemple ci-dessous. Cet exemple utilise C#.
Conseil
Pour obtenir un exemple de code qui inclut un fichier tokenhelper.cs modifié, reportez-vous à la rubrique PnP / Samples / Core.OnPrem.S2S.WindowsCertStore.
Modification du fichier TokenHelper
Près du bas de la
#region private fieldspartie du fichier se trouvent les déclarations pourClientSigningCertificatePath,ClientSigningCertificatePasswordetClientCertificate. Supprimez-les toutes les trois.À la place, ajoutez la ligne suivante :
private static readonly string ClientSigningCertificateSerialNumber = WebConfigurationManager.AppSettings.Get("ClientSigningCertificateSerialNumber");Recherchez la ligne qui déclare le champ
SigningCredentials. Remplacez-la par la ligne suivante.private static readonly X509SigningCredentials SigningCredentials = GetSigningCredentials(GetCertificateFromStore());Accédez à la partie
#region private methodsdu fichier et ajoutez les deux méthodes suivantes :private static X509SigningCredentials GetSigningCredentials(X509Certificate2 cert) { return (cert == null) ? null : new X509SigningCredentials(cert, SecurityAlgorithms.RsaSha256Signature, SecurityAlgorithms.Sha256Digest); } private static X509Certificate2 GetCertificateFromStore() { if (string.IsNullOrEmpty(ClientSigningCertificateSerialNumber)) { return null; } // Get the machine's personal store X509Certificate2 storedCert; X509Store store = new X509Store(StoreName.My, StoreLocation.LocalMachine); try { // Open for read-only access store.Open(OpenFlags.ReadOnly); // Find the cert storedCert = store.Certificates.Find(X509FindType.FindBySerialNumber, ClientSigningCertificateSerialNumber, true) .OfType<X509Certificate2>().SingleOrDefault(); } finally { store.Close(); } return storedCert; }
Utilisez les Assistants Visual Studio pour créer un package pour votre application web à distance et votre complément SharePoint pour publication.
Conseil
Microsoft met à jour Visual Studio et les outils de développement Office pour Visual Studio bien plus fréquemment qu’auparavant, et la documentation ne peut pas toujours être mise à jour au rythme des modifications. Cette section a été écrite à l’aide de la version de Visual Studio publiée en octobre 2013 et de la version des outils de développement Office pour Visual Studio qui était incluse avec. Si vous utilisez une version plus ancienne ou plus récente de Visual Studio ou des outils, vous devrez peut-être consulter l’aide de Visual Studio et des billets de blog pour rechercher des méthodes équivalentes d’exécution des étapes de ces procédures.
Pour empaqueter l’application web à distance
Dans l' Explorateur de solutions, cliquez avec le bouton droit de la souris sur le projet d'application web (et non le projet de Complément SharePoint) et sélectionnez Publier.
Sous l’onglet Profil, sélectionnez Nouveau profil dans la liste déroulante.
Lorsque vous y êtes invité, attribuez un nom approprié au profil. Par exemple, Complément SP Paie - Application web distante.
Dans l’onglet Connexion, sélectionnez Package Web Deploy dans la liste Méthode de publication.
Pour Emplacement du package, utilisez n’importe quel dossier. Pour simplifier les procédures ultérieures, il doit s’agir d’un dossier vide. Le sous-dossier du dossier bin du projet est généralement utilisé.
Pour le nom du site, entrez le nom du site web IIS qui va héberger l’application web. N’indiquez pas de protocole, de port ou de barres obliques dans le nom ; par exemple PayrollSite. Si vous voulez que l’application web soit un enfant du site web par défaut, utilisez
default website/<website name>; par exemple, Site web par défaut/PayrollSite. (Si le site web IIS n’existe pas déjà, il est créé lors de l’exécution du package Web Deploy au cours d’une procédure ultérieure.)Sélectionnez Suivant.
Dans l’onglet Paramètres, sélectionnez Publier ou Déboguer dans la liste Configuration.
Sélectionnez Suivant>Publier. Un fichier .zip et divers autres fichiers utilisés pour installer l’application web au cours d’une procédure ultérieure sont créés à l’emplacement du package.
Création d’un package de compléments SharePoint
Cliquez avec le bouton droit de la souris sur le projet Complément SharePoint dans votre solution, puis sélectionnez Publier.
Dans la liste Profil actuel, sélectionnez le profil que vous avez créé au cours de la dernière procédure.
Si un petit symbole d’avertissement jaune apparaît en regard du bouton Modifier, sélectionnez Modifier. Un formulaire s’ouvre et vous demande d’indiquer les informations que vous avez incluses dans le fichier web.config. Ces informations ne sont pas obligatoires parce que vous utilisez la méthode de publication Package Web Deploy, mais vous ne pouvez pas laisser le formulaire vide. Entrez n’importe quel caractère dans les quatre zones de texte, puis sélectionnez Terminer.
Sélectionnez le bouton Empaqueter le complément. (Ne sélectionnez pas Déployer votre projet web. Ce bouton répète simplement ce que vous avez fait à la dernière étape de la dernière procédure.) Un formulaire Package du complément s’ouvre.
Dans la zone Où votre site web est-il hébergé ?, entrez l’URL du domaine de l’application web à distance. Vous devez inclure le protocole HTTPS, et si le port que l’application web écoute pour les requêtes HTTPS n’est pas 443, vous devez également inclure le port ; par exemple, https://MyServer:4444. (Il s’agit de la valeur que les outils de développement Office pour Visual Studio utilisent pour remplacer le jeton ~remoteAppUrl dans le manifeste du complément SharePoint.)
Dans la zone Quel est l’ID client du complément ?, entrez l’identifiant client qui a été généré sur la page appregnew.aspx et que vous avez également saisi dans le fichier web.config.
Sélectionnez Terminer. Votre package de complément est créé.
Publication de l’application web à distance et installation du complément SharePoint
Pour publier l’application web
Accédez au dossier que vous avez utilisé comme emplacement du package lorsque vous avez empaqueté l’application web distante, puis copiez tous les fichiers qu’il contient dans un dossier du serveur distant.
Dans ce dossier, ouvrez le fichier nom_projet.deploy-readme.txt (où nom_projet est le nom du projet d’application web Visual Studio) et suivez les instructions figurant dans le fichier pour installer l’application web à l’aide du fichier nom_projet.deploy.cmd.
Configuration de la liaison de protocole pour l’application web
Dans le Gestionnaire des services Internet (IIS), sélectionnez le nouveau site web dans le volet Connexions. (Si la nouvelle application web est un enfant du site web par défaut, sélectionnez le site web par défaut et exécutez cette procédure pour ce site.)
Sélectionnez Liaisons dans le volet Actions.
Sélectionnez Ajouter dans la boîte de dialogue Liaisons de site. Dans la boîte de dialogue Ajouter la liaison de site qui apparaît, effectuez les opérations suivantes.
Sélectionnez HTTPS dans la liste Type.
Sélectionnez Toutes non attribuées dans la liste Adresse IP.
Entrez le port dans la zone Port. Si vous avez indiqué un port du domaine de complément dans lequel vous avez inscrit le complément SharePoint dans appregnew.aspx (comme indiqué dans Inscrire le complément à haut niveau de fiabilité), utilisez le même numéro ici. Si vous n’avez indiqué aucun port dans appregnew, utilisez le port 443.
Dans la liste Certificat SSL, sélectionnez le certificat que vous avez utilisé précédemment pour configurer le serveur, dans Configuration du serveur web distant avec le certificat.
Sélectionnez OK.
Sélectionnez Fermer.
Configuration de l’authentification pour l’application web
Lorsqu’une nouvelle application web est installée dans IIS, elle est configurée initialement pour un accès anonyme, mais pratiquement tous les compléments SharePoint à haut niveau de fiabilité sont conçus pour demander l’authentification des utilisateurs. Vous devez donc modifier ce paramètre. Dans le Gestionnaire des services Internet (IIS), sélectionnez la nouvelle application web dans le volet Connexions. Il s’agit d’un site web homologue de site web par défaut ou d’un enfant du site web par défaut.
Double-cliquez sur l’icône Authentification dans le volet central pour ouvrir le volet Authentification.
Sélectionnez Authentification anonyme, puis sélectionnez Désactiver dans le volet Actions.
Sélectionnez le système d’authentification compatible avec l’application web, puis sélectionnez Activer dans le volet Actions.
Si le code de l’application web utilise le code généré dans les fichiers TokenHelper et SharePointContext sans modification des parties d’authentification de l’utilisateur des fichiers, cela signifie que l’application web utilise l’authentification Windows et c’est l’option que vous devez donc activer.
Si vous utilisez les fichiers de code générés sans modification des parties authentification de l’utilisateur, procédez comme suit pour configurer le fournisseur d’authentification :
Sélectionnez Authentification Windows dans le volet Authentification.
Sélectionnez Fournisseurs.
Dans la boîte de dialogue Fournisseurs , vérifiez que NTLM est répertorié ci-dessusNegotiate.
Sélectionnez OK.
Pour télécharger et installer le complément SharePoint
Téléchargez le fichier de package *.app du complément SharePoint dans le catalogue de compléments de l’organisation. (Les compléments SharePoint à haut niveau de fiabilité ne peuvent pas être distribués via l’Office Store.) Pour plus d’informations, reportez-vous à la rubrique Ajouter des compléments dans le catalogue de compléments.
Installez le complément sur un site web de l’application web SharePoint qui contient le catalogue de compléments. Pour plus de détails sur le chargement et l’installation du complément SharePoint, reportez-vous à la rubrique Ajouter des compléments SharePoint à un site SharePoint.