Notes
L’accès à cette page nécessite une autorisation. Vous pouvez essayer de vous connecter ou de modifier des répertoires.
L’accès à cette page nécessite une autorisation. Vous pouvez essayer de modifier des répertoires.
Les exigences sont moins strictes et onéreuses pour les environnements de développement que pour les environnements de production. Par ailleurs, les instructions décrites ici ne s’appliquent pas à l’installation d’un environnement de production.
Pour découvrir les instructions permettant de configurer l’installation d’un environnement de production SharePoint, voir :
- Vue d’ensemble de l’installation et de la configuration de SharePoint
- Configuration matérielle et logicielle requise pour SharePoint
- Configurer un environnement pour les compléments SharePoint
Installer le système d’exploitation pour l’environnement de développement de vos compléments SharePoint
Dans tout environnement de développement, vous devez utiliser un ordinateur équipé d'une unité centrale avec un système x64 et disposant d'au moins 16 Go de mémoire vive (RAM) pour installer et exécuter SharePoint ; nous recommandons 24 Go de mémoire vive (RAM).
En fonction de vos exigences et de votre budget, vous pouvez choisir une des options suivantes :
Installez SharePoint sur Windows Server 2008 R2 Service Pack 1 x64 ou Windows Server 2012.
Utilisez Microsoft Hyper-V et installez SharePoint sur un ordinateur virtuel exécutant un système d’exploitation invité Windows Server 2008 R2 Service Pack 1 x64 ou Windows Server 2012. Pour plus d’informations sur la configuration d’un ordinateur virtuel Microsoft Hyper-V pour SharePoint, consultez les aspects relatifs à l’utilisation des configurations recommandées pour les ordinateurs virtuels SharePoint et l’environnement Hyper-V.
Remarque
L’installation de SharePoint est uniquement prise en charge sur Windows Server 2008 R2 Service Pack 1 x64 ou Windows Server 2012. Si vous souhaitez développer des compléments SharePoint pour SharePoint sur Windows 7 ou Windows 8, vous pouvez vous inscrire à un site du développeur Office 365 et développer les compléments à distance.
Installer les prérequis pour le système d’exploitation et SharePoint
Exécutez l’outil PrerequisiteInstaller.exe qui est inclus dans vos fichiers d’installation.
Exécutez l'outil Setup.exe inclus dans vos fichiers d'installation.
Acceptez les termes du contrat de licence logiciel Microsoft.
Dans la page Choisir le type d’installation, sélectionnez Autonome.
Figure 1. Choix du type d’installation
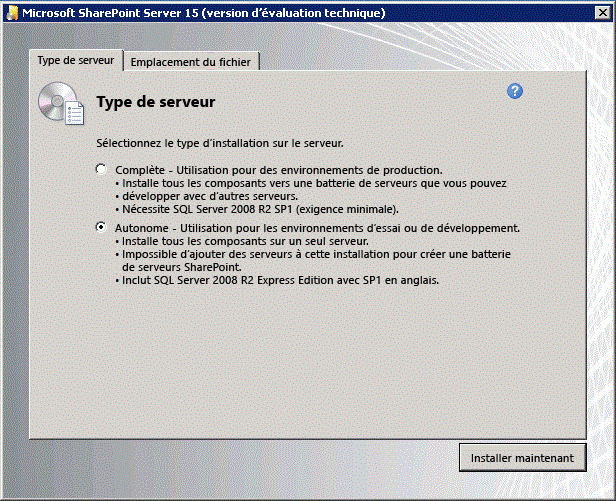
Si une erreur se produit au cours de l'installation, vérifiez le fichier journal. Pour trouver le fichier journal, ouvrez une fenêtre de Ligne de commande, puis tapez les commandes suivantes dans l'invite de commande. Un lien vers le fichier journal s'affiche aussi quand l'installation est terminée.
cd %temp% dir /od *.logUne fois l’installation terminée, vous êtes invité à démarrer l’Assistant Configuration des produits et des technologies SharePoint.
Remarque
L’Assistant Configuration des produits et des technologies SharePoint peut échouer si vous utilisez un ordinateur qui est relié à un domaine, mais qui n’est pas connecté à un contrôleur de domaine. Si ce problème se produit, connectez-vous à un contrôleur de domaine directement ou via une connexion de réseau privé virtuel (VPN), ou connectez-vous avec un compte local ayant des privilèges administratifs sur l’ordinateur.
Une fois l’Assistant de configuration terminé, vous voyez la page Sélection du modèle du nouveau site SharePoint. Sur cette page, sélectionnez le modèle Site du développeur. Vous ne pouvez déployer les compléments SharePoint qu’à partir de Visual Studio vers un site du développeur.
Figure 2. Sélectionner la page du modèle de site
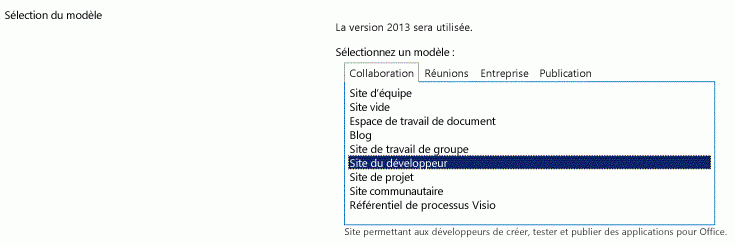
Configurer les services de SharePoint en vue d’une utilisation des compléments de serveur à serveur
Au cours de cette étape, vous configurez les services dans SharePoint en vue d’une utilisation des compléments de serveur à serveur. Ces étapes garantissent que vous pourrez créer des compléments à haut niveau de fiabilité hébergés par le fournisseur avec votre installation. Consultez la rubrique Créer des compléments à haut niveau de fiabilité pour SharePoint pour plus d’informations sur la création de ce type de complément.
Vérifiez que le service de gestion d’application et l’application de profil utilisateur sont configurés (il s’appelle « Service de gestion d’application », car les compléments SharePoint étaient appelés « Applications pour SharePoint » à l’origine.) Les étapes sont les suivantes :
Dans Administration centrale, sous Gestion des applications, sélectionnez Gérer les applications de service.
Dans la page Applications de service, vérifiez que les services suivants ont démarré :
- Application de service de profil utilisateur
- Service Gestion des applications
Sous Gestion des applications, sélectionnez Gérer les services sur le serveur.
Dans la page Services sur le serveur, vérifiez que les services suivants ont démarré :
- Service de profil utilisateur
Vérifiez qu’au moins un profil est créé dans l’application de service Profil utilisateur. Les étapes sont les suivantes :
Dans Administration centrale, sous Gestion des applications, sélectionnez Gérer les applications de service.
Ensuite, sélectionnez Application de service Profil utilisateur.
Dans la page Gérer le service de profil : Application de service Profil utilisateur, sous Personnes, sélectionnez Gérer les profils utilisateur.
Dans la page Gérer les profils utilisateur, sélectionnez Nouveaux profils.
Dans la page Ajouter un profil utilisateur, tapez le nom de votre compte et votre adresse de messagerie.
Sélectionnez Enregistrer et fermer.
Remarque
Si vous recevez un message indiquant que le profil que vous essayez de créer existe déjà, sélectionnez Annuler et retourner à la page précédente.
De retour dans la page Gérer les profils utilisateur, vous devriez voir Nombre total de profils : 1.
Installer Visual Studio et les outils de développement Office pour Visual Studio
Si Visual Studio 2013 ou version ultérieure n’est pas déjà installé, installez-le en suivant les instructions fournies dans Installer Visual Studio. Nous recommandons d’utiliser la dernière version fournie dans le Centre de téléchargement Microsoft.
Visual Studio inclut les outils de développement Microsoft Office pour Visual Studio, mais parfois une version des outils est publiée entre les mises à jour de Visual Studio. Pour être sûr que vous avez la dernière version des outils, exécutez le programme d’installation pour les outils de développement Office pour Visual Studio 2013 ou le programme d’installation pour les outils de développement Office pour Visual Studio 2015.
Journalisation détaillée dans Visual Studio
Si vous souhaitez activer la journalisation détaillée, procédez comme suit :
Ouvrez le registre et accédez à HKEY_CURRENT_USER\Software\Microsoft\VisualStudio\ nn.n\SharePointTools, où nn.n est la version de Visual Studio, par exemple 12.0 ou 14.0.
Ajoutez une clé DWORD appelée EnableDiagnostics.
Attribuez la valeur 1 à la clé.
Le chemin d’accès au registre sera modifié dans les futures versions de Visual Studio.
Configurer un domaine de complément isolé dans SharePoint
Veuillez lire Sites web hôtes, sites web de complément et le domaine isolé avant d’exécuter les procédures décrites dans cette section.
Vous devez créer un domaine isolé dans votre batterie de test SharePoint. Par ailleurs, votre installation SharePoint a besoin d'un domaine d'en-tête hôte générique général où elle peut mettre en service les compléments hébergés sur SharePoint.
À des fins de développement, vous pouvez modifier votre fichier hôte, afin de router votre ordinateur de développement vers une instance de test d'une Complément SharePoint. Visual Studio modifie votre fichier hôte automatiquement quand vous créez et déployez le complément.
Remarque
Pour les batteries de serveurs de production, vous devrez créer une stratégie de routage DNS dans votre intranet et éventuellement configurer votre pare-feu. Reportez-vous à la section Installer et gérer les compléments SharePoint pour plus d’informations sur la création et la configuration d’un environnement de production pour des compléments SharePoint.
Exécutez les étapes de la procédure suivante pour créer un domaine de complément isolé.
Remarque
Vous devez suivre toutes les étapes de la procédure suivante en étant connecté en tant qu’administrateur de la batterie de serveurs et vous devez exécuter l’invite de commande et le SharePoint Management Shell en tant qu’administrateur.
Créer un domaine de complément isolé sur votre ordinateur de développement
Vérifiez que les services d’administration (spadmin) et de minuteur (sptimer) sont en cours d’exécution en ouvrant une invite de commande et en saisissant les commandes suivantes :
net start spadminv4 net start sptimerv4Créez votre domaine de complément isolé en exécutant le SharePoint Management Shell en tant qu’administrateur et en saisissant la commande suivante.
Remplacez le contosoaddins.com par votre domaine de complément. Il ne doit pas s’agir d’un sous-domaine du domaine SharePoint hôte. Cela réduit grandement les avantages en matière de sécurité de l’isolement des domaines de complément. Par exemple, si le domaine hôte est contoso.com, n’utilisez pas addins.contoso.com comme domaine de complément.
Set-SPAppDomain "contosoaddins.com"Vérifiez que les services SPSubscriptionSettingsService et AppManagementServiceInstance sont en cours d’exécution en saisissant la commande suivante dans le SharePoint Management Shell :
Get-SPServiceInstance | where{$_.GetType().Name -eq "AppManagementServiceInstance" -or $_.GetType().Name -eq "SPSubscriptionSettingsServiceInstance"} | Start-SPServiceInstanceVérifiez que les services SPSubscriptionSettingsService et AppManagementServiceInstance sont en cours d’exécution en saisissant la commande suivante dans le SharePoint Management Shell. La sortie va indiquer quel service est en ligne.
Get-SPServiceInstance | where{$_.GetType().Name -eq "AppManagementServiceInstance" -or $_.GetType().Name -eq "SPSubscriptionSettingsServiceInstance"}Vous devez indiquer un compte où les instances de service SPSubscriptionService et AppManagementServiceInstance vont fonctionner. Ce compte doit être un SPManagedAccount. Vous pouvez créer un SPManagedAccount en tapant la commande suivante dans le SharePoint Management Shell. Vous devrez indiquer les domaine/utilisateur et mot de passe du compte.
$account = New-SPManagedAccountSpécifiez un compte, le pool d'applications et les paramètres de la base de données pour les services SPSubscriptionService et AppManagementServiceInstance en tapant le code suivant dans le SharePoint Management Shell. Si vous avez créé un SPManagedAccount à l'étape précédente, utilisez ce nom de compte.
$account = Get-SPManagedAccount "domain\user" $appPoolSubSvc = New-SPServiceApplicationPool -Name SettingsServiceAppPool -Account $account $appPoolAppSvc = New-SPServiceApplicationPool -Name AppServiceAppPool -Account $account $appSubSvc = New-SPSubscriptionSettingsServiceApplication -ApplicationPool $appPoolSubSvc -Name SettingsServiceApp -DatabaseName SettingsServiceDB $proxySubSvc = New-SPSubscriptionSettingsServiceApplicationProxy -ServiceApplication $appSubSvc $appAppSvc = New-SPAppManagementServiceApplication -ApplicationPool $appPoolAppSvc -Name AppServiceApp -DatabaseName AppServiceDB $proxyAppSvc = New-SPAppManagementServiceApplicationProxy -ServiceApplication $appAppSvcSpécifiez le préfixe de votre complément (voir sites web hôtes, sites web de complément et le domaine isolé) en saisissant le code suivant dans le SharePoint Management Shell :
Set-SPAppSiteSubscriptionName -Name "add-in" -Confirm:$false
Effectuez seulement la procédure suivante si votre environnement utilise un serveur proxy. Une fois le domaine de complément isolé créé, suivez les étapes de la procédure suivante afin d'ajouter un domaine à votre liste de contournement dans Internet Explorer. Cela garantit votre accès à ce domaine une fois que vous avez déployé un complément hébergé sur un serveur SharePoint ou un complément hébergé sur un fournisseur qui inclut un web de complément.
Ajouter votre domaine de complément isolé à votre liste de dérivation dans Internet Explorer
Dans Internet Explorer, allez dans Outils.
Sélectionnez Options Internet.
Sous l’onglet Connexions, sélectionnez le bouton Paramètres réseau.
Désélectionnez la case Détecter automatiquement les paramètres de connexion.
Sélectionnez la case Utiliser un serveur proxy pour le réseau local.
Sélectionnez le bouton Avancé , puis ajoutez *.YourAddinsDomain.com à la liste Exceptions .
Sélectionnez OK.
Sélectionnez OK pour fermer la boîte de dialogue Paramètres du réseau local.
Sélectionnez OK pour fermer la boîte de dialogue Options Internet.
Consultez la section Déploiement et installation de compléments SharePoint : méthodes et options pour plus d’informations sur les options disponibles pour le déploiement de vos compléments.
Conseil
Après avoir déployé un complément hébergé par SharePoint sur votre installation, vous pouvez être invité à vous connecter à l’aide de vos informations d’identification lorsque vous essayez de la lancer. Vous devez désactiver le contrôle de boucle de rappel pour vous débarrasser de ces invites. Consultez la section Vous recevez une erreur 401.1 lorsque vous visitez un site web qui utilise l’authentification intégrée et qui est hébergé sur IIS 5.1 ou une version ultérieure.