Ajouter du contenu à un incident et placer des sources en conservation dans le centre eDiscovery
S’APPLIQUE À : 2013
2013  2016
2016  2019
2019  Édition d’abonnement
Édition d’abonnement  SharePoint dans Microsoft 365
SharePoint dans Microsoft 365
Le contenu qui fait partie d’une affaire eDiscovery ( par exemple, les preuves potentielles pour les litiges, les audits et les enquêtes ) peut être géré dans un jeu eDiscovery. Chaque cas peut avoir plusieurs jeux eDiscovery. Vous pouvez également filtrer le contenu source que vous incluez, par exemple par auteur ou expéditeur, par plage de dates ou par mots clés de recherche.
Lorsqu’une source de contenu fait partie d’un cas, vous pouvez la mettre en attente afin qu’une copie soit conservée. Cela inclut les sites, documents ou pages SharePoint. Dans SharePoint Server, vous pouvez également conserver du contenu sur des partages de fichiers pouvant faire l’objet d’une recherche. Lorsque des éléments sont mis en attente, les utilisateurs peuvent continuer à travailler dessus sans interruption. Le contenu géré par les stratégies n’expire pas lorsqu’il est mis en attente.
Une fois que vous avez défini des sources de contenu, vous pouvez exécuter des requêtes et exporter le contenu à fournir aux autorités. Le contenu exporté inclut un fichier de chargement basé sur le modèle de référence de découverte électronique standard.
Remarque
Une fois que vous avez ajouté des sources de contenu ou des requêtes à un cas eDiscovery, la modification des paramètres régionaux du site n’est pas prise en charge.
Créer un jeu eDiscovery pour gérer les sources de contenu
Cette procédure crée un jeu eDiscovery et y ajoute des sources de contenu. Pour également mettre du contenu en attente, suivez la procédure suivante, Placer des sources de contenu en attente.
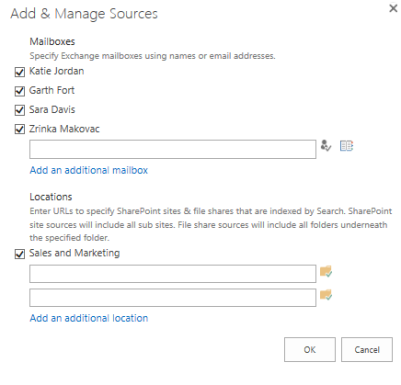
Remarque
Pour inclure des sources dans un cas, elles doivent d’abord être indexées par le service de recherche SharePoint. Pour plus d’informations, consultez la personne qui gère les sites et les boîtes aux lettres que vous souhaitez inclure.
Si votre cas n’est pas déjà ouvert, dans un centre eDiscovery, cliquez sur Cas, puis sur le cas auquel vous souhaitez ajouter des sources de contenu.
Sous Ensembles eDiscovery, cliquez sur Nouvel élément.
Tapez un nom pour l’ensemble eDiscovery, par exemple Correspondance exécutive.
En regard de Sources, cliquez sur Ajouter & Gérer les sources.
Sous Emplacements, tapez l’URL du contenu que vous souhaitez utiliser comme source. Dans SharePoint Server, vous pouvez également taper une adresse de partage de fichiers. Tout contenu que vous incluez doit être indexé par recherche.
Cliquez sur Save (Enregistrer).
Dans la zone sous Filtre, tapez les mots clés que vous souhaitez utiliser pour affiner la source.
Pour limiter le contenu d’une plage de dates, entrez la date de début et la date de fin.
Pour limiter les résultats à l’auteur d’un document ou d’un élément de liste, ou à un expéditeur spécifique de messages électroniques, tapez les noms ou adresses de messagerie dans la zone Auteur/Expéditeur .
Cliquez sur le bouton Appliquer le filtre .
Pour vérifier que vous avez sélectionné le contenu approprié, cliquez sur Aperçu des résultats.
Cliquez sur Save (Enregistrer).
Remarque
Vous pouvez ajouter et supprimer des sources de contenu après avoir créé un jeu eDiscovery. Pour afficher la liste des sources de contenu dans un jeu eDiscovery, cliquez sur Sources.
Mettre des sources de contenu en attente
Remarque
Pour inclure des sources dans un cas, elles doivent d’abord être indexées par le service de recherche SharePoint. Pour plus d’informations, consultez la personne qui gère les sites et les boîtes aux lettres que vous souhaitez inclure.
Si votre cas n’est pas déjà ouvert, dans un centre eDiscovery, cliquez sur Cas, puis sur le cas dans lequel vous souhaitez mettre en attente.
Sous Ensembles eDiscovery, cliquez sur Nouvel élément.
Tapez un nom pour l’ensemble eDiscovery, par exemple Correspondance exécutive.
En regard de Sources, cliquez sur Ajouter & Gérer les sources.
Sous Emplacements, tapez l’URL du contenu que vous souhaitez utiliser comme source. Dans SharePoint Server, vous pouvez également taper une adresse de partage de fichiers. Tout contenu que vous incluez doit être indexé par recherche.
Cliquez sur Save (Enregistrer).
Dans la zone sous Filtre, tapez les mots clés que vous souhaitez utiliser pour affiner la source.
Pour limiter le contenu d’une plage de dates, entrez la date de début et la date de fin.
Pour limiter les résultats à l’auteur d’un document ou d’un élément de liste, ou à un expéditeur spécifique de messages électroniques, tapez les noms ou adresses de messagerie dans la zone Auteur/Expéditeur .
Cliquez sur le bouton Appliquer le filtre .
Cliquez sur Activer la conservation sur place .
Pour vérifier que vous avez sélectionné le contenu approprié, cliquez sur Aperçu des résultats.
Cliquez sur Save (Enregistrer).
Remarque
Une fois le contenu mis en attente, si vous souhaitez afficher la liste des sources de contenu d’un cas, cliquez sur Sources.
Supprimer une conservation des sources de contenu
Si votre cas n’est pas déjà ouvert, dans un centre eDiscovery, cliquez sur Cas, puis sur le cas dans lequel vous souhaitez supprimer une conservation.
Cliquez sur eDiscovery Sets.
Sous Sources, cliquez sur le nom de la source dont vous souhaitez supprimer la conservation.
Cliquez sur Désactiver In-Place conservation.
Supprimer un jeu eDiscovery d’un cas
Si votre cas n’est pas déjà ouvert, dans un centre eDiscovery, cliquez sur Cas, puis sur le cas dans lequel vous souhaitez supprimer un jeu eDiscovery.
Cliquez à gauche de l’ensemble eDiscovery pour le sélectionner, afin qu’une marque case activée s’affiche en plus de son nom.
Cliquez sur les trois points ... pour afficher le menu Ouvrir.
Cliquez sur Supprimer l’élément.
Lorsque vous êtes invité à envoyer l’élément à la Corbeille, cliquez sur OK.
En savoir plus sur les conservations
Ces types de contenu peuvent être mis en attente dans le cadre d’un cas :
Documents
Listes (y compris les blogs et le contenu wiki)
Pages (y compris les pages qui hébergent des blogs et des wikis)
Dans SharePoint Server, le contenu sur les partages de fichiers qui ont été analysés par recherche.
Lorsque vous placez une conservation sur les sources de contenu dans un jeu eDiscovery, la conservation status pour chaque source s’affiche dans la colonne État de conservation sur place de la liste des sources de contenu. La liste suivante décrit chaque valeur de conservation status.
En attente Indique que la source de contenu entière est en attente. Cette valeur s’affiche lorsque la zone sous Filtre est vide et que In-Place conservation est activée pour les sources dans l’ensemble eDiscovery. Le résultat est que tout le contenu de la source spécifiée est mis en attente.
Mise en attente avec filtre Indique que les éléments qui répondent aux critères de recherche spécifiés dans la zone sous Filtrer dans la source de contenu sont en attente et que In-Place mise en attente est activée pour les sources dans l’ensemble eDiscovery. Le résultat est que le contenu qui répond aux critères de recherche dans la source spécifiée est mis en attente.
Non en attente Indique que la source de contenu n’est pas en attente.
Impossible de tenir Indique que la source de contenu ne peut pas être mise en attente.
Échoué Indique que la demande de mise en attente de la source de contenu a échoué.
Traitement Indique que la demande de conservation est en cours. Cette status s’affiche après avoir cliqué sur Activer la conservation In-Place, puis sur Enregistrer dans un jeu eDiscovery. Après quelques instants, actualisez la page de jeu eDiscovery et cette valeur est remplacée par l’une des valeurs précédentes.
Quand une conservation est placée sur un site SharePoint, vous ne pouvez pas supprimer une application du site.
Lorsqu'une archive est appliquée à un site SharePoint, une bibliothèque d'archives est créée, s'il n'en existe pas encore. Les utilisateurs peuvent toujours travailler avec le contenu, mais une copie du contenu telle qu’elle était au moment où vous avez lancé la conservation est conservée à mesure que les utilisateurs modifient le contenu. Les utilisateurs réguliers disposant d’autorisations classiques ne peuvent pas voir la bibliothèque de conservation de la préservation. Seuls les utilisateurs disposant d’autorisations au niveau de l’application web, ou les utilisateurs auxquels des autorisations spécifiques ont été accordées, peuvent afficher la bibliothèque de conservation de conservation.
Si un utilisateur tente de modifier ou de supprimer du contenu dans un site en attente, SharePoint vérifie d’abord si le contenu a été modifié depuis l’application de la conservation. S’il s’agit de la première modification depuis l’application de la conservation, SharePoint copie le contenu dans la bibliothèque de conservation, puis permet à l’utilisateur de modifier ou de supprimer le contenu d’origine.
Un utilisateur reçoit une erreur s’il tente de supprimer une bibliothèque, une liste ou une collection de sites en attente. Les utilisateurs recevront également une erreur s'ils essaient de supprimer un dossier contenant un fichier en attente. Si les utilisateurs veulent supprimer un dossier contenant un ou plusieurs fichiers en attente, ils doivent supprimer ces fichiers avant de pouvoir supprimer le dossier.
Pour stocker toutes les versions d'un contenu sur un site, vous devez activer le contrôle de version des bibliothèques de documents sur le site. Si un document est supprimé d'un site suspendu et que la gestion des versions est activée, toutes les versions du document supprimé seront préservées. Si le contrôle de version de document n’est pas activé, la version du contenu à jour au moment où la conservation a été appliquée est la seule version qui est conservée. Si le contenu est modifié plusieurs fois après l’application de la conservation, les versions intermédiaires du contenu ne sont pas conservées, de sorte que l’espace de stockage est utilisé plus efficacement. La plupart du contenu d’un site ne change généralement pas, et le contenu qui n’est pas modifié n’est pas copié dans la bibliothèque de conservation de conservation.
Si vous supprimez une conservation d’un site, tous les fichiers de la bibliothèque de conservation de conservation seront supprimés (déplacés vers la Corbeille de première étape) dans les 7 sept jours suivant la suppression de la conservation. En effet, un travail du minuteur pour la bibliothèque de conservation de conservation s’exécute une fois tous les 7 jours et identifie les éléments à supprimer. Les fichiers seront supprimés lors de la prochaine exécution du travail du minuteur après la suppression de la conservation du site.
Trouver plus d’informations sur eDiscovery
Pour plus d’informations sur les cas eDiscovery, consultez les articles suivants :
Scénario : eDiscovery dans SharePoint Server 2013 et Exchange Server 2013
Planifier et gérer des incidents dans le centre eDiscovery
Créer et exécuter des requêtes dans le centre eDiscovery
Recherche et utilisation de mots clés dans le centre eDiscovery
Exporter du contenu et créer des rapports dans le centre eDiscovery