Notes
L’accès à cette page nécessite une autorisation. Vous pouvez essayer de vous connecter ou de modifier des répertoires.
L’accès à cette page nécessite une autorisation. Vous pouvez essayer de modifier des répertoires.
S’APPLIQUE À : 2013
2013  2016
2016  2019
2019  Édition d’abonnement
Édition d’abonnement  SharePoint dans Microsoft 365
SharePoint dans Microsoft 365
Une fois que vous avez défini vos sources et que vous les avez mises en attente si nécessaire, vous pouvez exécuter des requêtes pour affiner et extraire exactement le contenu dont vous avez besoin pour un cas particulier.
Les requêtes efficaces peuvent faciliter la gestion du contenu pour vous et d’autres personnes impliquées dans le cas, car elles réduisent le volume global et permettent de s’assurer que le contenu que vous fournissez est plus susceptible d’être pertinent.
Avant de créer des requêtes, vous devez ajouter des sources de contenu à votre cas. Pour plus d’informations sur l’utilisation des sources de contenu, consultez l’article Ajouter du contenu à un cas et mettre des sources en attente dans le Centre eDiscovery.
Remarque
Une requête peut contenir un maximum de 100 sources SharePoint et 500 mots clés.
Par défaut, une requête effectue une recherche dans toutes les sources de contenu. Vous pouvez choisir les jeux de découverte ou les sources qu’une requête recherche si vous n’avez pas besoin de les rechercher toutes, ce qui peut accélérer l’exécution de vos requêtes. Vous pouvez également affiner vos requêtes d’autres façons. Pour plus d’informations, consultez Recherche et utilisation de mots clés dans le Centre eDiscovery.
Si votre cas n’est pas déjà ouvert, dans un centre eDiscovery, cliquez sur Cas, puis ouvrez le cas pour lequel vous souhaitez créer des requêtes. Le cas doit déjà avoir des sources de contenu, telles que des sites Web.
Dans la section Rechercher et exporter , sous Requêtes, cliquez sur Nouvel élément.
Tapez un nom descriptif pour votre requête.
Dans la zone Requête , tapez les mots clés que vous souhaitez utiliser pour affiner votre requête. Trouvez des conseils pour l’écriture de requêtes dans la section Voir aussi .
Pour limiter le contenu d’une plage de dates, entrez la date de début et la date de fin.
Remarque
Si vous tapez les dates dans les zones Date de début et Date de fin , utilisez le format mm/jj/aaaa ; par exemple, vous utiliserez le 01/03/2013 pour spécifier le 1er mars 2013. Utilisez le format mm/jj/aaaa même si les paramètres régionaux sur l’ordinateur local sont configurés avec un autre format, tel que jj/mm/aaaa . Vous pouvez également sélectionner les dates de début et de fin à l’aide du sélecteur de dates.
Pour limiter les résultats à l’auteur d’un document ou d’un élément de liste, ou à un expéditeur spécifique de messages électroniques, tapez les noms ou adresses de messagerie dans la zone Auteur/Expéditeur .
Si vous avez plusieurs sources et jeux de découverte, mais que vous n’avez pas besoin de les rechercher tous, cliquez sur Modifier l’étendue de la requête. Ensuite, spécifiez les jeux de découverte ou les sources de contenu souhaités.
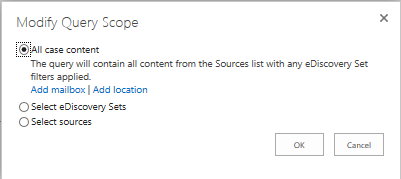
Pour affiner votre requête en fonction de types de contenu spécifiques, cliquez sur les onglets SharePoint , puis cochez les cases correspondant au type de contenu souhaité. Par exemple, vous pouvez sélectionner uniquement les diapositives PowerPoint pour SharePoint.
Pour analyser ou affiner votre requête, cliquez sur Options de requête avancées, puis effectuez une ou plusieurs des opérations suivantes.
- Pour examiner la syntaxe et la structure de votre requête, consultez les sections requête SharePoint et la table des sources qui affiche les filtres, les requêtes et les affinements,
- Lorsque vous êtes prêt à exécuter votre requête, cliquez sur Rechercher. Les résultats sont classés en fonction de la pertinence, par exemple la fréquence d’affichage d’un terme de recherche.
Remarque
Une fois que vous avez ajouté des requêtes ou des sources de contenu à un cas eDiscovery, la modification des paramètres régionaux du site n’est pas prise en charge.
Ajouter d’autres sources de contenu lors de la création d’une requête
Dans la page Requête :Nouvel élément, dans la section Sources , cliquez sur Modifier l’étendue de la requête.
Dans la boîte de dialogue qui s’affiche, cliquez sur Tout le contenu de la casse,
Cliquez sur Ajouter un emplacement pour le contenu SharePoint.
Spécifiez le site Web de la personne que vous souhaitez ajouter.
Cliquez sur OK.
Remarque
Si vous mettez à jour une requête et la réexécutez, seule la première page des nouveaux résultats est actualisée. Si vous affichez plusieurs pages de résultats de requête et que vous n’affichez pas la première page, la page n’est pas actualisée avec les nouveaux résultats.
Trouver plus d’informations sur eDiscovery
Pour plus d’informations sur les cas eDiscovery, consultez les articles suivants :
Scénario : eDiscovery dans SharePoint Server 2013 et Exchange Server 2013
Planifier et gérer des incidents dans le centre eDiscovery
Ajouter du contenu à un incident et placer des sources en conservation dans le centre eDiscovery
Recherche et utilisation de mots clés dans le centre eDiscovery
Exporter du contenu et créer des rapports dans le centre eDiscovery