Gérer les limites de stockage de site dans SharePoint dans Microsoft 365
La quantité d’espace SharePoint dont dispose votre organisation est basée sur votre nombre de licences (voir Limites SharePoint). Si vous êtes administrateur général dans Microsoft 365, vous pouvez ajouter de l’espace de stockage pour votre abonnement en cas de panne.
Importante
Microsoft vous recommande d’utiliser des rôles disposant du moins d’autorisations. L’utilisation de comptes avec autorisation inférieure permet d’améliorer la sécurité de votre organisation. Le rôle d’administrateur général dispose de privilèges élevés. Il doit être limité aux scénarios d’urgence lorsque vous ne pouvez pas utiliser un rôle existant.
Afficher l’espace de stockage total et disponible pour votre organisation
Accédez à Sites actifs dans le nouveau Centre d’administration SharePoint, puis connectez-vous à l’aide d’un compte disposant des autorisations d’administrateur pour votre organisation.
Dans le coin supérieur droit de la page, consultez la quantité de stockage disponible et le stockage total de votre abonnement. (Si votre organisation a configuré Multi-Geo dans Microsoft 365, vous pouvez pointer vers la barre pour voir la quantité de stockage utilisée dans l’emplacement géographique actuel et tous les autres emplacements géographiques.)
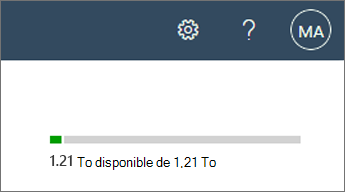
Remarque
L’utilisation du stockage n’inclut pas les modifications apportées au cours des dernières 24 à 48 heures.
Définir des limites de stockage de site automatique ou manuel
Par défaut, votre espace de stockage SharePoint est disponible dans un pool de minutes central à partir duquel tous les sites peuvent dessiner. En tant qu’administrateur SharePoint et les versions ultérieures, vous n’avez pas besoin d’ajouter de l’espace de stockage ou de réallouer de l’espace en fonction de l’utilisation. Tout est géré automatiquement : les sites utilisent leur besoin lorsqu’ils en ont besoin. Si vous avez préalablement défini des limites de stockage manuellement et que vous basculez vers l’espace de stockage en pool, SharePoint réinitialise toutes les limites à 25 to (25600 Go). (Notez que le stockage total pour votre organisation peut être inférieur à 25 to.)
Si vous préférez régler précisément l’espace de stockage alloué à chaque site, vous pouvez définir l’option de gestion du stockage sur « manuelle » et spécifier des limites de stockage de site individuelles.
Remarque
Certaines fonctionnalités sont introduites progressivement pour les organisations ayant configuré les Options de publication ciblées dans Microsoft 365. Par conséquent, il est possible que certaines fonctionnalités décrites dans cet article ne s’affichent pas ou soient différentes.
Accédez à la pageParamètres du Centre d’administration SharePoint, puis connectez-vous à l’aide d’un compte disposant des autorisations d’administrateur pour votre organisation.
Sélectionnez Les limites de stockage de site.
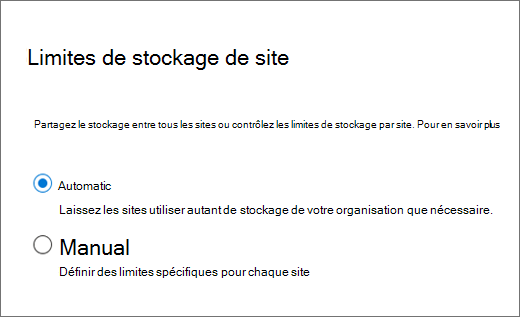
Sélectionnez Automatique ou Manuel, puis Enregistrer.
Gérer les limites de stockage de individuelles
Suivez ces étapes pour spécifier des limites de stockage de site individuelles lorsque votre option de gestion du stockage est définie sur « manuel ». Nous vous recommandons également de définir une alerte par e-mail afin que vous et d’autres administrateurs de site puissiez être avertis lorsque les sites approchent de la limite de stockage. Pour découvrir comment définir la limite de stockage par défaut pour les nouveaux sites, consultez Gérer la création de sites.
Accédez à Sites actifs dans le nouveau Centre d’administration SharePoint, puis connectez-vous à l’aide d’un compte disposant des autorisations d’administrateur pour votre organisation.
Dans la colonne de gauche, sélectionnez le site ou, pour un site de canal, sélectionnez le lien dans la colonne Sites de canal.
Sous l’onglet Général , sous Limite de stockage, sélectionnez Modifier pour ouvrir le panneau Modifier la limite de stockage.
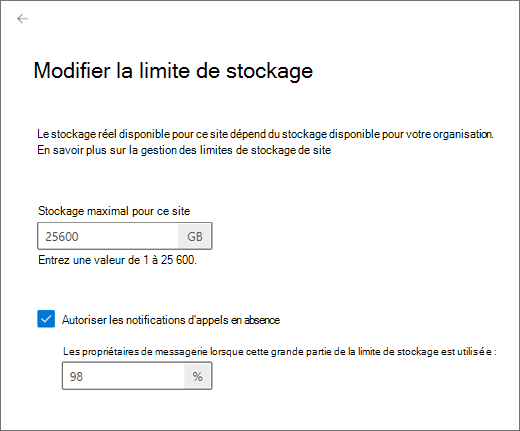
Entrez le volume maximal de stockage en Go pour le site.
Remarque
La valeur maximale que vous pouvez entrer est de 25600 Go, même si celle-ci peut être supérieur à l’espace de votre organisation. Pour plus d’informations sur le calcul de votre espace de stockage total, consultez Limites de SharePoint.
Assurez-vous que la Notification est activée pour envoyer un e-mail aux administrateurs de site lorsque le site approche de la limite de stockage. Entrez ensuite une valeur sous la forme d’un pourcentage de remplissage de l’espace de stockage auquel l’e-mail est envoyé.
Sélectionnez Enregistrer.
Si l’espace de stockage d’un site est insuffisant, les administrateurs du site peuvent en demander davantage en procédant comme suit :
Retournez à la page Paramètres du site.
Sous Administration de la collection de sites, sélectionnez Mesures de stockage.
Remarque
Selon votre site, vous devrez peut-être effectuer les opérations suivantes pour afficher la section Administration de collection de sites :
Dans le coin supérieur droit de votre site, sélectionnez Paramètres , puis Paramètres du site. Si les paramètres du site ne s’affichent pas, sélectionnez Informations sur le site, puis Afficher tous les paramètres du site.
Sélectionnez Demander des plus de quotas dans le coin supérieur droit.
Cela envoie un e-mail de demande de stockage aux administrateurs généraux de l’organisation.