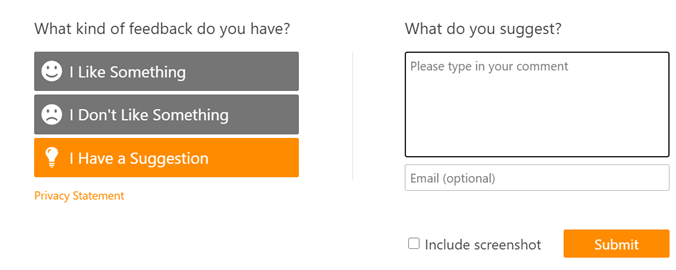Rapports de synchronisation OneDrive dans le Centre d’administration des applications
Utilisez le tableau de bord d’intégrité de la synchronisation OneDrive dans le Centre d’administration Microsoft 365 Apps pour obtenir un résumé de tout ce qui se passe avec OneDrive afin de pouvoir résoudre rapidement les problèmes courants et vous concentrer sur d’autres tâches stratégiques en tant qu’administrateur.
Le maintien proactif de OneDrive en bonne santé permet de s’assurer que les informations de votre organisation sont protégées. Le tableau de bord vous fournit des rapports d’intégrité de synchronisation pour suivre les problèmes d’intégrité et les avis pertinents, vérifier l’état de synchronisation et la version de l’application des appareils individuels, et surveiller le déploiement du déplacement de dossier connu.
Dans cet article, vous allez apprendre à configurer et à parcourir le tableau de bord d’intégrité de la synchronisation pour mieux gérer vos utilisateurs OneDrive et augmenter l’adoption de OneDrive.
Configuration requise
Avant de commencer, veillez à connaître les conditions requises pour accéder au tableau de bord :
Application de synchronisation OneDrive version 22.232 ou ultérieure pour Windows et macOS.
Les applications de synchronisation OneDrive sur l’anneau Insiders, Production ou Différé. Définissez l’anneau de mise à jour de l’application de synchronisation.
L’accès au rôle Administrateur d’applications Office ou Administrateur Microsoft 365 est requis pour activer et configurer le tableau de bord pour votre organisation. Une fois la fonctionnalité activée par l’un de ces rôles, vous pouvez également afficher le tableau de bord à l’aide de l’accès Lecteur général, Administrateur de la sécurité, Administrateur d’applications Office ou Lecteur de rapports. Pour en savoir plus sur les rôles d’administrateur et les autorisations dans Microsoft 365, consultez À propos des rôles d’administrateur.
Les appareils de votre organisation doivent autoriser les connexions à
https://clients.config.office.net.
Remarque
Cette fonctionnalité n’est pas disponible pour les clients qui ont les offres suivantes : Office 365 géré par 21Vianet, Office 365 GCC ou Office 365 GCC High et DoD.
Configurer le tableau de bord d’intégrité de la synchronisation OneDrive
Dans cette section, vous allez apprendre à configurer des rapports de synchronisation sur des appareils Windows et macOS.
Cet onglet décrit les étapes à suivre pour activer les rapports de synchronisation sur les appareils Windows.
Remarque
La stratégie de groupe précédente HKLM\SOFTWARE\Policies\Microsoft\OneDrive\SyncAdminReports n’est plus prise en charge et les machines utilisant cette clé n’apparaissent plus dans le tableau de bord d’intégrité de la synchronisation. Les administrateurs doivent basculer vers la clé actuellement prise en charge (informations supplémentaires ci-dessous) : HKLM\SOFTWARE\Policies\Microsoft\OneDrive\EnableSyncAdminReports.
Vérifiez que vous disposez des versions de rôle et d’application requises répertoriées dans la section précédente.
Accédez au Centre d’administration Microsoft 365 Apps et connectez-vous en tant qu’administrateur d’applications Office.
Dans le menu de navigation de gauche, sélectionnez Intégrité>OneDrive Sync.
Dans le menu de navigation de gauche, sélectionnez Configuration.
Vérifiez qu’une clé d’association de locataire est présente dans le champ de texte. Si le champ est vide, sélectionnez Générer une nouvelle clé.
Remarque
Lorsque vous générez une nouvelle clé pour la première fois, l’affichage peut prendre jusqu’à 30 secondes.
Activez l’objet de stratégie de groupe OneDrive EnableSyncAdminReports.
Importante
Vous devez activer ce paramètre sur les appareils à partir desquels vous souhaitez obtenir des rapports. Ce paramètre n’affecte pas les utilisateurs. Nous vous recommandons un déploiement progressif en commençant par quelques appareils de test par jour, puis jusqu’à 100 appareils par jour, puis progressivement jusqu’à 10 000 appareils par jour jusqu’à ce que vous terminiez.
Vous pouvez activer ce paramètre de plusieurs façons :
Modification du Registre
a. Accédez à HKLM\SOFTWARE\Policies\Microsoft\OneDrive
b. Cliquez avec le bouton droit sur >Nouvelle>valeur DWORD (32 bits)
c. Nom : EnableSyncAdminReports
d. Type : REG_DWORD
e. Données : 1
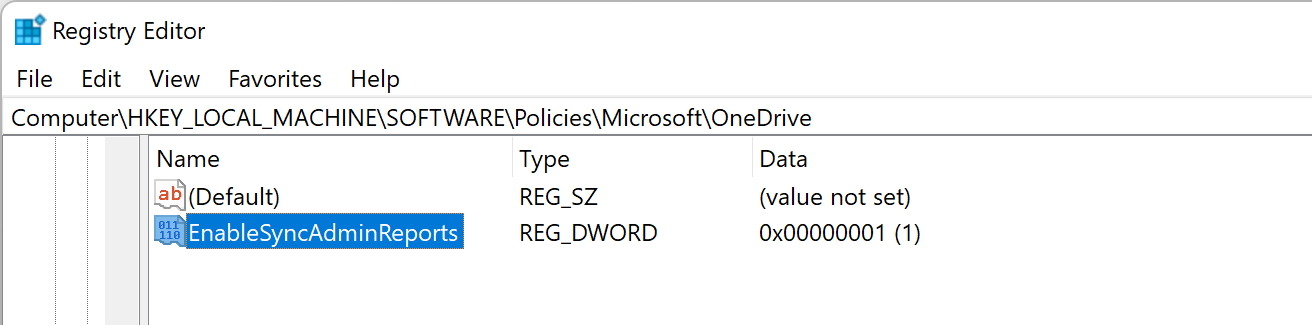
Exécutez l’invite de commandes en tant qu’administrateur, puis exécutez la commande suivante :
reg.exe add HKLM\Software\Policies\Microsoft\OneDrive /v EnableSyncAdminReports /t REG_DWORD /d 1Utilisez une stratégie de groupe.
Pour appliquer le paramètre sur un seul PC, procédez comme suit :
Ouvrez l’Éditeur de stratégie de groupe (gpedit.msc).
Accédez à Configuration ordinateur\Modèles d’administration\OneDrive.
Choisissez Activer les rapports d’intégrité de synchronisation pour OneDrive.
Sélectionnez Activé , puis appuyez sur OK.
Importante
Lorsque vous activez le paramètre EnableSyncAdminReports sur les appareils, la disponibilité des rapports peut prendre jusqu’à trois jours. Les appareils apparaîtront dans le rapport après ce délai. Forcer un appareil spécifique à signaler des données n’est pas pris en charge.
Remarque
Les rapports d’intégrité de la synchronisation OneDrive peuvent également être activés à l’aide de modèles d’administration dans Intune. Pour plus d’informations, consultez Utiliser des modèles d’administration dans Intune.
Naviguer dans le tableau de bord d’intégrité de la synchronisation OneDrive
Dans cette section, vous allez apprendre à naviguer correctement dans le tableau de bord d’intégrité de la synchronisation OneDrive. Découvrez les insights de création de rapports disponibles et comment ils peuvent vous aider à gérer De manière proactive OneDrive pour votre organisation.
Passez à :
Remarque
Une fois que vous avez configuré le tableau de bord comme décrit dans la section précédente, le rôle d’administrateur de lecteur général est suffisant pour accéder aux rapports et les afficher.
Vue d’ensemble
L’onglet Vue d’ensemble (affichage par défaut) affiche un résumé des appareils qui rencontrent au moins un problème de synchronisation, un pourcentage des appareils de votre organisation utilisant le déplacement de dossier connu et le nombre d’appareils s’exécutant sur la version actuelle de OneDrive.
| Nom de la carte | Description |
|---|---|
| Erreurs de synchronisation |
Indique le nombre d’appareils présentant des erreurs de synchronisation ou non. Le tri des erreurs peut vous aider à contacter de manière proactive pour éduquer les personnes tout en résolvant les problèmes courants et en améliorant l’expérience utilisateur. Les utilisateurs ne peuvent pas vous signaler des problèmes OneDrive immédiatement. Les problèmes non signalés peuvent entraîner des problèmes indésirables pendant qu’ils travaillent sur des tâches importantes. Avec la carte Erreurs de synchronisation , vous n’aurez pas à attendre d’être averti par les utilisateurs pour prendre des mesures. |
| Dossiers connus |
Affiche un instantané du nombre de dossiers connus actuellement utilisés. Le déplacement de dossiers connus permet aux utilisateurs de protéger leurs dossiers Bureau, Documents et Images en les synchronisant dans le cloud avec OneDrive. Si vous déployez le déplacement de dossiers connus pour votre organisation, la carte Dossiers connus est un excellent moyen de surveiller la progression. |
| Synchroniser la version de l’application |
Affiche le nombre d’appareils en cours d’exécution sur la version actuelle de OneDrive. L’exécution de la version actuelle de OneDrive permet aux utilisateurs de rester à jour avec tous les correctifs et fonctionnalités les plus récents et les plus récents de Microsoft. Pointez sur la carte Version de l’application de synchronisation pour obtenir une vue filtrée des systèmes d’exploitation sur la version actuelle. Remarque : Les appareils Mac App Store sont exclus de cette section et apparaissent dans le nombre sous la forme « appareils exclus ». |
Appareils
L’onglet Appareils affiche tous les utilisateurs, leur état d’intégrité actuel, leurs dossiers connus actuellement déplacés dans OneDrive, leur version actuelle de l’application et la version du système d’exploitation, un horodatage de la dernière fois que l’application a été entièrement à jour et un horodatage de la dernière fois que l’application de synchronisation a signalé des données d’intégrité au tableau de bord. L’horodatage du dernier état signalé (UTC) est mis à jour toutes les environ 36 heures, ou environ 1 heure après le démarrage du client. Une icône et un état dans la colonne Erreurs indiquent l’état de chaque appareil.
Ce tableau fournit un résumé des informations trouvées dans chaque colonne de l’onglet Appareils :
| Nom de colonne | Description |
|---|---|
| Utilisateur | Nom de l’utilisateur |
| E-mail utilisateur | L’adresse de messagerie de l'utilisateur |
| Nom du périphérique | Nom de l’appareil |
| Erreurs | État d’intégrité d’un appareil |
| Dossiers connus | Nom des dossiers déplacés vers OneDrive |
| Version de l’application. | Version actuelle de OneDrive en cours d’exécution sur l’appareil |
| Système d’exploitation | Version actuelle du système d’exploitation en cours d’exécution sur l’appareil |
| Horodatage de la dernière synchronisation (UTC) | La dernière fois que l’application de synchronisation a été entièrement à jour avec le cloud |
| Horodatage du dernier état signalé (UTC) | Dernière fois que l’application de synchronisation a signalé des données d’intégrité au tableau de bord |
Personnalisez votre affichage des appareils qui s’affichent sur le tableau de bord à l’aide de l’option de filtre dans la barre de commandes. Les filtres standard incluent « tous les appareils » où vous pouvez voir chaque appareil et « appareils avec des erreurs » où vous ne verrez que les appareils présentant des erreurs.
Vous pouvez facilement créer un filtre personnalisé avec vos propres conditions. Dans la barre de commandes, sélectionnez Filtrer>nouveau filtre pour ouvrir le panneau Filtre personnalisé . Nommez votre filtre et sélectionnez les conditions souhaitées. Si vous souhaitez filtrer par version de l’application, veillez à entrer le numéro complet de version de l’application de synchronisation, y compris les points. Ensuite, sélectionnez Créer pour utiliser votre nouveau filtre.
Lorsqu’un membre de votre organisation signale un problème de synchronisation de fichiers sur OneDrive, vous pouvez examiner rapidement sans avoir à demander des détails supplémentaires sur le message d’erreur via une conversation Microsoft Teams ou un e-mail Outlook. Sélectionnez un utilisateur pour afficher plus d’informations sur son appareil et l’état de synchronisation. Cet affichage détaillé vous permet de voir les informations OneDrive essentielles d’un utilisateur, y compris les erreurs qu’il peut rencontrer.
Problèmes
L’onglet Problèmes affiche la liste des messages d’erreur OneDrive trouvés dans le rapport d’intégrité et le nombre d’appareils concernés dans votre organisation. Utilisez cette vue pour voir s’il existe des modèles courants entre les utilisateurs et les erreurs présentes dans votre organisation.
Vous pouvez en savoir plus sur l’erreur et les appareils affectés en sélectionnant un message d’erreur dans la liste. Le panneau Problèmes s’affiche avec un résumé des appareils affectés, ainsi qu’une liste des utilisateurs, ainsi que leur version d’application et leur système d’exploitation actuels. Collaborez avec vos utilisateurs pour résoudre les problèmes courants de synchronisation OneDrive.
Pour en savoir plus sur les messages d’erreur OneDrive, consultez Que signifient les codes d’erreur OneDrive ?.
Données du tableau de bord d’intégrité de la synchronisation OneDrive
Les rapports de synchronisation utilisent des données d’intégrité que vos applications de synchronisation OneDrive envoient à Microsoft. Vous avez le choix entre la technologie que vous utilisez et les données que vous partagez. Utilisez le paramètre EnableSyncAdminReports pour gérer les appareils qui envoient des données.
Pour en savoir plus sur les contrôles disponibles, consultez Vue d’ensemble des contrôles de confidentialité pour Microsoft 365 Apps. Pour en savoir plus sur les données de service requises, consultez Données de service requises pour Office.
Limitations et considérations connues
Cette section décrit les limitations connues et les considérations relatives aux rapports de synchronisation.
Limites
Enregistrements d’appareil : Par défaut, les enregistrements des appareils sont conservés en inventaire pendant 30 jours, après quoi ils expirent à partir du rapport.
Dossiers dans OneDrive : Les appareils avec des dossiers dans OneDrive apparaissent dans les rapports en tant qu’appareil avec 0-3 dossiers connus. Si un appareil n’a pas activé les dossiers dans OneDrive, il apparaît dans les rapports en tant qu’appareil non éligible dans la section Dossiers connus de l’onglet Vue d’ensemble . Sous l’onglet Appareils , un trait d’union (« - ») s’affiche dans la valeur de cellule de la table Dossiers connus pour les appareils qui ne sont pas des appareils applicables. Ce comportement est normal.
Synchroniser la version de l’application : Édition du Mac App Store : Pour les appareils utilisant l’édition Mac App Store de l’application de synchronisation, la version installée sur chaque appareil s’affiche sous l’onglet Appareils . Actuellement, le tableau de bord ne permet pas de déterminer si l’édition du Mac App Store est la dernière version de l’application de synchronisation disponible dans le Mac App Store. Si des appareils utilisent cette édition, ils sont exclus de la section Version de synchronisation de l’application de l’onglet Vue d’ensemble et le nombre d’appareils exclus s’affiche. Il s'agit du résultat attendu.
Durée minimale d’éligibilité de l’appareil : Les appareils doivent être allumés pendant au moins cinq heures pour être éligibles au rapport. Les appareils qui sont fréquemment désactivés et non activés pendant cette période peuvent être manquants dans le tableau de bord, même si la stratégie de groupe est définie.
Connexion de l’utilisateur : Les clients ne signalent pas l’état du rapport si l’utilisateur est déconnecté.
Considérations:
- L’impact sur un réseau est négligeable après l’activation du paramètre de rapports de synchronisation sur les appareils.
- Microsoft poursuit son engagement à respecter et à dépasser les exigences des lois de l’UE sur la protection des données. Tous les stockages de données sont conformes aux limites de données de l’UE.
- Aucun modèle Power BI n’est disponible pour les rapports de synchronisation.
- Les administrateurs voient des erreurs basées sur la langue cliente de l’utilisateur, et non dans la langue configurée de l’administrateur.
Résolution des problèmes
Utilisez cette section pour résoudre les problèmes si les rapports de synchronisation OneDrive n’apparaissent pas après trois jours.
Importante
Si vous activez le paramètre EnableSyncAdminReports sur les appareils qui ne répondent pas aux exigences, cela n’aura aucun effet. L’application n’envoie pas de rapports.
Vérifiez que le paramètre EnableSyncAdminReports est appliqué à l’appareil. Exécutez l’invite de commandes en tant qu’administrateur, puis exécutez la commande suivante :
reg.exe query HKLM\Software\Policies\Microsoft\OneDrive /v EnableSyncAdminReports
La sortie doit ressembler à ceci :

Si le paramètre EnableSyncAdminReports n’a pas été appliqué, revenez en arrière et suivez les étapes sous Configurer le tableau de bord d’intégrité de la synchronisation OneDrive.
Si le paramètre a été appliqué correctement, attendez 36 heures avec l’appareil allumé et connecté à OneDrive. Si l’appareil n’apparaît toujours pas sur le tableau de bord, ouvrez un ticket de support auprès de Microsoft. Pour plus d’informations, consultez la section suivante, Signaler un problème.
Signaler un problème
Si vous rencontrez un problème lors de l’affichage du tableau de bord du rapport, vérifiez d’abord que vous avez effectué les étapes décrites dans la section résolution des problèmes.
Si les problèmes persistent après la résolution des problèmes, ouvrez un ticket de support auprès de Microsoft. Assurez-vous que l’appareil n’est pas hors tension pendant cette période afin que l’application de synchronisation puisse toujours s’exécuter et envoyer un rapport d’intégrité.
Pour des investigations rapides, veillez à avoir la date et l’heure auxquelles le paramètre EnableSyncAdminReports a été activé et que l’adresse e-mail de l’utilisateur ou l’ID d’appareil OneDrive sont disponibles dans votre rapport de problème.
Pour obtenir l’ID d’appareil OneDrive, sélectionnez l’application de synchronisation OneDrive dans la zone >de notification Aide & Paramètres>à>propos de.
Envoyer des commentaires
Votre avis est important pour nous. Pour soumettre des suggestions de fonctionnalités et signaler des problèmes, vous pouvez utiliser le bouton Commentaires dans le coin supérieur droit de la page du tableau de bord.