Guide de la migration de Box vers OneDrive
Ce guide vous aide à préparer la migration de Box vers OneDrive dans Microsoft 365.
La plupart des migrations passent en phases régulières. Les facteurs de réussite éprouvés de la migration incluent la planification, l’évaluation et la correction, la préparation de votre environnement cible, la migration et l’intégration de vos utilisateurs.
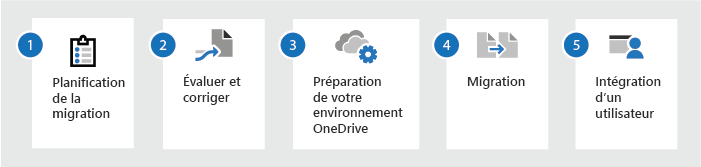
| Planification de la migration | Évaluer et corriger | Préparation de votre environnement OneDrive | Migration | Intégration d’un utilisateur |
|---|---|---|---|---|
| Où migrer chaque type de contenu ? Présentation des autorisations et du partage Avant et après la migration Considérations en matière de performances réseau et de migration Gestion des modifications et communications |
Analyser les rapports d’administration de Box Évaluer les domaines principaux Corriger les problèmes |
Pré-approvisionner Microsoft 365 et les utilisateurs | Découverte des offres de migration Services Microsoft FastTrack Fournisseurs de services de migration |
Envoyer régulièrement des courriers électroniques aux utilisateurs Fournir une formation Informer les utilisateurs sur l’impact de la migration les concernant Fournir une documentation avant de procéder au basculement |
Planification de la migration
Avant de commencer votre migration, il est important de planifier votre résultat. Pour ce faire, effectuez une évaluation de votre environnement source actuel. Ce que vous découvrez influence votre stratégie globale et votre calendrier, notamment :
- La conception de l’environnement cible, ainsi que le mappage entre les systèmes source et cible.
- La quantité de contenu que vous migrez. Déterminez si le contenu est redondant, obsolète ou toujours pertinent.
- Intégrez votre intégration utilisateur à votre planification initiale. Communiquez tôt et souvent avec vos utilisateurs au sujet de la migration et de l’impact qu’elle aura sur eux. N’attendez pas jusqu’à la fin pour commencer à les préparer à la modification.
Où migrer chaque type de contenu ?
Tenez compte de la façon dont vous utilisez actuellement le contenu de vos comptes Box et planifiez la transition vers Microsoft 365 pour une expérience de collaboration renforcée.
Suis-je le seul propriétaire d’un fichier, même si je peux le partager avec d'autres personnes ? Dans ce cas, enregistrez-le dans votre bibliothèque personnelle OneDrive. Votre bibliothèque personnelle est privée par défaut, mais vous pouvez partager des fichiers avec d’autres personnes, ce qui est particulièrement utile si vous ne travaillez pas encore en équipe.
Si vous travaillez sur un fichier destiné à une utilisation et à une collaboration en équipe, utilisez OneDrive pour l’enregistrer dans une bibliothèque partagée dans laquelle les membres de l’équipe ont accès par défaut. OneDrive vous donne accès à toutes vos bibliothèques partagées dans Microsoft Teams, SharePoint ou Outlook. Lorsque vous avez besoin d’une bibliothèque partagée pour des fichiers d’équipe, vous pouvez en créer directement à partir de OneDrive, ajouter des membres et commencer à collaborer.
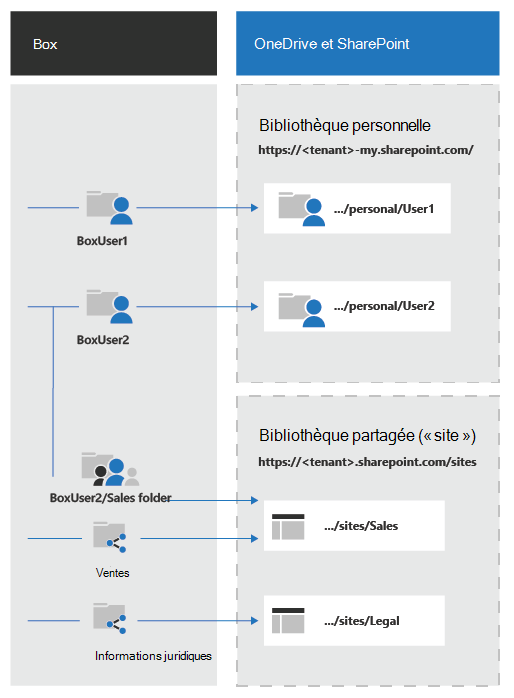
Présentation des autorisations et du partage
La manière dont vous partagez vos fichiers détermine leur affichage dans la vue Partagés avec moi de OneDrive. Partagés avec moi inclut :
- Fichiers et dossiers qu’un utilisateur a partagés avec vous via OneDrive (en sélectionnant Partager et en tapant votre nom ou votre adresse e-mail)
- Fichiers et dossiers ouverts à partir d’un emplacement partagé.
Le tableau suivant met en correspondance votre expérience actuelle de partage dans Box et OneDrive.
| Box | OneDrive |
|---|---|
| Dossiers ou fichiers avec un seul propriétaire, mais plusieurs collaborateurs | En tant que propriétaire, le contenu doit être migré vers la bibliothèque OneDrive personnelle de l’utilisateur. Ce dossier s’affiche automatiquement pour tout utilisateur ayant accès au dossier d’un utilisateur dans sa liste Partagés avec moi. |
| Un seul propriétaire, mais partagé avec un groupe Box | En tant que propriétaire, le contenu est migré vers la bibliothèque OneDrive personnelle de l’utilisateur. Le groupe Box doit être converti en groupe de sécurité. Un e-mail doit ensuite être envoyé au nouveau groupe de sécurité, dans lequel chaque utilisateur peut accepter le lien d’invitation. Le contenu s’affiche ensuite dans les listes Partagés avec moi de ces utilisateurs. |
| Dossiers ou fichiers avec plusieurs propriétaires (co-administrateur dans Box) | Le contenu doit être migré vers la bibliothèque partagée appropriée. Tout utilisateur qui a accès à la bibliothèque partagée et suit le site d’équipe SharePoint associé voit le site d’équipe SharePoint s’afficher dans le volet de navigation gauche de OneDrive sur le web. |
| Dossiers Box avec des collaborateurs externes à votre organisation | Pour obtenir des conseils directifs, reportez-vous à la section Meilleures pratiques liées aux autorisations externes dans ce document. Note : le contenu partagé avec un utilisateur à partir de l’instance Box d’une autre entreprise ne sera pas migré. Si l’utilisateur veut toujours conserver ce contenu, son compte Box doit rester actif. |
| Expérience Partagé avec de l’utilisateur final dans Box | Seul le contenu explicitement partagé avec un utilisateur s’affiche dans sa vue Partagés avec moi dans OneDrive. Pour le contenu stocké dans des bibliothèques partagées, le site d'équipe s’affiche sur le côté gauche de l’affichage OneDrive pour les utilisateurs ayant accès au site d'équipe. |
Évaluer et corriger votre contenu
Avant de commencer votre migration, il est important d’effectuer une analyse de votre environnement actuel. Vous seul connaissez vos données, comment elles sont utilisées et par qui. Réfléchissez à la manière dont vous utilisez les fonctionnalités de Box et à ce que vous utilisez en production.
Toutes les évaluations recommandées suivantes peuvent être effectuées à l’aide du rapport d’administration Dossiers et fichiers de Box. Exécutez ce rapport et utilisez ses résultats pour effectuer ces évaluations. Corrigez votre contenu sur la source avant de commencer votre migration pour gagner du temps et des efforts par la suite.
| Évaluer | Corriger | |
|---|---|---|
| Extensions de fichier | Recherchez tous les fichiers dans le rapport Dossiers et fichiers dont le chemin se termine par l’une des extensions définies ici : Types de fichiers qui ne peuvent pas être ajoutés à une liste ou une bibliothèque. | Si les types de fichiers bloqués sont des fichiers de script, ils sont bloqués, car les fonctionnalités de script sont désactivées par défaut dans OneDrive. Pour autoriser ces types de fichiers, activez les fonctionnalités de script comme décrit ici : Autoriser ou empêcher un script personnalisé. Assurez-vous que vous avez bien compris pourquoi ces fichiers sont bloqués par défaut, comme indiqué dans cet article sur les considérations relatives à la sécurité liée à l’autorisation des scripts personnalisés. |
| Caractères de nom de fichier et de dossier | Recherchez tous les éléments dans le rapport Dossiers et fichiers dont le nom contient l’un des caractères détaillés ici : noms de fichiers et types de fichiers non valides dans OneDrive et SharePoint | Contactez votre fournisseur de migration pour remplacer systématiquement ces caractères dans tous les noms de fichiers et de dossiers. Remarque: les caractères # et % sont pris en charge, mais ne sont pas activés par défaut. Suivez ces étapes pour les activer : Nouvelle prise en charge de # et % dans SharePoint et OneDrive |
| Longueur du chemin d’accès aux fichiers et aux dossiers | Recherchez dans le rapport Dossiers et fichiers tous les éléments dont le chemin d’accès dépasse la longueur du chemin d’accès au fichier indiquée dans cet article : Limites de SharePoint | Collaborez avec votre fournisseur de migration pour réorganiser la structure de votre fichier et de votre dossier afin qu’elle ne dépasse pas cette limite. Le fractionnement de lecteurs de grande taille qui traitent plusieurs scénarios dans différents lecteurs plus petits et plus spécialisés peut éventuellement s’avérer utile ici. |
| Lecteurs volumineux et partage complexe | Vérifiez la présence de lecteurs qui ont une très grande quantité de contenu ou de nombreuses autorisations de partage unique différentes. En général, cela est un signe que le lecteur devrait être fractionné en plusieurs sites plus petits et plus ciblés. Plus précisément, tout lecteur contenant plus de 50 000 documents partagés avec différents utilisateurs doit être divisé. Utilisez le rapport Dossiers et fichiers de Box et le rapport Liens partagés pour identifier ces lecteurs. |
Identifiez les ensembles de contenu dans ces lecteurs qui sont identiques en théorie (tel que la même catégorie de projet ou tous partagés avec les mêmes utilisateurs). Déplacez ces ensembles de contenu vers de nouveaux lecteurs avant de démarrer votre migration. |
Préparation de votre environnement OneDrive
Avant la migration de votre contenu Box, vous devez pré-configurer vos utilisateurs dans OneDrive. Pour obtenir des instructions relatives à la pré-configuration, consultez :
- Préparer la mise en service des utilisateurs via la synchronisation d’annuaires vers Microsoft 365
- Pré-configurer OneDrive pour les utilisateurs de votre organisation
Migration
Processus de migration
Les actions suivantes sont celles d’un processus de migration classique conforme aux meilleures pratiques recommandées par Microsoft :
Sélectionnez un petit groupe d'utilisateurs pour une migration pilote. L’objectif du projet pilote est de valider le processus, y compris les performances, la communication avec les utilisateurs et l’obtention de commentaires de la part des utilisateurs.
Effectuez la migration pilote. Effectuez la migration pilote. Pour ce faire, adoptez une méthode de migration incrémentielle en arrière-plan, pour éviter tout impact sur l’utilisateur, suivie d’un événement de transfert via lequel les comptes Box des utilisateurs sont désactivés. Les utilisateurs sont invités à utiliser l’environnement OneDrive cible. Cette méthode est recommandée, car elle permet de limiter l’impact sur l’utilisateur.
Comprenez les données de la migration pilote pour déterminer le reste de la planification de la migration et apporter les modifications nécessaires. Par exemple, vous pourriez mettre à jour votre modèle de communication avec les utilisateurs afin de répondre à une question reçue d’un utilisateur pilote.
Effectuez le reste de la migration. À l’instar du pilote, adoptez également une méthode de migration incrémentielle. Microsoft recommande un seul événement de transfert pour tous les utilisateurs afin qu'ils passent à OneDrive et désactivent leur compte Box. Cette approche permet d'éliminer toute confusion résultant du fait que les utilisateurs collaborent en utilisant à la fois Box et OneDrive en même temps.
Remarque
Box a une limitation de débit en vigueur, ce qui peut avoir un impact sur la planification de votre migration. Travaillez en collaboration avec votre fournisseur de migration pour comprendre de quelle façon ces limites affectent votre migration.
Offres de migration
Actuellement, vous avez le choix parmi un large éventail d’offres de migration. En voici la liste :
Microsoft FastTrack
FastTrack est un service Microsoft inclus dans le coût de votre abonnement. FastTrack vous fournit un ensemble de meilleures pratiques, outils, ressources et d’experts dédiés pour optimiser votre expérience dans Microsoft Cloud ! Les conseils d’intégration, les avantages de la migration et les conseils d’adoption de OneDrive sont inclus dans l’offre.
Les conseils en matière d’intégration incluent une aide pour :
- Découvrir toutes les possibilités.
- Créer un plan de réussite.
- Intégrer les nouveaux utilisateurs et fonctionnalités à un rythme adaptable.
L’avantage de la Migration des données couvre les conseils lors de la migration de contenu à partir du partage de fichiers, ou des environnements source Box ou Google Drive.
Ces conseils couvrent l’activation de OneDrive et de l’environnement source. FastTrack effectue également des activités de migration des données spécifiques au nom du client, pour ceux qui disposent de 500 licences ou plus. Pour plus d’informations, voir la Vue d’ensemble des avantages de FastTrack Center. Vous souhaitez vous lancer ? Visitez FastTrack.microsoft.com afin d’examiner les ressources et d’envoyer une demande d’assistance.
Fournisseurs de services de migration
Vous pouvez décider que votre organisation a des besoins professionnels spécifiques qui nécessitent l’utilisation de services tiers ou d’applications pour vous aider à effectuer la migration. Explorez les services professionnels et les applications qui sont disponibles auprès de partenaires dans l’Espace partenaires Microsoft. Vous y trouverez des experts qui vous aideront dans la migration de vos contenus d’entreprise vers Microsoft 365. Pour plus d’informations, consultez l’Espace Partenaires Microsoft.
Intégration d’un utilisateur
Élaborez un plan pour préparer vos utilisateurs au changement à venir. Prise en compte de facteurs à inclure dans votre plan :
- Vanter les mérites du déplacement. Mettez l’accent sur les avantages, les fonctionnalités de collaboration et les raisons pour lesquelles vous effectuez la migration.
- Formation des utilisateurs finaux. Formez vos utilisateurs sur les fonctionnalités proposées dans OneDrive.
- Formation de votre support technique. Avant l’événement de transfert, formez votre support technique sur les fonctionnalités clés et les questions fréquemment posées par les utilisateurs.
- Préparez-vous aux interruptions de service possibles. Disposez d’un plan en cas d’éventuel arrêt pouvant se produire au cours de la migration.
Développez un plan d’envoi des communications à votre base d’utilisateurs. Fournir des déclarations claires sur le calendrier, les attentes et l'impact pour les individus. Prise en compte des facteurs :
- Chronologie de la migration et son impact. Inclure les appels à l’action de l’utilisateur.
- Garantissez aux utilisateurs que, s’ils disposent déjà de contenu dans OneDrive, celui-ci est conservé en toute sécurité et qu’il ne sera pas remplacé.
- Faites-leur savoir s’ils peuvent refuser d’effectuer le processus de migration.
Ressources associées à l’intégration
- Guide d’adoption de Microsoft 365 : décrit les ressources et la méthode dédiées à l’implémentation des facteurs de succès liés à l’adoption du service.
- Affiches, modèles de courrier électronique : modèles personnalisables visant à générer la sensibilisation et l’enthousiasme en interne
- Vidéo de formation sur OneDrive et la bibliothèque d’équipe
- Guides de formation pour un démarrage rapide dans OneDrive et la bibliothèque d’équipe : devenez rapidement opérationnel à l’aide des informations de base nécessaires pour être productif immédiatement.
Effectuez le changement !
Les articles suivants aideront vos utilisateurs à passer de Box à OneDrive. Les rubriques montrent comment vous avez l’habitude d’effectuer des tâches courantes dans Box et comment vous faites de même dans OneDrive.
- Basculer vers OneDrive à partir de Box
- Ouvrir avec OneDrive
- Stocker avec OneDrive
- Collaborer avec OneDrive
- En savoir plus sur OneDrive
Avancé
Autorisations et rôles
Il existe une importante distinction entre les autorisations et le partage.
Les autorisations déterminent le niveau d’accès d’un utilisateur au contenu: s’il peut afficher, modifier ou n’avoir aucun accès. En règle générale, les utilisateurs disposent d’autorisations sur un grand nombre de contenu (les portails de votre entreprise, par exemple), mais ils ont eu beaucoup moins de contenu explicitement partagé avec eux. Les autorisations pour les deux services sont définies par des rôles attribués. Le tableau suivant mappe vos rôles Box actuels avec OneDrive :
| Rôles Box | Rôles OneDrive |
|---|---|
| Copropriétaire | Collaborateur |
| Éditeur | Collaborateur |
| Téléchargeur de visionneuse | Visionneuse |
| Téléchargeur de générateur d’aperçu | Aucun |
| Visionneuse | Visionneuse |
| Générateur d’aperçu | Aucun |
| Téléchargeur | Aucun |
Meilleures pratiques liées aux autorisations externes
Nous recommandons de ne pas gérer le partage externe au cours de la migration. À la place, évaluez le contenu de partage externe existant, puis partagez-le à nouveau après la migration, conformément aux instructions suivantes :
Autorisations externes d’audit sur la source de contenu Box en utilisant le rapport Collaborations (généré via la console d’administration Box).
Déterminez si ce contenu doit rester partagé en externe.
Si vous décidez que le contenu doit rester partagé en externe, déterminez s’il est adapté aux bibliothèques OneDrive personnelles ou partagées sur la base du conseil « Destination de la migration de chaque contenu ».
Pour les bibliothèques personnelles OneDrive : partagez à nouveau les fichiers en externe avec les utilisateurs appropriés après la migration.
Pour les bibliothèques partagées :
Si possible, tirez parti des avantages liés à la collaboration et à la sécurité en regroupant le contenu spécifique d’un partenaire externe dans un site d’équipe SharePoint dédié. Pour plus d’informations, voir Utiliser SharePoint Online comme solution extranet B2B (Business-to-Business).
Si le contenu ne peut pas être regroupé de cette manière, partagez-le à nouveau en externe au niveau du fichier ou du dossier dans la bibliothèque d’équipe cible.