Notes
L’accès à cette page nécessite une autorisation. Vous pouvez essayer de vous connecter ou de modifier des répertoires.
L’accès à cette page nécessite une autorisation. Vous pouvez essayer de modifier des répertoires.
Ce guide vous aide à préparer la migration de Mes sites vers OneDrive dans Microsoft 365.
La plupart des migrations comprennent ces phases : planification, évaluation et remédiation, préparation de l'environnement cible, migration et intégration des utilisateurs.
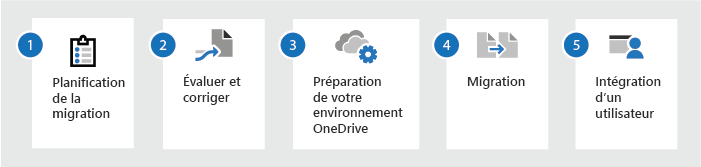
| Planification de la migration | Évaluer et corriger | Préparation de votre environnement OneDrive | Migration | Intégration d’un utilisateur |
|---|---|---|---|---|
| Où migrer chaque type de contenu ? Comprendre les autorisations par rapport au partage Avant et après la migration Considérations en matière de performances réseau et de migration Gestion des modifications et communications |
Exécuter SMAT Évaluer les domaines principaux Corriger les problèmes |
Pré-approvisionner Microsoft 365 et les utilisateurs | Étapes de migration Configurer SharePoint hybride Fournisseurs de services de migration |
Envoyer régulièrement des courriers électroniques aux utilisateurs Fournir une formation Dites aux utilisateurs comment ils sont affectés Fournir une documentation avant de procéder au basculement |
Planification de la migration
Avant de commencer la migration, évaluez votre environnement d'origine actuel. Ce que vous découvrez influence votre stratégie globale et votre calendrier, notamment :
- Le mappage de contenu à partir de votre source de MySites vers la destination OneDrive.
- La quantité de contenu à migrer. Déterminez quel contenu est redondant, obsolète ou encore pertinent.
- Définir les autorisations pour que l'informatique puisse lire/écrire de la source à la destination.
Nous vous recommandons vivement de configurer un environnement hybride. Pour en savoir plus, voir les feuilles de route pour la configuration hybride des serveurs SharePoint.
Qu'est-ce qui migre ?
Lorsque vous migrez vers OneDrive à l’aide de l’outil de migration SharePoint, vous migrez le contenu de votre bibliothèque de documents Mes sites vers OneDrive.
Évaluer et corriger votre contenu
Avant de commencer votre migration, il est important d’analyser votre environnement actuel. Vous seul connaissez vos données et savez comment et qui les utilise. Réfléchissez à la manière dont vous utilisez les fonctionnalités de Mes Sites et à ce que vous utilisez en production.
Une évaluation peut commencer par un travail avec vos utilisateurs dans deux domaines principaux :
- Identifier les contenus plus anciens.
- Déterminer si le contenu est obsolète ou redondants et peut être supprimé.
Utilisation de l'outil d'évaluation de la migration SharePoint
L’outil d’évaluation de la migration SharePoint (SMAT) est un outil en ligne de commande simple qui analyse le contenu de votre batterie de serveurs SharePoint Server 2010, 2013 ou 2016 pour vous aider à identifier les problèmes avant de migrer votre contenu.
Une fois l'analyse terminée, le SMAT génère des rapports sommaires et détaillés qui identifient les domaines susceptibles d'affecter votre migration.
SMAT inclut l’outil de gestion des identités de migration SharePoint, qui effectue le mappage des identités en analysant SharePoint, Active Directory et Microsoft Entra ID.
Le SMAT scanne de nombreuses zones. Le tableau suivant indique les sujets de préoccupation communs lors de la migration à partir de Mes sites. Votre environnement n'est pas affecté lorsque le SMAT effectue son balayage.
| Analyser | Description |
|---|---|
| Versions de fichiers | Plus vous avez de versions d’un fichier, plus la migration prend de temps. Remarque : Par défaut, le contrôle de version est activé pour toutes les listes et bibliothèques sur la plateforme cible. Dans le site SharePoint de destination, il n’existe aucune limite lorsque le contrôle de version est activé. Consultez Analyse de l’évaluation de la migration : Versions de fichier |
| Grandes listes | Listes de plus de 20 000 éléments peut entraîner des problèmes de migration, ce qui rend plus difficile la prédiction de la durée de la migration de ces sites. Les données de liste sont toujours migrées, mais plus la liste est grande, plus le processus de migration est imprévisible. Des listes extrêmement longues peuvent entraîner une migration prolongée.
Consultez Analyse de l’évaluation de la migration : grandes listes |
| Longue URL OneDrive | Le contenu dont les URL longues dépassent une limite est ignoré. Ils ne migrent pas.
Consultez Analyse de l’évaluation de la migration : URL OneDrive longues |
| Fichiers vérifiés | Seul le contenu archivé est migré. Assurez-vous que les utilisateurs case activée dans leurs fichiers avant la migration pour éviter la perte de données. Consultez Analyse de l’évaluation de la migration : fichiers extraits |
| Fichiers Excel volumineux | Si vous essayez d’ouvrir un fichier de plus de 10 Mo à partir de OneDrive (en ligne), vous êtes invité à ouvrir le fichier dans le client Excel.
Voir Analyse de l’évaluation de la migration : fichiers Excel volumineux |
| Grandes listes de vues | Dans votre site Mon site, vous pouvez configurer la limitation de l’affichage de liste afin que la limitation des affichages soit levée pendant certaines heures de la journée. Dans OneDrive, la limite est en place 24 heures sur 24. Bien que vos listes et données soient toujours migrées, certains de vos affichages de liste peuvent être limités.
Consultez Analyse de l’évaluation de la migration : affichages de liste volumineux |
| Traitement des fichiers par navigateur | SharePoint Server autorise des paramètres allant de « strict » à « permissif ». Toutefois, dans SharePoint et OneDrive dans Microsoft 365, le paramètre « strict » est appliqué et ne peut pas être modifié. Toutes les données migrent, mais le comportement avec les fichiers HTM et HTML change de l’ouverture dans le navigateur à l’invite de l’utilisateur à télécharger.
Consultez Analyse de l’évaluation de la migration : gestion des fichiers du navigateur |
| InfoPath | InfoPath permet aux développeurs de créer des formulaires personnalisés pour accepter les entrées des utilisateurs à divers endroits dans SharePoint.
Remarque : certaines fonctionnalités des formulaires InfoPath personnalisés ne migrent pas.
Consultez Analyse de l’évaluation de la migration : InfoPath |
Préparez votre environnement OneDrive
Avant de migrer le contenu de vos Mes Sites, vous devez pré-provisionner vos utilisateurs dans OneDrive :
Préparer la mise à disposition des utilisateurs grâce à la synchronisation des annuaires avec Microsoft 365. L'approvisionnement des utilisateurs en synchronisation d'annuaire nécessite plus de planification et de préparation que la simple gestion de votre compte professionnel ou scolaire directement dans Microsoft 365. Ces ajouts garantissent que votre Active Directory local se synchronise correctement avec Microsoft Entra ID.
Prévoir OneDrive pour les utilisateurs de votre organisation. Par défaut, la première fois qu’un utilisateur accède à son OneDrive, il est automatiquement approvisionné pour lui. Dans certains cas, par exemple, lorsque votre organization prévoit de migrer à partir de vos sites Mon site local, vous souhaitez que les emplacements OneDrive de vos utilisateurs soient prêts à l’avance (préconfigurées).
Configurez Microsoft 365 pour SharePoint hybride(facultatif). Avec SharePoint Server hybride, les services de productivité de SharePoint dans Microsoft 365 peuvent être intégrés à SharePoint Server sur site pour fournir des fonctionnalités et un accès aux données unifiés. Pour les entreprises qui souhaitent déplacer progressivement leurs services SharePoint Server locaux existants vers le cloud, SharePoint Server hybride étend les charges de travail SharePoint Server à fort impact à SharePoint pour fournir un chemin de migration intermédiaire.
Un environnement hybride SharePoint Server permet une communication de confiance entre SharePoint dans Microsoft 365 et SharePoint Server. Après avoir établi ce cadre de confiance, vous pouvez configurer des fonctionnalités intégrées entre les services et les fonctionnalités telles que la recherche, le suivi et les profils d'utilisateur. Vous devez mettre en place une intégration de base entre Microsoft 365 pour entreprises et SharePoint Server avant de pouvoir configurer un environnement hybride.
Migrer
Utilisez l'outil de migration SharePoint pour migrer facilement vos sites existants vers OneDrive.
Installer et lancer l'outil de migration SharePoint. Sélectionnez l’option de migration en bloc à l’aide du fichier .json ou .csv que vous avez créé. Pour plus de détails, voir Utilisation de l'outil de migration SharePoint.
Créer un fichier de cartographie. Créez un fichier de cartographie avec les chemins source et cible et enregistrez-le au format .csv. Pour plus de détails, voir Comment formater votre JSON ou CSV pour la migration de contenu de données.
Meilleures pratiques de migration
Les informations suivantes décrivent un processus de migration typique qui suit les conseils de Microsoft sur les meilleures pratiques.
- Sélectionnez un petit groupe d'utilisateurs pour une migration pilote. Les objectifs du projet pilote sont de valider le processus, y compris les performances et la communication avec les utilisateurs, et d'obtenir un échantillon des réactions des utilisateurs.
- Exécutez la migration du pilote. Utilisez une méthode de migration incrémentielle qui s’exécute en arrière-plan sans impact sur l’utilisateur. Suivez cette migration incrémentielle avec un événement de basculement dans lequel vous désactivez les comptes Mes sites locaux des utilisateurs. Diriger les utilisateurs vers l'environnement OneDrive cible. Cette méthode est préférable, car elle réduit l'impact sur les utilisateurs.
- Évaluez les données de la migration pilote pour déterminer le reste de votre calendrier de migration, et apportez les modifications nécessaires. Par exemple, vous pourriez mettre à jour votre modèle de communication avec les utilisateurs afin de répondre aux questions que vous avez reçues des utilisateurs pilotes.
- Faites le reste de la migration. Utiliser une méthode de migration progressive, tout comme le pilote. Nous recommandons un seul événement de coupure pour tous les utilisateurs afin qu'ils passent à OneDrive et désactivent ensuite leurs comptes Mes Sites. Cette approche utilise à la fois Mes sites et OneDrive en même temps pour aider à éliminer toute confusion résultant de la collaboration des utilisateurs.
Adoption par les utilisateurs
Élaborer un plan pour préparer vos utilisateurs au changement à venir. Tenez compte de ces facteurs :
Evangéliser le mouvement :Soulignez les avantages, les capacités de collaboration et les raisons du déménagement.
Formation des utilisateurs finaux : Offrez une formation à vos utilisateurs sur les fonctionnalités de OneDrive.
Formez votre service d'assistance :Avant la transition, formez votre service d'assistance aux principales fonctionnalités et aux questions courantes des utilisateurs.
Temps d'arrêt: Préparez-vous à tout temps d’arrêt possible que la migration peut impliquer.
Communiquer : Élaborez un plan pour envoyer des communications à vos utilisateurs. Fournir des déclarations claires sur le calendrier, les attentes et l'impact pour les individus.
Rendre public le calendrier : Publier le calendrier de la migration avec des détails sur les impacts pour les utilisateurs. Inclure tout appel à l'action de l'utilisateur.
Rassurez vos utilisateurs : Assurez-vous aux utilisateurs que le contenu déjà présent dans OneDrive est sécurisé et non remplacé.
L'exclusion : Indiquer aux utilisateurs s'ils peuvent se retirer du processus de migration.
Ressources liées à l'adoption
- Microsoft 365 Adoption Guide : présente la méthodologie et les ressources pour la mise en œuvre de facteurs de succès d'adoption éprouvés.
- OneDrive Adoption : Ce centre de ressources est votre guichet unique pour tous les contenus relatifs à l'adoption et à la gestion du changement.
Effectuez le changement !
Les articles suivants peut aider vos utilisateurs à « opérer le passage » de Mes sites à OneDrive. Ils montrent comment effectuer des tâches communes dans OneDrive.
- Téléchargez et enregistrez des fichiers et des dossiers sur OneDrive
- Gérer les fichiers et les dossiers dans OneDrive
- Collaborer dans OneDrive
- Configurer vos applications mobiles
- Restez en contact avec OneDrive
Assistance avancée
Votre entreprise peut avoir des besoins commerciaux spécifiques qui vous obligent à utiliser des services ou des applications tiers pour vous aider dans votre migration vers Microsoft 365. Découvrez les services professionnels et les applications disponibles auprès des partenaires dans le centre des partenaires Microsoft.