Étape 3 : Créer une tâche de migration avec SPMT
Lors de la création d’une tâche de migration, vous pouvez choisir de migrer vos sites, uniquement vos listes ou bibliothèques de documents SharePoint Server, ou de migrer vos flux de travail SharePoint vers Power Automate. Une méthode en bloc est également disponible, ce qui vous permet d’entrer toutes les informations de votre tâche dans un fichier CSV ou JSON et de télécharger le fichier dans SPMT.
Types de migration
| Procédure | Description |
|---|---|
| Migration de site | Migrez un site unique ou incluez tous vos sous-sites. Si vous le souhaitez, vous pouvez choisir de moderniser votre structure de site lors de la migration. |
| Migration de bibliothèque de documents et de listes | Entrez le site et sélectionnez la bibliothèque de documents où se trouvent vos fichiers. |
| Migration du flux de travail | Migrez les flux de travail de SharePoint Server vers Power Automate. |
| Migration en bloc à l’aide d’un fichier CSV ou JSON | Si vous avez un grand nombre de sources, vous pouvez les entrer dans un fichier CSV ou JSON et télécharger le fichier dans SPMT. |
Avant de commencer
- Nom d’utilisateur et mot de passe. Lorsque vous ouvrez SPMT pour la première fois, vous êtes invité à entrer votre nom d’utilisateur et votre mot de passe Microsoft 365. Les informations d’identification que vous fournissez doivent être à la destination de la migration.
- Les connexions proxy ne sont pas prises en charge. L’utilisation de connexions proxy génère des erreurs telles que « Échec de connexion SharePoint » ou « Impossible de charger la bibliothèque de documents ».
- Si vous vous êtes déjà connecté à ce site en utilisant cet outil, vous ne serez pas réinvité à vous connecter sur le même site.
Migration de site
Remarque
Si vous n’avez pas analysé votre site, en savoir plus : Analyser et évaluer un site SharePoint Server
Démarrez « SPMT », puis entrez votre nom d’utilisateur et votre mot de passe Microsoft 365.
Sélectionnez Ajouter une nouvelle migration.
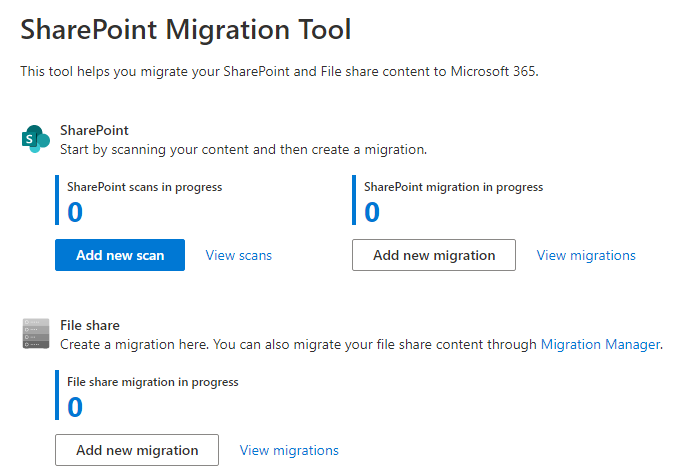
Sous Sélectionner une méthode, choisissez URL de source unique.
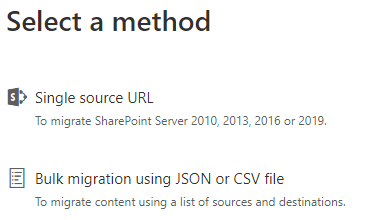
Sélectionnez Migration de site comme type de migration.
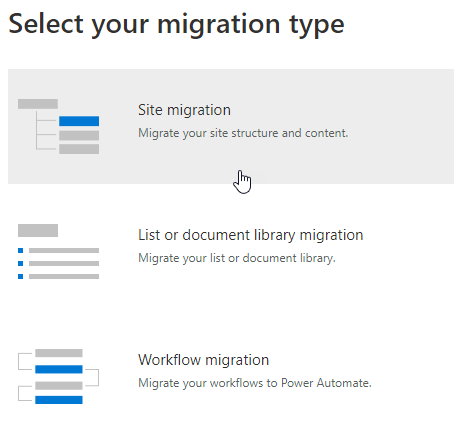
Entrez l’URL du site SharePoint Server que vous souhaitez migrer, puis sélectionnez Suivant. Remarque : S’il n’est pas déjà connecté, vous pouvez être invité à entrer le nom d’utilisateur et le mot de passe du site SharePoint Server. il peut s’agir de UserID ou d’un e-mail utilisateur.
Pour la migration de site, sélectionnez Ce site et tous les sous-sites.
Sous Sélectionner une destination, choisissez SharePoint.
Entrez le site SharePoint dans lequel vous souhaitez migrer votre contenu.
Sélectionnez une structure de site. Sélectionnez Conserver la structure de site classique (sans apporter de modifications à la structure du site) ou Basculer vers la structure de site moderne pour moderniser votre structure de site lors de la migration.
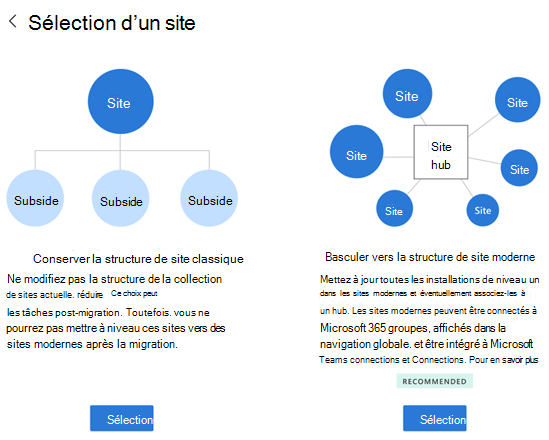
Si vous avez choisi Basculer vers la structure de site moderne, sélectionnez si vous souhaitez que les sous-sites promus de niveau un sont associés à un hub.
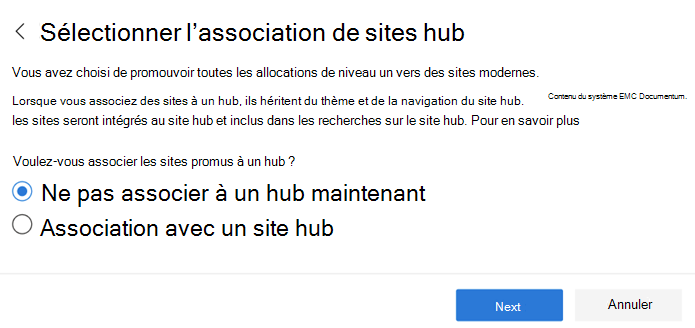
Si vous avez choisi d’associer un hub, sélectionnez si vous souhaitez inscrire votre destination en tant que hub ou associer les sites à un hub existant.
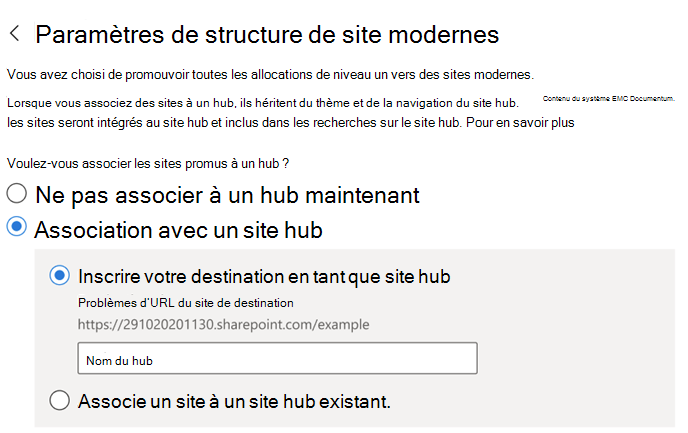
Si vous avez choisi d’associer les sous-sites promus de niveau un à un hub existant, sélectionnez le nom du hub dans la liste de listes et sélectionnez Suivant.
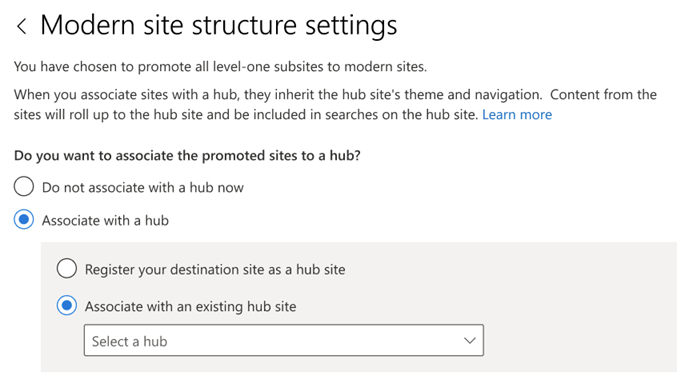
Passez en revue votre migration. Sélectionnez Suivant pour passer en revue vos paramètres de migration.
Sélectionnez Démarrer pour commencer la migration de votre contenu.
Migration de bibliothèque de documents et de listes
- Démarrez « SPMT », puis entrez votre nom d’utilisateur et votre mot de passe Microsoft 365.
- Sélectionnez Ajouter une nouvelle migration.
- Sous Sélectionner une méthode, choisissez Migration de liste ou de bibliothèque de documents.
- Entrez l’URL de la liste ou de la bibliothèque que vous souhaitez migrer. Sélectionnez une liste ou une bibliothèque dans la liste déroulante. Sélectionnez Suivant.
- Sélectionnez une destination : Microsoft Teams, SharePoint ou OneDrive. Entrez l’URL, l’adresse e-mail ou le nom de l’équipe dans laquelle vous souhaitez migrer. Sélectionnez Suivant.
- Entrez la destination de la liste. Sélectionnez Suivant. 7.Sélectionnez Suivant pour passer en revue les paramètres. Sélectionnez Démarrer pour commencer la migration.
Migration du flux de travail
Pour obtenir une vue d’ensemble complète et une solution pas à pas sur la migration des flux de travail SharePoint Server, consultez :
Migration des flux de travail SharePoint avec SPMT
Migration en bloc
Si vous avez de nombreuses sources à migrer, vous pouvez utiliser un fichier JSON ou CSV pour effectuer une migration en bloc. Pour en savoir plus sur la création d’un fichier JSON ou CSV pour la migration de contenu de données, consultez Comment mettre en forme votre fichier JSON ou CSV pour la migration de contenu de données.
Démarrez « SPMT », puis entrez votre nom d’utilisateur et votre mot de passe Microsoft 365.
Sélectionnez Ajouter une nouvelle migration.
Sélectionnezmigration en bloc d’un fichier CSV ou JSON.
Entrez le chemin d’accès complet de votre. CSV ou. Fichier JSON dans lequel se trouve votre contenu, puis sélectionnez Ajouter.
Remarque
Si vous migrez des fichiers à partir d'une instance locale de SharePoint Server, vous êtes invité à entrer votre nom d'utilisateur et votre mot de passe d'accès à ce site, sauf si vous avez déjà fourni ces informations d'identification aux cours des étapes précédentes.
Si des erreurs apparaissent dans votre fichier, celles-ci sont détectées ligne par ligne. L’erreur indique la ou les lignes contenant les erreurs. Vous ne pouvez pas continuer tant que vous n’avez pas corrigé les erreurs dans le fichier.
Si vous souhaitez sélectionner un autre ensemble de fichiers de données à migrer, sélectionnez Ajouter une autre migration. Si ce n’est pas le cas, sélectionnez Suivant. Vous pouvez également choisir d’enregistrer cette tâche ultérieurement.
Passez en revue vos paramètres, puis sélectionnez Démarrer.
Migration incrémentielle
Une fois une tâche de migration terminée, vous pouvez l’enregistrer pour qu’elle soit réexécutée ultérieurement, ce qui vous permet de copier uniquement les fichiers nouveaux ou mis à jour dans l’emplacement source.
Remarque
[!REMARQUE] Si vous souhaitez apporter des modifications à ce paramètre, faites-le avant d'envoyer le travail de migration initial. Ce paramètre est global ; il s'appliquera à toutes les tâches suivantes que vous enverrez.
Lorsque ce paramètre est activé, une vérification incrémentielle de l’environnement cible SharePoint est effectuée. Les fichiers sont évalués comme suit :
| État | Résultat |
|---|---|
| L'heure de modification du fichier source est antérieure à l'heure de modification du fichier cible. | Le fichier ne sera pas migré. |
| Les fichiers ou les listes existent dans l’emplacement cible SharePoint. | La migration ignore ces objets existants pendant l’analyse. |
| L’horodatage de fichiers ou d’objets dans l’emplacement source est plus récent dans la source. | Les nouveaux fichiers sont déplacés. |
| La source est un partage de fichiers. | La validation de la migration sera basée sur le chemin d'accès du fichier/dossier. |
| La source est un serveur SharePoint local. | La validation de la migration sera basée sur le GUID des éléments de la liste. Utilisez le chemin d'accès du dossier comme emplacement de secours. |
Importante
Nous vous recommandons vivement de ne pas renommer ou déplacer les fichiers migrés avant la fin de la migration finale. Cela entraînerait le remplacement des fichiers.
Étape 4 : Surveiller et créer des rapports status de tâches de migration
Commentaires
Bientôt disponible : Tout au long de 2024, nous allons supprimer progressivement GitHub Issues comme mécanisme de commentaires pour le contenu et le remplacer par un nouveau système de commentaires. Pour plus d’informations, consultez https://aka.ms/ContentUserFeedback.
Envoyer et afficher des commentaires pour