Déployer le tableau de bord qualité des appels pour Skype Entreprise Server
Résumé: Découvrez le processus de déploiement du tableau de bord qualité des appels. Le tableau de bord qualité des appels est un outil pour Skype Entreprise Server.
Vue d’ensemble du déploiement
Le tableau de bord de qualité des appels (CQD) se compose de trois composants principaux :
Archive Database, où les données de qualité d’expérience (QoE) sont répliquées et stockées.
Cube, où les données de la base de données d’archivage QoE sont agrégées pour un accès optimisé et rapide.
Portail, où les utilisateurs peuvent facilement interroger et visualiser les données QoE.
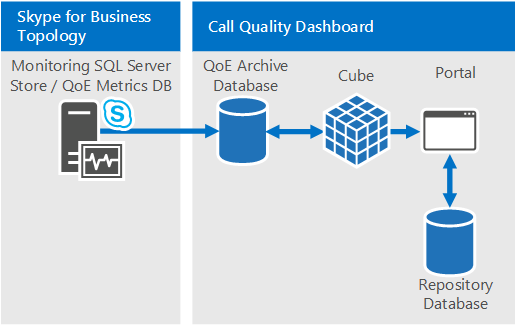
Le processus de configuration de l’archive QoE implique la création de la base de données d’archivage QoE, le déploiement d’une procédure stockée SQL Server qui déplace les données de la base de données de métriques QoE source vers la base de données d’archivage QoE et la configuration du travail SQL Server Agent pour exécuter la procédure stockée à intervalles réguliers.
Le déploiement de cube obtient des informations de l’utilisateur sur l’emplacement de l’archive QoE, déploie le cube et configure un travail d’agent de SQL Server normal qui actualise le cube à intervalles réguliers.
L’installation du portail crée une base de données de référentiel qui stocke le mappage des utilisateurs CQD aux rapports/requêtes de chaque utilisateur. Il configure ensuite une application web IIS, qui est le tableau de bord dans lequel les utilisateurs peuvent voir un ensemble prédéfini de rapports et personnaliser et créer leurs propres requêtes pour visualiser les données du cube. L’installation du portail crée deux autres applications web qui exposent des API permettant aux utilisateurs d’accéder par programmation au dépôt et au cube. (Ces API sont également utilisées en interne par le tableau de bord.)
| Phase | Étapes | Rôles et appartenances aux groupes | Documentation |
|---|---|---|---|
| Installez le matériel et les logiciels requis. |
Choisissez la configuration CQD et choisissez un SQL Server à partir duquel effectuer l’installation. |
Utilisateur de domaine membre du groupe de l’administrateur local. |
Section « Configuration requise pour la préinstaller » dans la documentation de déploiement. |
| Installez CQD. |
Exécutez la MSI en suivant le document de déploiement. |
Pour effectuer l’installation, le compte d’installation doit être un utilisateur de domaine membre du groupe de l’administrateur local et accéder en lecture à la base de données de métriques QoE sur le serveur de surveillance. |
Sections « Comptes et étapes de déploiement » dans la documentation du déploiement. |
| Accordez l’accès utilisateur. |
Pour gérer l’autorisation utilisateur sur le portail, nous vous recommandons d’utiliser l’autorisation d’URL, qui a été introduite dans IIS 7.0. Pour plus d’informations, consultez Présentation de l’autorisation d’URL IIS 7.0. |
Utilisateur de domaine membre du groupe de l’administrateur local. |
Gestion de l’accès utilisateur pour la section Portail dans la documentation de déploiement. |
| Facultatif : fournissez des informations de mappage de sous-réseau. |
Remplissez le réseau et créez des tables de mappage dans la base de données d’archivage QoE. |
Un compte avec un accès en écriture à la base de données d’archivage QoE. |
Section « Fourniture d’informations sur le sous-réseau » dans la documentation utilisateur. |
Le déploiement du tableau de bord qualité des appels implique la configuration de l’infrastructure et l’installation du logiciel. La procédure suivante décrit le processus.
Étapes de déploiement
Copiez le CallQualityDashboard.msi sur l’ordinateur sur lequel le composant de base de données d’archivage de CQD doit être installé (il s’agit de l’ordinateur sur lequel SQL Server installé).
Exécutez le MSI (Windows invite à exécuter avec le privilège d’administrateur, faites-le).
Acceptez le CLUF.
Sélectionnez le dossier de destination où se trouvent les fichiers liés aux composants du tableau de bord qualité des appels ou acceptez l’emplacement par défaut.
Sélectionnez toutes les fonctionnalités.
Dans la page Configuration de l’archive QoE, fournissez les informations suivantes :
Métriques QoE SQL Server : nom SQL Server instance où se trouve la base de données de métriques QoE (il s’agit de la source de données).
Nom de l’archive QoE SQL Server : champ en lecture seule et fixe au nom de domaine complet de l’ordinateur local. La base de données d’archive ne peut être installée que sur l’ordinateur local.
Instance d’archivage qoE SQL Server : nom de SQL Server instance local pour l’emplacement où la base de données d’archive doit être créée. Pour utiliser un SQL Server instance par défaut, laissez ce champ vide. Pour utiliser un SQL Server instance nommé, spécifiez le nom instance (par exemple, le nom après le « »).
Base de données d’archivage QoE : Par défaut, cette option est définie sur « Créer une base de données ». Étant donné que la mise à niveau d’Archive DB n’est pas prise en charge, la seule circonstance dans laquelle l’option « Utiliser une base de données existante » peut être utilisée est si la base de données Archive existante a le même schéma que la build à installer.
Répertoire de fichiers de base de données : Chemin d’accès à l’emplacement où les fichiers de base de données (.mdf et .ldf) pour la base de données d’archive doivent être placés. Celui-ci doit se trouver sur un lecteur (HDD2 dans la configuration matérielle recommandée) distinct du système d’exploitation. Étant donné que les noms de fichiers sont corrigés dans l’installation, pour éviter tout conflit potentiel, il est recommandé d’utiliser un répertoire vide sans fichier.
Utiliser plusieurs partitions : La valeur par défaut est « Plusieurs partitions », ce qui nécessite l’édition Business Intelligence ou l’édition Enterprise de SQL Server. Pour l’édition Standard, sélectionnez l’option « Partition unique ». Les performances de traitement du cube peuvent être affectées si une partition unique est utilisée.
Remarque
La sélection de l’option Utiliser plusieurs partitions ne peut pas être modifiée une fois le programme d’installation terminé. Pour pouvoir la modifier, la fonctionnalité Cube doit d’abord être désinstallée, puis réinstallée à l’aide de l’option « Modifier » dans Panneau de configuration.
Répertoire de fichiers de partition : Chemin d’accès à l’emplacement où les partitions de la base de données d’archivage QoE doivent être placées. Cela doit se trouver sur un lecteur (HDD3 dans la configuration matérielle recommandée) distinct du lecteur du système d’exploitation et du lecteur de fichiers journaux de base de données SQL. Étant donné que les noms de fichiers sont corrigés dans l’installation, pour éviter tout conflit potentiel, il est recommandé d’utiliser un répertoire vide sans fichier.
Utilisateur du travail SQL Agent - Nom d’utilisateur & Mot de passe : Nom et mot de passe du compte de service de domaine (masqués) utilisés pour exécuter l’étape « Données d’archivage QoE » du travail SQL Server Agent (qui exécute la procédure stockée pour extraire des données de la base de données de métriques QoE dans la base de données d’archive). Ce compte doit donc disposer d’un accès en lecture à la base de données de métriques QoE, comme indiqué dans la section Comptes. Ce compte doit également être connecté à l’instance d’archive QoE SQL Server).
Remarque
Le compte sous lequel le SQL Server instance s’exécute, tel que NT SERVICE\MSSQLSERVER, doit avoir accès/autorisation aux répertoires indiqués ci-dessus pour que l’installation réussisse. Pour plus d’informations, consultez Configurer des autorisations de système de fichiers pour l’accès au moteur de base de données.
Lorsque vous cliquez sur Suivant, le programme d’installation effectue des vérifications des prérequis et signale si des problèmes sont rencontrés. Une fois toutes les vérifications préalables effectuées, le programme d’installation accède à la page Configuration du cube.
Remarque
Si le programme d’installation affiche un message d’avertissement indiquant que le service SQL Server Agent pour le SQL Server instance d’archivage QoE n’est pas en cours d’exécution, l’installation peut se poursuivre, mais après l’installation, vérifiez que le service SQL Agent est en cours d’exécution et définissez le type de démarrage sur Automatique afin que le travail planifié s’exécute.
Dans la page Configuration du cube, fournissez les informations suivantes :
Nom de l’archive QoE SQL Server : champ en lecture seule et fixe au nom de domaine complet de l’ordinateur local. Le cube peut être installé uniquement à partir de l’ordinateur qui dispose de la base de données d’archivage QoE (Remarque. Le cube lui-même peut être installé sur un ordinateur distant. Voir ci-dessous)
Instance d’archive QoE SQL Server : SQL Server instance nom de l’emplacement de la base de données d’archivage QoE. Pour spécifier une SQL Server instance par défaut, laissez ce champ vide. Pour spécifier un SQL Server instance nommé, entrez le nom instance (par exemple, le nom après le « »). Si le composant d’archivage QoE a été sélectionné pour l’installation, ce champ est prérempli avec la valeur fournie dans la page Configuration de l’archive QoE.
Cube Analysis Server : SQL Server nom de instance Analysis Service pour l’emplacement où le cube doit être créé. Il peut s’agir d’un autre ordinateur, mais l’utilisateur d’installation doit être membre des administrateurs de serveur du instance SQL Server Analysis Service cible.
Remarque
Pour plus d’informations sur la configuration des autorisations d’administrateur de serveur Analysis Services, consultez Accorder des autorisations d’administrateur de serveur (Analysis Services)
Utiliser plusieurs partitions : La valeur par défaut est « Plusieurs partitions », ce qui nécessite l’édition Business Intelligence ou l’édition Enterprise de SQL Server. Pour l’édition Standard, sélectionnez l’option « Partition unique ». Les performances de traitement du cube peuvent être affectées si une partition unique est utilisée.
Remarque
La sélection de l’option Utiliser plusieurs partitions ne peut pas être modifiée une fois le programme d’installation terminé. Pour pouvoir la modifier, la fonctionnalité Cube doit d’abord être désinstallée, puis réinstallée à l’aide de l’option « Modifier » dans Panneau de configuration.
Utilisateur de cube - Nom d’utilisateur & Mot de passe : Nom et mot de passe du compte de service de domaine (masqué) qui déclenchent le traitement du cube. Si le composant d’archivage QoE a été sélectionné pour l’installation, ce champ est prérempli avec la valeur fournie dans la page Configuration de l’archive pour l’utilisateur du travail SQL Agent, mais nous vous recommandons de spécifier un autre compte de service de domaine afin que le programme d’installation puisse lui accorder le moindre privilège requis.
Lorsque vous sélectionnez Suivant, une autre série de validation est effectuée et tout problème est signalé. Une fois la validation terminée, le programme d’installation accède à la page Configuration du portail.
Dans la page Configuration du portail, fournissez les informations suivantes :
SQL Server d’archivage QoE : SQL Server instance nom de l’emplacement de la base de données d’archivage QoE. Contrairement à la page Configuration de l’archive QoE et à la page Configuration du cube, le nom de l’ordinateur n’est pas fixe et doit être fourni. Si le composant Archive QoE a été sélectionné pour l’installation, ce champ est prérempli avec la valeur fournie dans la page Configuration de l’archive QoE.
Cube Analysis Server : nom de instance SQL Server Analysis Service pour l’emplacement du cube. Si le composant Cube a été sélectionné pour l’installation, ce champ est prérempli avec la valeur fournie dans la page Configuration du cube.
Dépôt SQL Server : nom SQL Server instance où la base de données du référentiel doit être créée. Si le nom SQL Server instance de l’emplacement de la base de données d’archivage QoE est fourni précédemment dans l’installation (dans d’autres composants), ce champ est prérempli avec le nom SQL Server instance de la base de données d’archivage QoE. Il peut s’agir de n’importe quel SQL Server instance.
Base de données du référentiel : Par défaut, l’option est définie sur « Créer une base de données ». Étant donné que la mise à niveau de la base de données du référentiel n’est pas prise en charge, la seule circonstance dans laquelle l’option « Utiliser une base de données existante » peut être utilisée si la base de données de dépôt existante a le même schéma que la build à installer.
Utilisateur du pool d’applications IIS - Nom d’utilisateur & Mot de passe : Compte sous lequel le pool d’applications IIS doit s’exécuter. Les champs Nom d’utilisateur et Mot de passe sont grisés si les comptes système intégrés sont sélectionnés. Ces champs sont activés uniquement si « Autre » est sélectionné dans la zone de liste déroulante afin que l’utilisateur puisse entrer les informations du compte de service de domaine.
Lorsque vous sélectionnez Suivant, la dernière série de validation est effectuée pour vous assurer que les instances SQL Server sont accessibles à l’aide des informations d’identification fournies et que IIS est disponible sur l’ordinateur. Une fois la validation terminée, le programme d’installation poursuit l’installation.
Une fois le programme d’installation terminé, le travail SQL Server Agent est probablement en cours, en effectuant le chargement initial des données QoE et le traitement du cube. En fonction de la quantité de données dans QoE, le portail n’a pas encore de données disponibles pour l’affichage. Pour case activée sur la status du chargement des données et du traitement du cube, accédez à http://<machinename>/CQD/#/Health.
Remarque
Notez que l’URL permettant de vérifier la status du traitement du cube de téléchargement respecte la casse. Si vous entrez « intégrité », l’URL ne fonctionnera pas. Vous devez entrer « Intégrité » à la fin de l’URL avec un H majuscule.
Des messages de journal détaillés s’affichent si le mode débogage est activé. Pour activer le mode débogage, accédez à %SYSTEMDRIVE%\Program Files\Skype For Business 2015 CQD\QoEDataService\web.config, puis mettez à jour la ligne suivante afin que la valeur soit définie sur True :
<add key="QoEDataLib.DebugMode" value="True" />
La page du portail main est accessible via http://<machinename>/CQD.
Gestion de l’accès utilisateur pour le portail
Pour gérer l’autorisation utilisateur sur le portail, nous vous recommandons d’utiliser l’autorisation d’URL, qui a été introduite dans IIS 7.0. Pour plus d’informations sur la sécurité IIS, consultez Présentation de l’autorisation d’URL IIS 7.0.
Tout site web ou application web hérite de l’autorisation d’URL par défaut configurée pour l’ensemble d’IIS, qui est généralement « Autoriser tous les utilisateurs ». Si l’accès au portail doit être plus restrictif, les administrateurs peuvent accorder l’accès uniquement au groupe spécifique d’utilisateurs en modifiant les « règles d’autorisation ».
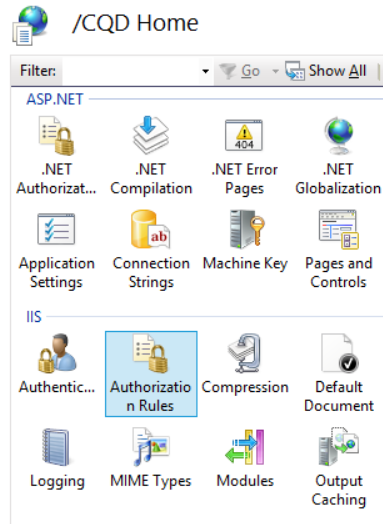
Remarque
L’icône Règles d’autorisation ne doit pas être confondue avec l’autorisation .NET » sous la section ASP.NET, qui est un mécanisme d’autorisation différent.
Les administrateurs doivent d’abord supprimer la règle « Autoriser tous les utilisateurs » héritée. Cela empêche les utilisateurs non autorisés d’accéder au portail.
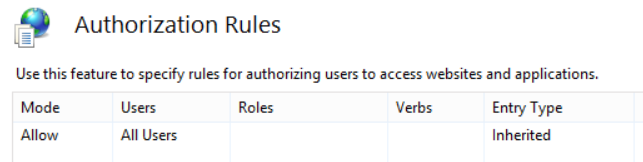
Ensuite, les administrateurs doivent ajouter de nouvelles règles d’autorisation et accorder à des utilisateurs spécifiques l’autorisation d’accéder au portail. Il est recommandé de créer un groupe local appelé « CQDPortalUsers » pour gérer les utilisateurs.
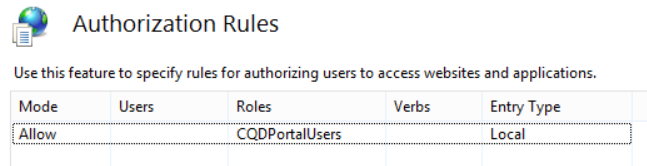
Les détails de configuration sont stockés dans le web.config situé dans le répertoire physique du portail.
<?xml version="1.0" encoding="UTF-8"?> <configuration> <system.webServer> <security> <authorization> <remove users="*" roles="" verbs="" /> <add accessType="Allow" roles="CQDPortalUsers" /> </authorization> </security> </system.webServer> </configuration>
L’étape suivante consiste à configurer le tableau de bord du CQD. Une fois l’utilisateur authentifié par IIS, il doit disposer d’autorisations de fichier sur le répertoire CQD pour accéder au contenu du portail web. Il est possible de modifier les listes de contrôle d’accès via l’onglet Sécurité des propriétés de l’annuaire CQD pour ajouter des utilisateurs ou des groupes individuels . Toutefois, l’approche recommandée consiste à laisser les autorisations de fichier intactes. Au lieu de cela, modifiez le paramètre IIS pour utiliser le processus de travail IIS pour accéder au répertoire CQD, quel que soit l’utilisateur authentifié.
Important
Il est important de modifier ce paramètre uniquement pour l’application CQD, et non pour les deux applications API : QoEDataService et QoERepositoryService.
Configuration de l’accès aux fichiers pour le CQD (tableau de bord)
Ouvrez l’Éditeur de configuration pour CQD.
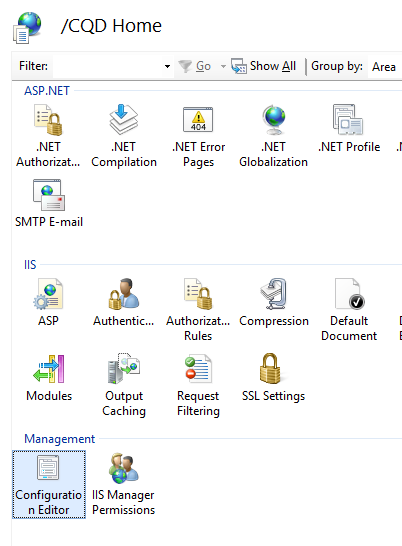
Sous Section, choisissez system.webServer/serverRuntime.
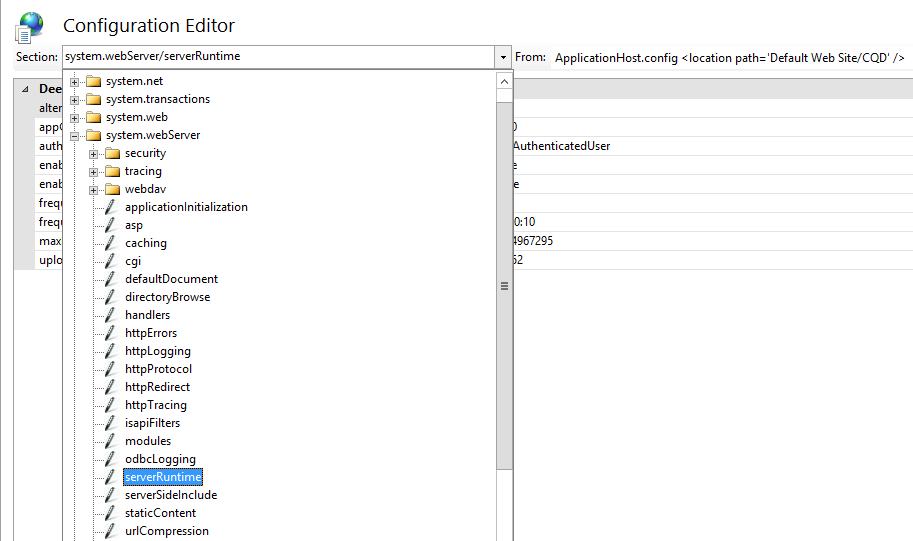
Remplacez authenticatedUserOverride par UseWorkerProcessUser.
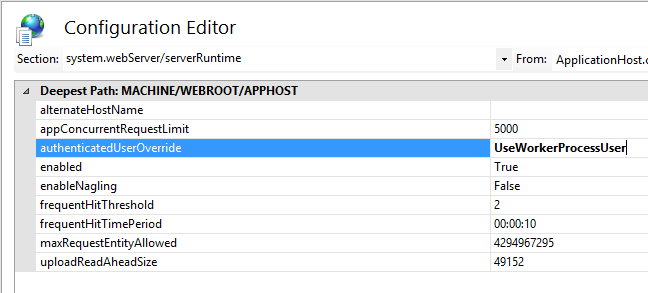
Sélectionnez Appliquer sur le côté droit de la page.
Problèmes connus
Le CQD n’affiche aucune donnée après le déploiement
Vous pouvez recevoir l’erreur suivante :
Nous n’avons pas pu exécuter la requête lors de son exécution sur le cube. Utilisez le Éditeur de requête pour modifier la requête et résoudre les problèmes éventuels. Assurez-vous également que le cube est accessible.
Cela signifie que le cube doit être traité dans SQL Server Analysis Services avant d’être utilisé dans CQD. Vous pouvez résoudre ce problème en procédant comme suit :
Ouvrez SQL Management Studio et sélectionnez Analysis Services.
Développez l’objet QoECube , sélectionnez Métrique QoE, cliquez avec le bouton droit, puis choisissez Parcourir.
Si cela retourne un navigateur vide, le cube n’est pas encore poursuivi.
Cliquez avec le bouton droit sur Métrique QoE et choisissez Processus.
Une fois le traitement terminé, cliquez à nouveau avec le bouton droit sur l’objet, puis choisissez Parcourir pour confirmer que la page du navigateur affiche désormais les données.
Les utilisateurs rencontrent des difficultés pour se connecter, car le programme d’installation ne parvient pas à créer les paramètres appropriés dans IIS
Dans de rares cas, le programme d’installation ne parvient pas à créer les paramètres appropriés dans IIS. Une modification manuelle est nécessaire pour permettre aux utilisateurs de se connecter au CQD. Si les utilisateurs rencontrent des difficultés pour se connecter, procédez comme suit :
Ouvrez le Gestionnaire des services Internet et accédez à Site web par défaut.
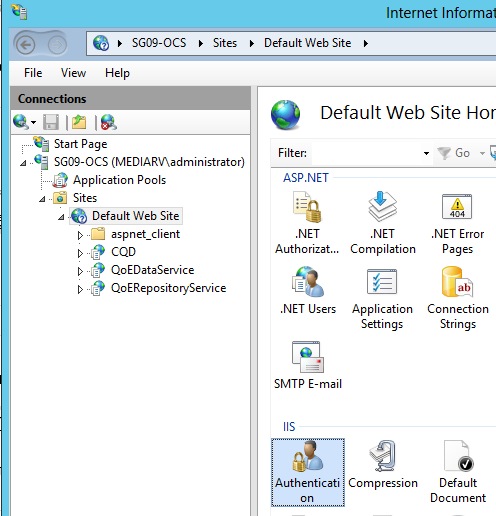
Sélectionnez « Authentification ». Si « Authentification anonyme », « ASP.NET Emprunt d’identité », « Authentification par formulaire » et « Authentification Windows » ne correspondent pas aux paramètres indiqués ci-dessous, modifiez-les manuellement pour qu’ils correspondent aux paramètres ci-dessous. Tous les autres mécanismes d’authentification doivent être désactivés.
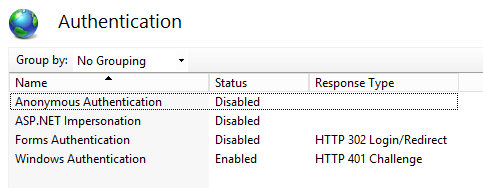
Pour « Authentification Windows », sélectionnez Paramètres avancés sur le côté droit.
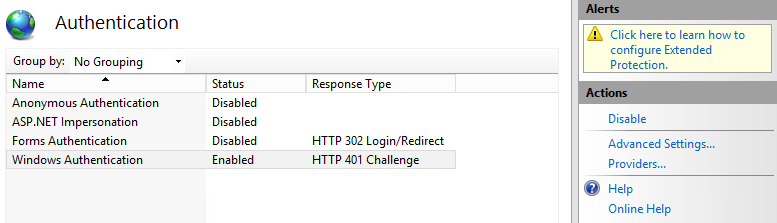
Définissez « Protection étendue » sur Accepter et case activée la zone « Activer l’authentification en mode noyau ».
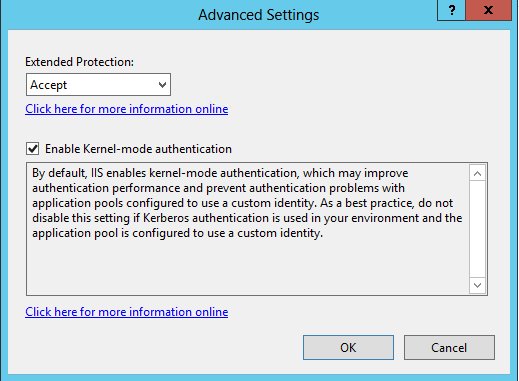
Répétez les étapes ci-dessus pour chacune des entrées « CQD », « QoEDataService » et « QoERepositoryService » sous « Site web par défaut ».
Pour les liaisons de port HTTP et HTTPS, le programme d’installation crée des liaisons de port sur les numéros de port par défaut (port 80 pour HTTP et port 443 pour HTTPS). S’il existe un autre site web sur l’ordinateur qui utilise ces liaisons, il existe un conflit et le comportement IIS ne peut pas être prédit. La meilleure façon d’éviter ce problème consiste à s’assurer qu’aucun autre site web n’est mappé aux ports 80 et 443 avant d’installer CQD.
Pour activer SSL/TLS dans IIS et forcer les utilisateurs à se connecter via https sécurisé au lieu de HTTP :
Configure Secure Sockets Layer dans IIS, consultez Configuration de Secure Sockets Layer dans IIS 7. Une fois terminé, remplacez par
httphttps.Pour obtenir des instructions sur l’activation du protocole TLS dans les connexions SQL Server, consultez Comment activer le chiffrement SSL pour une instance de SQL Server à l’aide de Microsoft Management Console.
Échec de la synchronisation de cube
QoEMetrics peut contenir des enregistrements non valides basés sur les horloges de l’utilisateur final. Si l’asymétrie temporelle est supérieure à 60 ans, l’importation du cube échoue.
Vérifiez les valeurs Min et Max StartTime/EndTime à l’aide des sélections ci-dessous. Recherchez et supprimez des enregistrements dans le passé lointain et dans un avenir lointain, ils peuvent être ignorés et ils interrompent les processus de synchronisation.
Sélectionnez MIN(StartTime) FROM CqdPartitionedStreamView
Sélectionnez MAX(StartTime) FROM CqdPartitionedStreamView
Sélectionnez MIN(EndTime) FROM CqdPartitionedStreamView
Sélectionnez MAX(EndTime) FROM CqdPartitionedStreamView
Tâches post-installation
Importation de bâtiments et de réseaux
Après avoir installé CQD, effectuez les tâches de configuration suivantes :
Définir les types de bâtiments (recommandé)
Définir les types de propriété de construction (recommandé)
Définir les types de réseau (fortement recommandé)
Importer des bâtiments (recommandé)
Importer des sous-réseaux (recommandé)
Définir des types de bâtiments
Les types de bâtiments sont utilisés pour décrire les différentes définitions ou types de bâtiments au sein de votre organization.
Remarque
Cette étape est facultative, mais recommandée.
Exemples
Siège social
Bureau à distance
Emplacement de la joint-venture
Exemple de syntaxe SQL
INSERT INTO
[dbo].[CqdBuildingType]
([BuildingTypeId],
[BuildingTypeDesc])
VALUES
(1,
'Headquarters')
Les paramètres BuildingTypeId et BuildingTypeDesc sont requis.
Définir des types de propriété de bâtiment
Les types de propriété sont utilisés pour distinguer les actifs détenus et loués.
Remarque
Cette étape est facultative, mais recommandée.
Exemples
Contoso baux non-RE&F
Contoso RE loué&F
Propriété de Contoso
Filiale louée
Exemple de syntaxe SQL
INSERT INTO
[dbo].[CqdBuildingOwnershipType]
([OwnershipTypeId],
[OwnershipTypeDesc]
)
VALUES
(1,
'Contoso Owned'
)
Les paramètres OwnershipTypeId et OwnershipTypeDesc sont requis.
Définir des noms de réseau
Les types de réseau sont utilisés pour décrire différents types de réseaux au sein du organization. Cela vous donne la possibilité de filtrer sur (ou de filtrer) des types de réseau spécifiques.
Remarque
Il est fortement recommandé de définir des noms de réseau, mais cela est facultatif. Si vous décidez de ne pas définir de noms de réseau, vérifiez que chaque entrée CqdNetwork a un BuildingId de 0.
Exemples
VPN
LABORATOIRE
Exemple de syntaxe SQL
INSERT INTO [dbo].[CqdNetworkName]
( [NetworkName]
,[NetworkType]
)
VALUES
('VPN','VPN')
Les paramètres NetworkNameID et NetworkName sont obligatoires, le paramètre NetworkType est facultatif mais recommandé.
Importer des bâtiments
L’importation de bâtiments vous donne la possibilité d’obtenir des informations spécifiques sur la construction (appels médiocres par bâtiment sur Wi-Fi/Filaire, etc.).
Remarque
Cette étape est facultative, mais recommandée.
Avant d’importer un nouveau bâtiment, vous devez déjà avoir identifié une BuildingKey prédéfinie. Pour ce faire, émettez la commande SQL « SELECT MAX(BuildingKey) FROM CqdBuilding » pour identifier la valeur actuelle et ajouter 1 au résultat.
Exemple de syntaxe SQL
INSERT INTO [dbo].[CqdBuilding]
( [BuildingKey]
,[BuildingName]
,[BuildingShortName]
,[OwnershipTypeId],
[BuildingTypeId]
)
VALUES
(2, 'Ann Arbor', 'AA', 0, 0)
Les paramètres BuildingKey, BuildingName, BuildingShortName, OwnershipTypeId et BuildingTypeId sont obligatoires, les autres paramètres sont facultatifs.
Importer des sous-réseaux
L’importation de bâtiments vous donne la possibilité d’obtenir des informations spécifiques sur la construction (appels médiocres par bâtiment sur Wi-Fi/Filaire, etc.).
Remarque
Cette étape est facultative, mais recommandée.
Importez des sous-réseaux et mappez-les aux bâtiments importés à la dernière étape. Si vous avez décidé de ne pas remplir NetworkName, vérifiez que chaque entrée de cette table utilise un NetworkNameID de 0. Pour plus d’informations sur la syntaxe SQL et les paramètres du tableau de bord qualité des appels, consultez Utiliser le tableau de bord de qualité des appels pour Skype Entreprise Server.
Exemple de syntaxe SQL
INSERT INTO [dbo].[CqdNetwork]
([Network]
,[NetworkRange]
,[NetworkNameID]
,[BuildingKey]
,[UpdatedDate]
)
VALUES
('172.16.254.0',32,0,1,'2015-11-11')
Les paramètres Network et UpdatedDate sont obligatoires, les autres paramètres sont facultatifs.
Facultatif : BSSID
Le remplissage des informations BSSID vous donne une plus grande corrélation de flux Wi-Fi par contrôleur ou radio. Cela s’ajoute au filtrage par génération ou sous-réseau.
Exemple de syntaxe SQL
INSERT INTO [dbo].[CqdBssid]
([Ap],
[Bss],
[Building],
[ess],
[phy]
)
VALUES
('AP1','00-00-00-00-00-00','Aruba AP 1','Controller1','bgn')
CqdBssidTable Details
| Comme indiqué dans CQD | CQDBssid Table | Exemples d’entrées |
|---|---|---|
| Ap NName |
AP |
AP1 |
| BBssid |
BSS |
00-00-00-00-00-00 (vous devez utiliser le format f délimité) |
| Contrôleur |
Bâtiment |
Aruba AP 7 |
| Device |
ess |
Contrôleur1 |
| Radio |
phy |
Bgn |
Traitement des données importées
Par défaut, une fois que vous importez des données de bâtiment/réseau, elles s’appliquent uniquement aux enregistrements générés après ce point dans le temps.
Pour étiqueter tous les enregistrements précédents avec ces nouvelles données, vous devez exécuter la procédure stockée CqdUpdateBuilding comme indiqué ci-dessous :
Donnez-lui la date de votre premier enregistrement (identifiez que à l’aide de la commande SELECT MIN(StartTime) FROM CqdPartitionedStreamView SQL), endDate de demain, puis NULL pour les deux dernières valeurs.
Une fois que les données sont associées aux données de flux, le cube SSIS doit retraiter tous les enregistrements. Cela s’applique également lors de l’ajout en bloc de données BSSID/ISP. Vérifiez que l’option « Processus complet » est sélectionnée.