Utilisation de l’outil stress et performances Skype Entreprise Server 2015
Pour exécuter l’outil stress et performances Skype Entreprise Server 2015, vous devez être en mesure de gérer les utilisateurs, les contacts et les profils utilisateur, configurer l’outil pour l’exécuter, puis passer en revue la sortie ou les résultats générés par l’outil.
Quatre domaines sont impliqués dans l’exécution de l’outil stress et performances Skype Entreprise Server 2015 (l’exécutable est LyncPerfTool.exe) :
Créer des utilisateurs et des contacts
Vous devez utiliser l’outil Skype Entreprise Server 2015 (SB 2015) User Provisioning Tool (UserProvisioningTool.exe) pour créer des utilisateurs et des contacts pour vos tests de stress et de performances.
Voici une liste de termes utiles qui peuvent être utiles lorsque vous lisez les rubriques :
Unité d’organisation : unité d’organisation (UO) services de domaine Active Directory (AD DS).
Fédéré/Inter pool : utilisateurs qui peuvent communiquer avec des utilisateurs à partir d’autres services de messagerie instantanée.
Listes de distribution - Ou DLL. Il s’agit d’objets dans AD DS qui contiennent une liste d’utilisateurs AD DS. Ils sont utilisés pour faciliter les communications entre les groupes de personnes.
Service d’informations sur l’emplacement : service Skype Entreprise Server 2015 qui, lorsqu’il est activé et configuré par téléphone, permet de récupérer l’emplacement physique des services 911 améliorés (E911).
Numéros de téléphone américains : numéros de téléphone attribués à l’utilisateur en plus de l’URI SIP utilisé pour le routage des appels entrants et sortants dans la recherche de numéro inverse (RNL).
Créer des utilisateurs et des contacts à l’aide de UserProvisioningTool.exe
Remarque
Avant même de commencer, assurez-vous que vous êtes connecté en tant que membre du groupe de sécurité Administrateurs du domaine pour exécuter cet outil. Vous devez le faire, car vous allez créer des utilisateurs Active Directory.
Vous devez utiliser l’outil d’approvisionnement d’utilisateurs Skype Entreprise Server pour créer des utilisateurs et des contacts pour la simulation de charge.
L’outil d’approvisionnement d’utilisateurs Skype Entreprise Server est installé avec le package Skype Entreprise Server Stress and Performance Tool. Assurez-vous que le programme d’installation du package (CapacityPlanningTool.msi) a été exécuté sur le serveur frontal ou le serveur Standard Edition que vous avez l’intention de tester.
Vous pouvez démarrer l’outil d’approvisionnement d’utilisateurs Skype Entreprise Server en exécutant le fichier UserProvisioningTool.exe (situé dans %InstalledDirectory%LyncStressAndPerfTool\LyncStress) sur le serveur frontal ou sur le serveur Standard Edition.
Important
Lorsque vous créez un grand nombre d’utilisateurs (par exemple, 10 000 ou plus), exécutez le UserProvisioningTool.exe. Vous devez le faire, car l’outil créera et configurera de nouveaux utilisateurs AD.
Lorsque l’outil d’approvisionnement d’utilisateurs s’ouvre, cliquez sur Configuration et sélectionnez Charger la configuration.
Pour commencer à configurer les utilisateurs et les contacts, chargez le fichier par défaut inclus avec le package, appelé « SampleData.xml ». Cela préremplira les champs avec des exemples de données que vous devrez modifier pour les rendre pertinents pour votre déploiement.
Si vous avez un fichier XML préconfiguré qui contient déjà vos paramètres personnalisés, vous pouvez charger ce fichier à la place. Renseignez les champs de l’outil d’approvisionnement d’utilisateurs, comme décrit dans les sections ci-dessous.
Pour configurer les options de serveur :
Dans le champ Nom de domaine complet du pool frontal, tapez le nom de domaine complet (FQDN) du serveur Standard Edition ou le pool frontal dans lequel vous souhaitez héberger les utilisateurs.
Dans le champ Préfixe de nom d’utilisateur , tapez un préfixe que vous souhaitez utiliser pour supprimer vos noms d’utilisateur à des fins de test (par exemple, « TestUser »).
Dans le champ Mot de passe , tapez un mot de passe qui sera utilisé sur tous les comptes d’utilisateur de test.
Dans le champ Domaine du compte , tapez le nom de domaine de votre domaine AD actuel (celui dans lequel vous souhaitez créer vos utilisateurs de test).
Dans le champ Unité d’organisation , tapez le nom du domaine AD dans lequel vous souhaitez créer ces utilisateurs de test. (Si l’unité d’organisation n’existe pas déjà, elle est créée pour vous).
Dans le champ Indicatif régional du téléphone , tapez l’indicatif régional à trois chiffres à utiliser sur tous les comptes d’utilisateur de test. Assurez-vous que l’indicatif régional que vous avez choisi n’est pas en conflit avec les codes régionaux des autres utilisateurs dans AD.
Cliquez pour sélectionner la zone case activée voix activée si vous souhaitez activer les utilisateurs de test pour Téléphonie – Grandes entreprises.
Dans le champ Nombre d’utilisateurs , indiquez le nombre total d’utilisateurs de test que vous souhaitez créer.
Dans le champ Index de démarrage , donnez le numéro de départ qui sera utilisé comme suffixe au préfixe de nom d’utilisateur (par exemple, le préfixe est « TestUser » et le prénom se termine par « 0 » dans l’exemple ci-dessous).)

Bouton Créer des utilisateurs
Lorsque vous cliquez sur le bouton Créer des utilisateurs , les paramètres d’entrée que vous avez entrés sont validés. S’il existe des erreurs de validation, vous êtes invité à les corriger. Ou, si toutes les valeurs sont correctes, les utilisateurs commencent à apparaître dans AD (dans l’unité d’organisation que vous avez spécifiée). Une barre de progression s’affiche en bas de l’outil au fur et à mesure de son exécution. Ne fermez pas l’application tant que la barre de progression est active.
La création d’un utilisateur prend du temps. Veuillez donc planifier en conséquence. Ce processus peut prendre plusieurs minutes pour quelques utilisateurs à quelques heures pour un grand nombre d’utilisateurs.
Si vous n’avez pas accès au contrôleur de domaine AD dans votre environnement de test, vous pouvez toujours valider la création d’utilisateurs en vous connectant en tant qu’utilisateur de la plage d’utilisateurs que vous avez spécifié de créer. N’oubliez pas d’utiliser le préfixe et le suffixe, ainsi que le @sipDomain nom d’utilisateur. Voici un exemple : TestUser20@contoso.net .
Remarque
Si les utilisateurs existent déjà, cliquez sur le bouton Créer des utilisateurs pour les mettre à jour avec les modifications de configuration.
Bouton Supprimer les utilisateurs
Lorsque vous cliquez sur le bouton Supprimer les utilisateurs , les paramètres d’entrée de l’onglet sont validés. S’il existe des erreurs de validation, vous êtes invité à les corriger et, si les valeurs d’entrée sont correctes, les utilisateurs de test spécifiés sont désactivés et supprimés d’Active Directory. Là encore, une barre de progression s’affiche en bas de cet onglet, et vous ne devez pas fermer l’application tant que la barre de progression est active.
Remarque
Seuls les numéros de téléphone au format américain sont pris en charge. Les numéros de téléphone sont toujours attribués aux utilisateurs, et tous les utilisateurs créés par UserProvisioningTool.exe sont activés pour Téléphonie – Grandes entreprises par défaut. Tous les scénarios qui utilisent le numéro de téléphone, tels que le standard automatique de conférence ou les appels UC-RTC, utilisent ce numéro de téléphone pour acheminer correctement les appels. Pour cette raison, chaque utilisateur doit avoir un numéro de téléphone unique .
Remarque
Si vous devez créer des utilisateurs deux fois, la commande échoue, sauf si vous utilisez un autre indicatif régional ou si les utilisateurs précédents ont été désactivés à l’aide de l’applet de commande Disable-CsUser.
Important
Avant de créer des contacts, vous devez d’abord terminer la réplication de l’utilisateur (qui est effectuée à partir de l’onglet Utilisateurs).
Important
Si vous venez de créer vos utilisateurs, vous devez attendre que Skype Entreprise Server réplication se termine et remplisse les comptes d’utilisateur dans la base de données. Si les utilisateurs n’ont pas fini de répliquer, une erreur s’affiche. Vous saurez quand les utilisateurs ont terminé la réplication si le service frontal Skype Entreprise Server 2015 a démarré, ou en exécutant correctement l’applet de commande Get-CsUser sur le dernier utilisateur du nombre total que vous avez spécifié.
Onglet Création de contacts
Cet onglet vous permet de fournir les détails des contacts des utilisateurs pour vos tests.

Pour configurer les contacts des utilisateurs, procédez comme suit :
Dans le champ Nombre moyen de contacts par utilisateur , entrez le nombre moyen de contacts à remplir dans les listes de contacts pour chaque utilisateur.
Cochez la case Case activée fixe si vous souhaitez créer un nombre égal de contacts pour chaque utilisateur. Si vous souhaitez faire varier le nombre de contacts créés pour les utilisateurs, décochez cette case case activée.
Dans le champ Nombre moyen de groupes de contacts par utilisateur , entrez le nombre de groupes de contacts par utilisateur. Ce nombre doit être inférieur à la moyenne des contacts par utilisateur.
Dans le champ Pourcentage de contacts fédérés/inter pool , donnez un nombre compris entre 0 et 100. Ce pourcentage de contacts sera créé avec les utilisateurs fédérés.
Dans le champ Préfixe utilisateur fédéré/inter pool , donnez le nom d’utilisateur des utilisateurs fédérés qui seront ajoutés aux listes de contacts des utilisateurs locaux.
Dans le champ Domaine SIP utilisateur fédéré/inter pool , indiquez le nom de domaine SIP des utilisateurs fédérés.
Sous l’onglet Création d’utilisateur , vérifiez que les informations sont correctes. Vos contacts seront créés à partir de valeurs sous l’onglet Création d’utilisateur.
Cliquez sur Créer des contacts pour commencer la création du contact. Ce processus peut prendre plusieurs minutes. Une fois l’opération terminée, une boîte de dialogue s’affiche avec le message « Opération terminée avec succès ». Vous pouvez valider les contacts qui ont été créés en vous connectant en tant qu’utilisateur créé à partir de l’onglet Création d’utilisateur.
Remarque
Une fois les contacts créés, cet outil redémarre tous les serveurs frontaux du pool cible. Le démarrage des serveurs frontaux peut prendre plus de temps (jusqu’à 2 heures), en fonction du nombre de contacts créés par cette opération.
Liste de distribution
L’outil stress et performances Skype Entreprise Server 2015 peut simuler la fonctionnalité d’extension de liste de distribution (DL) dans le client Skype Entreprise 2015. Vous pouvez ignorer cette étape si vous n’avez pas l’intention d’activer l’extension DL dans l’outil d’approvisionnement d’utilisateurs.

L’onglet Liste de distribution vous permet de créer des DLL que l’outil Stress and Performance tool utilisera pour la fonctionnalité Extension de liste de distribution. Avant de créer des DLL, Skype Entreprise Server 2015 doit être déployé, y compris avoir exécuté ForestPrep. Si ce n’est pas le cas, les attributs DL n’existent pas dans le schéma AD, de sorte que l’outil ne pourra pas créer de DLL.
Pour configurer des listes de distribution :
Dans le champ Nombre de listes de distribution , indiquez le nombre total de DLL que vous souhaitez créer (il est recommandé ici de commencer par une valeur qui est le double du nombre d’utilisateurs que vous avez).).
Dans le champ Préfixe de liste de distribution, entrez un préfixe que toutes les DLL que vous créez auront, par exemple testDL . Cela signifie qu’à 100 DLL, les noms de vos DLL ressembleront à : testDL0, testDL1, jusqu’à testDL99.
Dans le champ Membres minimum dans une liste, entrez le nombre minimal d’utilisateurs à placer dans chaque DL.
Dans le champ Nombre maximal de membres dans une liste, entrez le nombre maximal d’utilisateurs à ajouter à chaque DL.
Bouton Créer des listes de distribution
Lorsque vous cliquez sur le bouton Créer des listes de distribution, l’outil interroge Active Directory pour voir s’il existe déjà des listes de distribution correspondant au préfixe et aux numéros. L’outil crée des DLL qui n’existent pas déjà. Lors de l’ajout de membres à ces listes de distribution nouvellement créées, il choisit les utilisateurs dans la plage spécifiée sous l’onglet Création d’utilisateurs.
Onglet Configuration du service d’informations sur l’emplacement
L’outil stress et performances Skype Entreprise Server 2015 peut également générer des fichiers de configuration factices pour le service d’informations sur l’emplacement. Notez que le service d’informations sur l’emplacement n’a généralement pas d’impact significatif sur les performances sur les serveurs.

Si vous choisissez de tester cette fonctionnalité, renseignez les valeurs dans le formulaire et cliquez sur le bouton Générer des fichiers de configuration LIS, ce qui crée .CSV fichiers appelés :
LIS_Subnet.csv
LIS_Switches.csv
LIS_Ports.csv
LIS_WAP.csv
Pour importer ces fichiers dans la base de données LIS, utilisez les applets de commande PowerShell suivantes :
Set-CsLisSubnet
Set-CsLisSwitch
Set-CsLisPort
Set-CsWirelessAccessPoint
Configurer le profil utilisateur
Une fois vos utilisateurs créés (via l’outil de création d’utilisateurs), vous pouvez configurer des profils utilisateur avec l’outil de configuration de charge Skype Entreprise Server 2015 (UserProfileGenerator.exe).
Exécution de l’outil de configuration de charge Skype Entreprise Server 2015
Démarrez l’outil Charger la configuration (UserProfileGenerator.exe) et renseignez les onglets. Cet outil crée un répertoire pour chacun des ordinateurs clients dont vous aurez besoin pour exécuter vos simulations. Chaque répertoire client est fourni avec un script pour démarrer l’outil stress et performances Skype Entreprise Server 2015 (LyncPerfTool.exe). Les sections ci-dessous donnent des exemples de remplissage des champs de chaque onglet de l’outil de configuration de charge Skype Entreprise Server 2015.
Important
Les valeurs spécifiques à l’utilisateur utilisées dans l’outil Charger la configuration (UserProfileGenerator.exe) doivent correspondre aux valeurs spécifiées dans l’outil de création d’utilisateurs Skype Entreprise Server 2015 (UserProvisioningTool.exe) pour le pool.
Onglet Configuration commune
L’onglet Configuration commune de l’outil de configuration de chargement est illustré ci-dessous. Renseignez les champs de l’onglet Configuration commune, comme décrit dans les étapes suivantes.
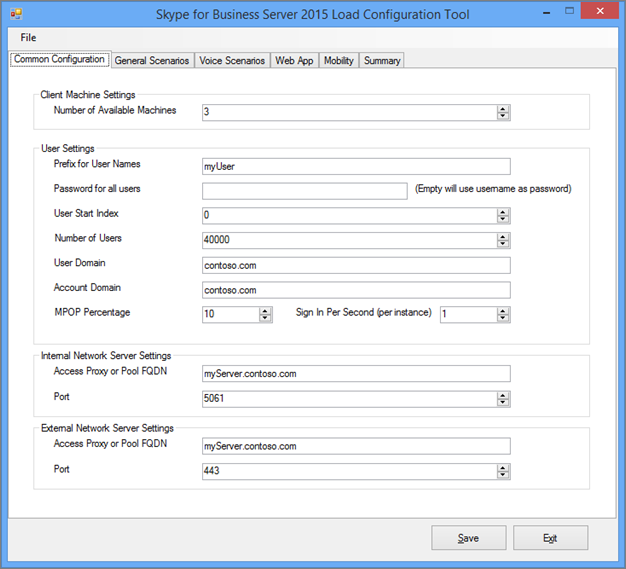
Dans le champ Nombre d’ordinateurs disponibles , tapez le nombre d’ordinateurs que vous souhaitez utiliser pour exécuter l’outil Stress et performances (LyncPerfTool.exe). Nous vous recommandons de disposer d’un ordinateur pour 4500 utilisateurs que vous simulerez, mais ce nombre peut varier si vous réduisez le niveau de charge ou utilisez uniquement un sous-ensemble des fonctionnalités disponibles de l’outil (les niveaux de charge sont définis sous l’onglet Scénarios généraux).
Dans le champ Préfixe des noms d’utilisateur , entrez un préfixe pour le champ nom d’utilisateur de tous les utilisateurs. Pour vous connecter à l’URI (Uniform Resource Identifier) : UserPrefix[User Start Index... (Nombre d’utilisateurs-1)] @User Domain , par exemple, myUser009@Contoso.com.
Dans le champ Mot de passe de tous les utilisateurs , entrez le mot de passe utilisé lors de la création des utilisateurs. Si vous laissez ce champ vide, le nom d’utilisateur sera défini comme mot de passe.
Dans le champ Index de démarrage de l’utilisateur , entrez l’index du premier utilisateur à configurer. Vous pouvez configurer différentes plages pour différents types ou niveaux de charge, mais vous devez exécuter l’outil de configuration de charge (UserProfileGenerator.exe) une fois par plage que vous souhaitez configurer.
Dans le champ Nombre d’utilisateurs , entrez le nombre total d’utilisateurs que vous allez configurer.
Dans le champ Domaine de l’utilisateur , entrez le domaine utilisé pour l’URI SIP. Il est utilisé pour construire l’URI SIP de chaque utilisateur pour se connecter au serveur frontal Skype Entreprise Server 2015 ou au serveur Standard Edition, et peut être différent du domaine du compte.
Dans le champ Domaine du compte , entrez l’ouverture de session de domaine AD DS.
Dans le champ Pourcentage MPOP (Pourcentage de points de présence multiples), donnez une valeur pour le pourcentage d’utilisateurs connectés à partir de plusieurs ordinateurs ou appareils, par exemple 10 %.
Entrez le nombre maximal de points de terminaison simultanés dans le champ Se connecter par seconde (par instance). Il s’agit du nombre maximal de connexions pour vos utilisateurs, et la recommandation est un taux inférieur ou égal à 2 par seconde (<=2).
Dans le champ Proxy d’accès ou nom de domaine complet du pool, entrez le nom de domaine complet (FQDN) du serveur auquel vous souhaitez que les clients se connectent. Si les utilisateurs se connectent en externe, vous devez taper le proxy d’accès. Si les utilisateurs sont internes, indiquez le nom de domaine complet de leur pool d’entreprise ou de leur serveur Standard Edition.
Dans le champ Port , entrez le port que vous souhaitez que les utilisateurs utilisent pour SIP (la valeur par défaut ici est 5061).
Pour le champ Paramètres du serveur réseau externe , indiquez le nom de domaine complet du proxy d’accès ou du pool et, à nouveau, le port. Ces paramètres sont utilisés uniquement pour la simulation de charge des points de terminaison externes.
Onglet Scénarios généraux

Vous pouvez configurer les niveaux de charge et les paramètres pour chacun des scénarios généraux proposés en déterminant ce que vous souhaitez exécuter ou laisser désactivé. Voici vos options générales :
Remarque
Les valeurs de niveau de charge pour tous les champs, sauf Les services d’informations locales, sont Disabled, Low, Medium, High ou Custom. Si vous sélectionnez un paramètre mais Désactivé, les configurations sont générées pour chaque client. Résultats élevés dans la charge maximale prise en charge sur le serveur ; moyenne représente 60 % de la charge élevée ; faible est de 30 %.
Messagerie instantanée - Cela inclut l’égal à égal et les conférences ; choisissez la valeur appropriée pour Niveau de charge.
Audioconférence- Choisissez un niveau de charge pour l’audioconférence uniquement . Les appels d’égal à égal seront abordés un peu plus tard dans la section Scénarios vocaux . Ouvrez l’onglet Avancé pour activer MultiView.
Partage d’application - Choisissez un niveau de charge pour le partage d’application.
Data Collaboration - Choisissez un niveau de charge pour la collaboration de données, qui inclut la conférence de données.
Extension de la liste de distribution - Cliquez sur le bouton Avancé et renseignez le champ avec les mêmes valeurs configurées sous l’onglet DL de l’outil de création d’utilisateurs (UserProvisioningTool.exe). Choisissez un niveau de charge.
Requête web du carnet d’adresses - Il s’agit du service de recherche de carnet d’adresses plutôt que du téléchargement du fichier de carnet d’adresses. Si vous souhaitez activer cette option pour les téléchargements de fichiers de carnet d’adresses, cliquez sur le bouton Avancé et définissez EnableABSDownload sur True. Donnez une valeur pour le niveau de charge.
Service Response Group - Cliquez sur le bouton Avancé et spécifiez les URI des groupes Response Group que vous avez déjà créés lors de l’approvisionnement des agents du service Response Group. Vous devez choisir au moins un groupe Response Group. Pour en utiliser davantage, séparez les groupes response par des points-virgules. Mettez à jour RGSUriSuffixStartIndex et RGSUriSuffixEndIndex avec les valeurs réelles. Choisissez un niveau de charge.
Services d’information sur l’emplacement - Sélectionnez un niveau de charge activé ou désactivé.
Remarque
Chacun des scénarios a un bouton Avancé situé à côté de lui, et un ensemble de zones de case activée qui permettent de modifier le paramètre par défaut.
Le choix d’ad hoc permet à l’outil de générer une simulation de conférences qui seront créées tout au long de l’heure.
Le choix d’une grande conf signifie qu’un scénario de conférence de grande taille sera simulé.
External indique à l’outil de simuler également des utilisateurs externes.
Ces boutons et zones case activée sont des valeurs supplémentaires spécifiques à chaque scénario et modifient le comportement de l’outil Stress and Performance et rendent la personnalisation possible.
Pour chaque scénario sous l’onglet Scénarios généraux (à l’exception de Location Information Services), si la valeur de Niveau de charge est Personnalisée, le taux de conversation est calculé à l’aide du champ correspondant dans la boîte de dialogue Avancé. Le nom du champ peut différer selon le scénario, mais la description du champ indique : REMARQUE Ce numéro sera utilisé uniquement si Personnalisé est sélectionné dans le menu déroulant .
Les valeurs High, Medium et Low modifient les taux de conversation par modalité conformément au modèle utilisateur qui est un équilibre de tous les scénarios. S’il est nécessaire de modifier le niveau de charge par modalité en raison d’une différence d’utilisation attendue, utilisez un taux de conversation personnalisé.
Onglet Scénarios vocaux
Il s’agit de l’onglet pour la configuration de tous vos scénarios vocaux.

Vous disposez des options suivantes :
Voip- Cliquez sur le bouton Avancé et ajoutez des valeurs pour les champs PhoneAreaCode et LocationProfile (plan de numérotation). Vous allez également donner une valeur pour Niveau de charge. Si vous choisissez un niveau de charge pour voIP ou passerelle UC/RTC activée, un fichier de configuration de réseau téléphonique commuté public (RTC) vers communications unifiées (UC) est généré pour simuler des appels externes.
Passerelle UC/RTC - Vous devez choisir une valeur niveau de charge, et quand vous choisissez autre chose que Désactivé, vous devez également fournir une valeur pour l’indicatif régional RTC en cliquant sur le bouton Avancé . Cliquez sur Ajouter sous serveur de médiation et PSTN. Vérifiez qu’un itinéraire est configuré pour l’indicatif régional.
Pointe
Vous pouvez utiliser le Skype Entreprise Panneau de configuration ou Skype Entreprise Management Shell pour vérifier la configuration de votre itinéraire vocal.
Standard de conférence - Fournissez une valeur pour Niveau de charge. Toute valeur autre que Désactivé active le champ Numéro de téléphone . Entrez le numéro de téléphone du standard automatique que vous souhaitez utiliser. Cliquez sur Avancé et donnez une valeur pour le champ LocationProfile .
Service de stationnement d’appel - Indiquez ici un niveau de charge.
Serveur de médiation et RTC - Chaque serveur de médiation que vous souhaitez utiliser a besoin de son propre simulateur PSTN. Une fois que vous avez déterminé le client que vous allez utiliser pour le simulateur, configurez votre serveur de médiation pour acheminer les appels vers cet ordinateur sur le simulateur RTC que vous avez configuré. Cliquez sur le bouton Ajouter pour configurer une valeur pour le serveur de médiation.
Remarque
Chaque scénario comporte un bouton Avancé situé à côté de celui-ci. Les boîtes de dialogue avancées contiennent des paramètres spécifiques à chaque scénario qui modifient le comportement de l’outil Stress and Performance et activent la personnalisation. > Pour chaque scénario sous l’onglet Scénarios vocaux, si la valeur de Niveau de charge est Personnalisée, le taux de conversation est calculé à l’aide du champ correspondant dans la boîte de dialogue Avancé. Le nom du champ peut différer selon le scénario, mais la description du champ indique : REMARQUE Ce numéro sera utilisé uniquement si Personnalisé est sélectionné dans le menu déroulant .
Onglet Application web

Web App prend en charge les scénarios de conférence via le serveur UCWA (Unified Communications Web API) installé sur un serveur frontal. Utilisez l’onglet Application web pour configurer tous les scénarios liés aux applications web. Les options sont les suivantes :
Paramètres généraux de l’application web - Cliquez sur le bouton Paramètres supplémentaires et définissez ReachTargetServerUrl sur l’adresse IP virtuelle du pool d’annuaires de l’adresse IP virtuelle du pool frontal.
Partage d’application - Sélectionnez une valeur pour Niveau de charge.
Data Collaboration - Sélectionnez une valeur pour Niveau de charge.
Messagerie instantanée - Sélectionnez une valeur pour Niveau de charge.
Conférence vocale - Sélectionnez une valeur pour Niveau de charge.
Remarque
Un bouton Avancé se trouve à côté de chacun des scénarios. Les boîtes de dialogue avancées contiennent des valeurs spécifiques à chaque scénario qui modifient le comportement de l’outil Stress and Performance et activent la personnalisation.> Pour chacun des scénarios d’application web, si le niveau de charge est Personnalisé, la valeur spécifiée dans le champ ConversationsPerHour est utilisée à la place de la valeur par défaut.
Onglet Mobilité
Utilisez cet onglet pour configurer tous les scénarios liés à la mobilité.

Les options disponibles ici sont les suivantes :
Paramètres généraux de mobilité - Cliquez sur Paramètres supplémentaires et définissez le champ UcwaTargetServerUrl sur l’adresse IP virtuelle du pool de directeurs ou l’adresse IP virtuelle du pool frontal.
Présence et messagerie instantanée/audio P2P - Sélectionnez une valeur pour Niveau de charge pour activer la simulation mobilité.
Remarque
Un bouton Avancé se trouve à côté de chacun des scénarios. Les boîtes de dialogue avancées contiennent des valeurs spécifiques à chaque scénario qui modifient le comportement de l’outil Stress and Performance et activent la personnalisation.> Pour chacun des scénarios de mobilité, si le niveau de charge est Personnalisé, la valeur spécifiée dans le champ ConversationsPerHour est utilisée à la place de la valeur par défaut.
Onglet Résumé
L’onglet Résumé indique les utilisateurs à utiliser pour chacun des scénarios.

L’onglet Résumé indique les utilisateurs à utiliser pour chacun des scénarios.
Il est possible de configurer manuellement des plages de numéros d’utilisateur en sélectionnant la zone Activer la génération de plages d’utilisateurs personnalisées case activée, puis en double-cliquant sur le scénario dans la table contenant la plage d’utilisateurs que vous souhaitez personnaliser.
Cochez (RunClient.bat) Ajouter un délai de connexion au démarrage afin d’inclure des retards dans les fichiers batch générés pour correspondre au taux de connexion. Cela est utile pour éviter la surcharge du serveur lors de la connexion à un grand nombre d’utilisateurs.
Cliquez sur Générer des fichiers et sélectionnez le dossier dans lequel vous souhaitez générer la configuration. Une boîte de dialogue s’affiche lorsque vos fichiers ont été correctement créés.

Exécuter LyncPerfTool
Vous devez créer des utilisateurs, des contacts et des scénarios avant d’exécuter Skype Entreprise Server 2015 Stress and Performance Tool (LyncPerfTool.exe). Pour plus d’informations sur l’utilisation des outils permettant d’effectuer ces actions, consultez Créer des utilisateurs et des contacts et Configurer un profil utilisateur précédemment dans cet article. L’exécution de ces outils génère également un fichier qui s’exécute avec l’outil Stress and Performance dans le cadre d’un fichier de commandes avec les paramètres requis inclus.
Exécution de l’outil stress et performances Skype Entreprise Server 2015
L’outil charger la configuration (UserProfileGenerator.exe) crée un fichier de commandes qui vous permet d’exécuter l’outil Stress and Performance (LyncPerfTool.exe) en inscrivant des compteurs de performances et en chargeant le fichier de configuration XML. Le fichier de commandes exécute une instance de LyncPerfTool.exe par fichier de configuration. Pour exécuter le fichier de commandes, procédez comme suit :
Exécuter le test Stress and Performance
Copiez le dossier contenant les dossiers de configuration et les fichiers à l’intérieur dans le répertoire qui a LyncPerfTool.exe sur chaque ordinateur client. (Par exemple, si vous avez généré les fichiers de configuration dans le dossier nommé 1.28_13.16.16, copiez ce dossier dans le dossier contenant LyncPerfTool.exe. Effectuez cette opération sur chaque client.)
Accédez au dossier client et exécutez le script de lot RunClient . Vous pouvez double-cliquer sur le fichier de commandes dans Windows Explorer pour exécuter tous les fichiers de configuration pour ce client. Vous pouvez également exécuter le script à partir d’un dossier client à l’aide de la syntaxe suivante :
RunClient0.bat "C:\Program Files\Skype for Business Server 2015\LyncStressAndPerfTool\LyncStress"
Pour exécuter directement l’outil Stress et performances, ouvrez une invite de commandes et tapez la commande suivante sur la ligne de commande (et lorsque vous effectuez cette opération pour la première fois, veillez à inscrire les compteurs regsvr32 /i /n /s LyncPerfToolPerf.dllde performances , comme indiqué dans la remarque plus loin dans cette rubrique) :
LyncPerfTool.exe /file:IM_client0.xml
Pour que l’outil affiche les valeurs dans le fichier de configuration, incluez le /displayfile paramètre dans la commande précédente, afin qu’il ressemble à ceci :
LyncPerfTool.exe /file:IM_client0.xml /displayfile
Pour terminer le processus, appuyez sur Ctrl+C.
Remarque
Avant d’exécuter directement l’outil Stress and Performance, vous devez inscrire les compteurs de performances via la commande suivante : regsvr32 /i /n /s LyncPerfToolPerf.dll
Remarque
Chaque instance de l’outil Stress et performances que vous démarrez commence immédiatement à connecter les utilisateurs, généralement à un taux d’un utilisateur par seconde.
Le taux de connexion utilisateur maximal pour le pool est d’environ 12 par seconde. Cela signifie que vous ne devez pas démarrer plus de 12 instances LyncPerfTool.exe en même temps que les utilisateurs se connectent toujours. Un millier d’utilisateurs prendront environ 20 minutes pour se connecter entièrement à un par seconde.
Interprétation des résultats
L’outil stress et performances Skype Entreprise Server 2015 comporte de nombreux compteurs qui peuvent vous aider à comprendre ce que fait le client et s’il rencontre des problèmes.
Compteurs clients
Chaque instance de LyncPerfTool.exe en cours d’exécution a une instance distincte des compteurs. Chaque instance est nommé par son ID de processus. Si les clients sont surchargés, d’autres problèmes peuvent se produire. Pour éviter ces problèmes :
Surveillez l’utilisation du processeur et de la mémoire sur les ordinateurs clients. Si le processeur est constamment supérieur à 90 %, réduisez le nombre d’utilisateurs.
Lorsque l’empreinte mémoire est élevée, vous pouvez rencontrer des problèmes si le fichier de page commence à manquer d’espace. Vérifiez que les frais de validation n’atteignent pas la limite sur l’ordinateur. Si vous rencontrez des limites de mémoire, envisagez d’augmenter la taille du fichier de page ou de réduire le nombre d’utilisateurs.
Voici une liste de compteurs de performances clés :
Informations générales
| Compteur de performances | Description |
|---|---|
| Temps passé en minutes |
Temps passé depuis le début du processus. |
| Points de terminaison actifs |
Nombre de points de terminaison actuellement connectés au serveur. |
| Échec des ouvertures de session |
Nombre total d’échecs de connexion de point de terminaison. |
| Tentatives d’ouverture de session |
Nombre total de tentatives de connexion de point de terminaison. |
| Points de terminaison déconnectés |
Nombre total de points de terminaison qui ont été déconnectés. |
Informations de présence
| Compteur de performances | Description |
|---|---|
| Appels SetPresence |
Nombre total de tentatives de changement de présence. Pour connaître les différents types de modifications de présence, consultez le compteur de performances SetPresence (type de présence) Appels. |
| Réponses NNN pour SetPresence |
Nombre total de codes de réponse nnn reçus du serveur. |
| Appels GetPresence |
Nombre total de tentatives d’obtention de demande de présence. |
| Réponses NNN pour GetPresence |
Nombre total de codes de réponse nnn reçus du serveur. |
Informations sur le service carnet d’adresses
| Compteur de performances | Description |
|---|---|
| Tentatives de téléchargement de fichiers abs complets/delta |
Nombre total de demandes de téléchargement de fichiers complets ou delta tentées. |
| Téléchargements de fichiers complets/delta ABS réussis |
Nombre total de demandes de téléchargement de fichiers complets ou delta tentées. |
| Compteurs liés au service requête web du carnet d’adresses |
Les compteurs associés au fichier de carnet d’adresses sont téléchargés. |
| Appels WS ABS tentés |
Nombre total de demandes de service de requête web de carnet d’adresses tentées. |
| Appels WS ABS réussis |
Nombre total de demandes de service de requête web de carnet d’adresses qui ont retourné un code de réponse réussi. |
| Échec des appels WS ABS |
Nombre total de demandes de service de requête web de carnet d’adresses qui ont retourné un code de réponse d’erreur. |
Remarque
Cette catégorie inclut les compteurs utilisés pour surveiller les téléchargements de fichiers du service de carnet d’adresses (ABS) et les demandes de service de requête web de carnet d’adresses.
Informations sur la liste de distribution (DL)
| Compteur de performances | Description |
|---|---|
| Appels tentés |
Nombre total de demandes de service web d’extension de liste de distribution (DLX) tentées. |
| Appels réussis |
Nombre total de demandes de service web DLX qui ont retourné un code de réponse réussi. |
| Échec des appels |
Nombre total de demandes de service web DLX qui ont retourné un code de réponse d’erreur. |
Remarque
Les compteurs de performances répertoriés ci-dessous indiquent les numéros de tous les appels VoIP (Voix sur IP), y compris les appels au serveur de médiation, au serveur de conférence A/V, au serveur Edge, à l’application Response Group et au standard automatique de conférence, lorsque ces scénarios sont activés.
Informations de base voIP
| Compteur de performances | Description |
|---|---|
| Appels actifs |
Nombre total d’appels vocaux entrants/sortants en cours actuellement. |
| Appels terminés |
Nombre total d’appels vocaux entrants/sortants déjà terminés. |
| Appels refusés |
Nombre total d’appels vocaux entrants refusés. |
| Appels entrants/sortants tentés |
Nombre total d’appels vocaux entrants/sortants tentés. |
| Appels entrants/sortants établis |
Nombre total d’appels vocaux entrants/sortants établis. |
| NNN d’appels reçus |
Nombre total de codes de réponse nnn reçus du serveur. |
| Taux de pass VoIP (%) |
Nombre total d’appels établis/Nombre total d’appels tentés. |
Informations d’appel du service Response Group
| Compteur de performances | Description |
|---|---|
| Appels actifs |
Nombre total d’appels actifs à l’application Response Group. |
| Appels tentés |
Nombre total d’appels tentés. |
Informations d’appel de messagerie instantanée
| Compteur de performances | Description |
|---|---|
| Appels actifs |
Nombre total d’appels de messagerie instantanée entrants/sortants en cours. |
| Appels terminés |
Nombre total d’appels de messagerie instantanée entrants/sortants déjà terminés. |
| NNN d’appels reçus |
Nombre total de codes de réponse nnn reçus du serveur. |
| Messages de messagerie instantanée reçus/envoyés |
Nombre total de messages reçus ou envoyés pour toutes les sessions. |
| Appels entrants/sortants tentés |
Nombre total d’appels de messagerie instantanée entrants/sortants tentés. |
| Appels entrants/sortants établis |
Nombre total d’appels de messages instantanés entrants/sortants établis. |
Informations d’appel de partage d’application
| Compteur de performances | Description |
|---|---|
| Appels actifs |
Nombre total d’appels de partage d’applications entrants/sortants en cours. |
| Appels terminés |
Nombre total d’appels de partage d’applications entrants/sortants déjà terminés. |
| NNN d’appels reçus |
Nombre total de codes de réponse nnn reçus du serveur. |
| Appels entrants/sortants tentés |
Nombre total d’appels de partage d’applications entrants/sortants tentés. |
| Appels entrants/sortants établis |
Nombre total d’appels de partage d’applications entrants/sortants établis. |
Informations sur les appels CAA
| Compteur de performances | Description |
|---|---|
| Appels actifs |
Nombre total d’appels de réseau téléphonique commuté (RTC) entrants/sortants en cours actuellement. |
| Appels terminés |
Nombre total d’appels PSTN entrants/sortants déjà terminés. |
| Appels entrants/sortants tentés |
Nombre total d’appels RTC entrants/sortants tentés. |
| Appels entrants/sortants établis |
Nombre total d’appels RTC entrants/sortants établis. |
Informations sur la conférence
| Compteur de performances | Description |
|---|---|
| Conférences de messagerie instantanée actives |
Nombre total de conférences de messagerie instantanée en cours. |
| Conférences audio/vidéo actives |
Nombre total de conférences audio/vidéo (A/V) en cours. |
| Conférences de partage d’applications actives |
Nombre total de conférences de partage d’applications en cours. |
| Nombre de participants |
Nombre total de participants actuellement connectés à des conférences. |
| Échec de la planification de la conférence |
Nombre total d’échecs lors de la tentative de planification d’une conférence. |
| Échec de participation à une conférence |
Nombre total d’échecs lors de la tentative de connexion à une conférence. |
Compteurs du client UCWA
| Compteur de performances | Description |
|---|---|
| Nombre total de jointures IMMCU réussies |
Nombre total de conférences de messagerie instantanée jointes. |
| Nombre total de jointures DMCU réussies |
Nombre total de conférences A/V jointes. |