Télécharger et appliquer des mises à jour Microsoft pour le système de plateforme Analytics
Cette rubrique explique comment télécharger des mises à jour à partir du catalogue Microsoft Update vers Windows Server Update Services (WSUS) et appliquer ces mises à jour aux serveurs de l’appliance système de plateforme Analytics. Microsoft Update installe toutes les mises à jour applicables pour Windows et SQL Server. WSUS est installé sur la machine virtuelle VMM de l’appliance.
Avant de commencer
Avertissement
N’essayez pas d’appliquer les mises à jour si votre appliance ou un composant d’appliance est en panne ou dans un état de basculement. Dans ce cas, contactez le support technique pour obtenir de l’aide.
N’appliquez pas les mises à jour Microsoft pendant l’utilisation de l’appliance. L’application de mises à jour peut entraîner le redémarrage des nœuds de l’appliance. Les mises à jour doivent être appliquées pendant une fenêtre de maintenance lorsque l’appliance n’est pas utilisée.
Prerequisites
Avant d’effectuer ces étapes, vous devez :
Configurez WSUS sur votre appliance en suivant les instructions de Configuration de Windows Server Update Services (WSUS) (Système de plateforme Analytics).
Connaissance des informations de connexion d’un compte d’administrateur de domaine Fabric.
Disposer d’une connexion avec des autorisations pour accéder à la console d’administration système de la plateforme Analytics et afficher les informations d’état de l’appliance.
Dans la plupart des cas, WSUS doit accéder aux serveurs en dehors de l’appliance. Pour prendre en charge ce scénario d’utilisation, le DNS du système de plateforme Analytics peut être configuré pour prendre en charge un redirecteur de noms externe qui permettra aux hôtes du système de plateforme Analytics et aux machines virtuelles d’utiliser des serveurs DNS externes pour résoudre les noms en dehors de l’appliance. Pour plus d’informations, consultez Utiliser un redirecteur DNS pour résoudre les noms DNS non-appliances (système de plateforme Analytics).
Pour télécharger et appliquer des mises à jour Microsoft
Vérifier les indicateurs d’état de l’appliance
Ouvrez la console d’administration et accédez à la page État de l’appliance. Pour plus d’informations, consultez Surveiller l’appliance à l’aide de la console d’administration (système de plateforme Analytics)
Vérifiez les indicateurs d’état pour tous les nœuds sur l’état de l’appliance.
Il est sûr de continuer avec des indicateurs verts ou NA.
Évaluez les erreurs d’avertissement non critiques (jaunes). Dans certains cas, les messages d’avertissement ne bloquent pas les mises à jour. S’il existe une erreur de volume de disque non critique qui n’est pas sur le C:\ lecteur, vous pouvez passer à l’étape suivante avant de résoudre l’erreur de volume de disque.
La plupart des indicateurs rouges doivent être résolus avant de continuer. En cas d’échecs de disque, utilisez la page Alertes de la console d’administration pour vérifier qu’il n’y a pas plus d’une défaillance de disque dans chaque serveur ou tableau SAN. S’il n’y a pas plus d’une défaillance de disque au sein de chaque serveur ou tableau SAN, vous pouvez passer à l’étape suivante avant de résoudre les défaillances de disque. Veillez à contacter le support Microsoft pour résoudre les défaillances de disque dès que possible.
Synchroniser le serveur WSUS
Connectez-vous à la machine virtuelle VMM en tant qu’administrateur de domaine.
Dans le tableau de bord du Gestionnaire de serveur, dans le menu Outils, cliquez sur Windows Server Update Services (wsus.msc).
Dans la console d’administration WSUS, cliquez sur Synchronisations.
Si la synchronisation n’est pas en cours d’exécution, cliquez sur Synchroniser maintenant dans le volet droit. Dans le volet inférieur, il y aura un état de synchronisation. Attendez que la synchronisation soit terminée.
Approuver les mises à jour Microsoft dans WSUS
Refuser les correctifs cumulatifs qui ne proviennent pas de System Center.
Dans le volet gauche de la console WSUS, cliquez sur Toutes les mises à jour.
Dans le volet Toutes les mises à jour , cliquez sur le menu déroulant Approbation , définissez Approbation sur Tout sauf refusé. Cliquez sur le menu déroulant État , définissez Status sur Any. Cliquez sur Actualiser.
Cliquez avec le bouton droit sur la colonne Titre et sélectionnez État du fichier pour vérifier l’état du fichier une fois le téléchargement terminé.
Vous pouvez également sélectionner Mises à jour critiques ou mises à jour de sécurité dans le volet gauche et afficher les mises à jour disponibles pour ces catégories.
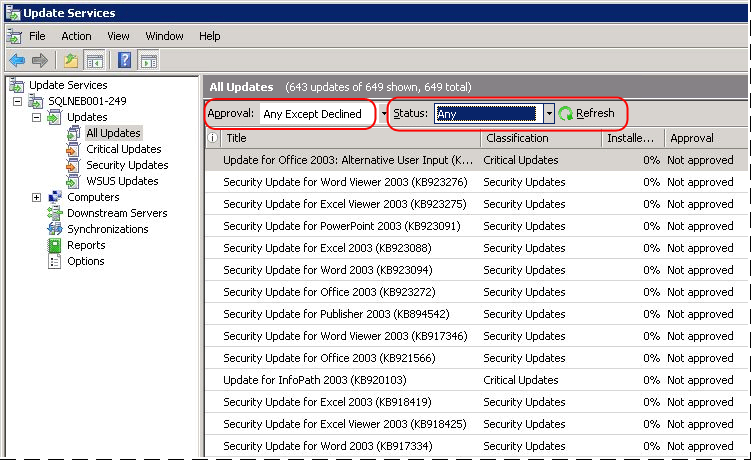
Sélectionnez toutes les mises à jour, puis cliquez sur le lien Approuver dans le volet droit.
Vous pouvez également cliquer avec le bouton droit sur les mises à jour sélectionnées, puis cliquer sur Approuver. Vous serez peut-être invité à accepter les « Termes du contrat de licence logiciel Microsoft ». Si c’est le cas, cliquez sur J’accepte dans la fenêtre pour continuer.
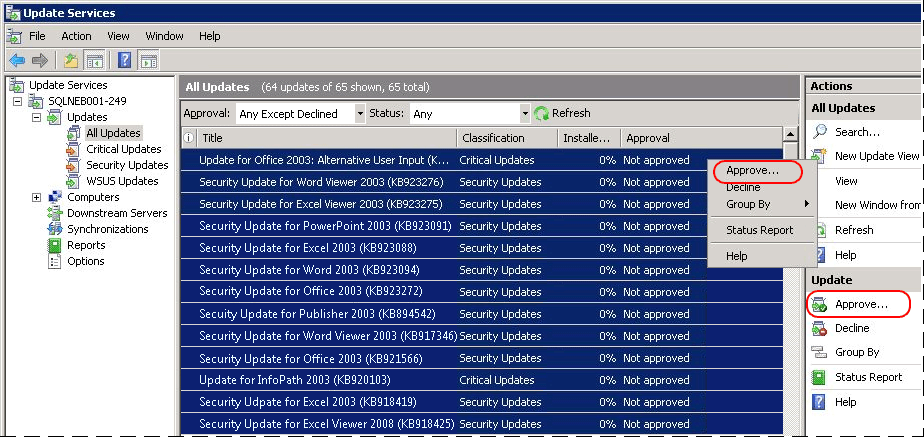
Sélectionnez le groupe de serveurs d’appliance que vous avez créé dans Configurer Windows Server Update Services (WSUS) (Système de plateforme Analytics).
Cliquez sur Approuvée pour l’installation, puis sur OK.
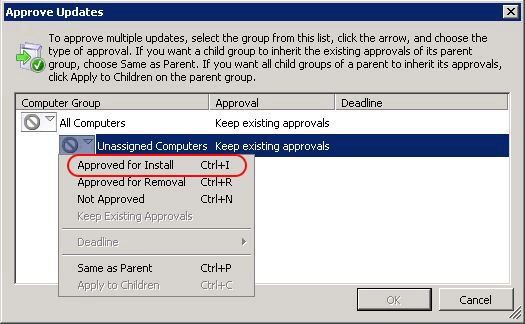
Dans la boîte de dialogue Progression de l’approbation, lorsque le processus d’approbation est terminé, cliquez sur Fermer.
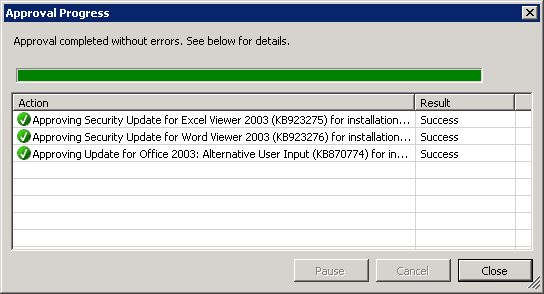
Vérifier que les mises à jour se trouvent dans WSUS
Vérifiez l’état du fichier de toutes les mises à jour. Chaque fichier doit avoir une icône de flèche verte à gauche du titre. Cela indique que le fichier est prêt pour l’installation.

Avant d’installer les mises à jour, assurez-vous qu’elles sont toutes téléchargées et disponibles dans la console WSUS.
Pour vérifier que toutes les mises à jour sont téléchargées
Vérifiez l’état de téléchargement des mises à jour dans la console WSUS, comme illustré dans la capture d’écran suivante. Vérifiez que les mises à jour nécessitant des fichiers sont 0 pour vérifier que toutes les mises à jour sont téléchargées. Si ce nombre est supérieur à zéro, vous devrez peut-être revenir en arrière et approuver des mises à jour supplémentaires.

Appliquer des mises à jour Microsoft
Avant de commencer, ouvrez l’Appliance à l’aide de la console d’administration (système de plateforme Analytique), cliquez sur l’onglet État de l’appliance et vérifiez que les colonnes cluster et réseau affichent le vert (ou NA) pour tous les nœuds. Si des alertes existent dans l’une ou l’autre de ces colonnes, l’appliance peut ne pas être en mesure d’installer correctement les mises à jour. Résolvez toutes les alertes existantes dans les colonnes cluster et réseau avant de continuer.
Connectez-vous au <nœud domain_name-HST01> en tant qu’administrateur de domaine Fabric.
Pour appliquer toutes les mises à jour approuvées pour WSUS, exécutez le programme De mise à jour. Pour obtenir des instructions, consultez Exécuter le programme de mise à jour ci-dessous.
Vérifier les mises à jour sur tous les nœuds
À partir du nœud VMM, lancez la console d’administration WSUS. Cette application se trouve sous Démarrer, Outils d’administration, Windows Server Update Services.
Développez Ordinateurs.
Développez tous les ordinateurs.
Sélectionnez le groupe de serveurs d’appliance que vous avez créé dans Configurer Windows Server Update Services (WSUS) (Système de plateforme Analytics).
Dans le menu déroulant État , sélectionnez Tout , puis cliquez sur Actualiser.
Développez Update Services, <appliance name-VMM>, Updates, All Updates, where< appliance name is your appliance name.>
Dans la fenêtre Toutes les mises à jour , définissez l’approbation sur Tout sauf refusé.
Dans la fenêtre Toutes les mises à jour , définissez l’étatsur Échec ou Nécessaire.
Cliquez sur Actualiser.
Si les mises à jour nécessaires sont supérieures à zéro, contactez le support technique pour obtenir de l’aide.
Vérifiez qu’il n’existe aucune alerte critique dans la console d’administration DE SQL Server PDW
Ouvrez la console d’administration, cliquez sur l’onglet État de l’appliance. Consultez Surveiller l’appliance à l’aide de la console d’administration (système de plateforme Analytics).
Vérifiez que les colonnes Cluster et Réseau affichent le vert (ou NA) pour tous les nœuds. Si des alertes existent dans l’une ou l’autre de ces colonnes, l’appliance peut ne pas être en mesure d’installer correctement les mises à jour. Contactez le support technique s’il existe des alertes critiques.
Exécuter le programme de mise à jour
Suivez ces instructions pour exécuter le programme de mise à jour système de la plateforme Analytics.
Note
Le système WSUS est conçu pour s’exécuter de manière asynchrone peut prendre un certain temps pour appliquer entièrement toutes les mises à jour. Lancer une mise à jour planifie une mise à jour, mais ne garantit pas l’activité de mise à jour immédiate.
Vérifiez que vous êtes connecté au nœud HST01 en tant qu’administrateur de domaine Fabric.
Ouvrez une fenêtre d’invite de commandes et entrez les commandes suivantes. Remplacez <le paramètre> par les informations désignées.
Pour exécuter Microsoft Update :
C:\pdwinst\media\setup.exe /action="MicrosoftUpdate" /DomainAdminPassword="<password>"
Pour signaler l’état de Microsoft Update :
C:\pdwinst\media\setup.exe /action="ReportMicrosoftUpdateClientStatus" /DomainAdminPassword="<password>"
Voir aussi
Désinstaller les mises à jour Microsoft (système de plateforme Analytics)
Appliquer des correctifs logiciels système de plateforme Analytics (système de plateforme Analytics)
Désinstaller les correctifs logiciels du système de plateforme Analytics (système de plateforme Analytics)
Maintenance logicielle (système de plateforme Analytics)
Commentaires
Bientôt disponible : Tout au long de 2024, nous allons supprimer progressivement GitHub Issues comme mécanisme de commentaires pour le contenu et le remplacer par un nouveau système de commentaires. Pour plus d’informations, consultez https://aka.ms/ContentUserFeedback.
Envoyer et afficher des commentaires pour