Tutoriel : Sauvegarder et restaurer des bases de données avec Azure Data Studio
Dans ce didacticiel, vous apprendrez à utiliser Azure Data Studio pour :
- Sauvegarder une base de données.
- Afficher l’état de la sauvegarde.
- Générer le script utilisé pour effectuer la sauvegarde.
- Restaurer la base de données.
- Afficher l’état de la tâche de restauration.
Prérequis
Ce tutoriel nécessite la base de données TutorialDB de SQL Server. Pour créer la base de données TutorialDB, effectuez le démarrage rapide suivant :
Ce tutoriel nécessite une connexion à une base de données SQL Server. Azure SQL Database proposant des sauvegardes automatisées, Azure Data Studio n’effectue pas de sauvegarde et de restauration d’Azure SQL Database. Pour plus d’informations, consultez En savoir plus sur les sauvegardes automatiques SQL Database.
Sauvegarder une base de données
Ouvrez le tableau de bord de base de données TutorialDB en ouvrant la barre latérale SERVEURS. Sélectionnez ensuite CTRL+G, développez Bases de données, cliquez avec le bouton droit sur TutorialDB, puis sélectionnez Gérer.
Ouvrez la boîte de dialogue Sauvegarder la base de données en sélectionnant Sauvegarder dans le widget Tâches.
Ce tutoriel utilise les options de sauvegarde par défaut, donc sélectionnez Sauvegarder.
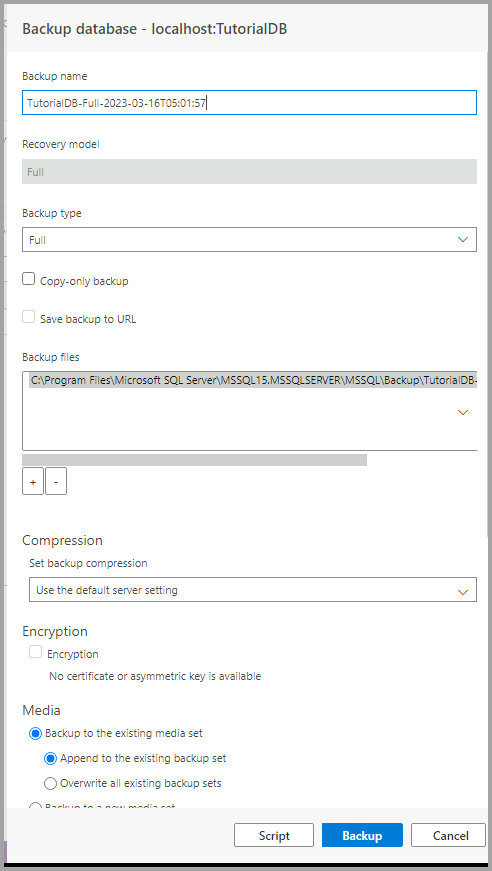
Après avoir sélectionné Sauvegarder, la boîte de dialogue Sauvegarder la base de données disparaît et le processus de sauvegarde commence.
Afficher l’état et le script de sauvegarde
Le volet Historique des tâches s’affiche ou appuyez sur Ctrl+T pour l’ouvrir.

Pour afficher le script de sauvegarde dans l’éditeur, cliquez avec le bouton droit sur Sauvegarde de base de données réussie, puis sélectionnez Script.

Restaurer une base de données à partir d'un fichier de sauvegarde
Ouvrez la barre latérale SERVEURS en sélectionnant Ctrl+G. Cliquez avec le bouton droit sur votre serveur, puis sélectionnez Gérer.
Ouvrez la boîte de dialogue Restaurer la base de données en sélectionnant Restaurer sur le widget Tâches.

Sélectionnez Fichier de sauvegarde dans le champ Restaurer à partir de.
Sélectionnez les points de suspension (...) dans le champ Chemin d’accès du fichier de sauvegarde, puis sélectionnez le fichier de sauvegarde le plus récent pour TutorialDB. Vérifiez que le service SQL Server dispose d’autorisations READ sur le fichier de sauvegarde.
Saisissez TutorialDB_Restored dans le champ Base de données cible de la section Destination pour restaurer le fichier de sauvegarde dans une nouvelle base de données. Sélectionnez ensuite Restaurer.
Pour afficher l’état de l’opération de restauration, appuyez sur Ctrl+T pour ouvrir Historique des tâches.

Commentaires
Bientôt disponible : Tout au long de 2024, nous allons supprimer progressivement GitHub Issues comme mécanisme de commentaires pour le contenu et le remplacer par un nouveau système de commentaires. Pour plus d’informations, consultez https://aka.ms/ContentUserFeedback.
Envoyer et afficher des commentaires pour

