Mappage de colonnes (Assistant Importation et exportation SQL Server)
S’applique à : SQL Server
SSIS Integration Runtime dans Azure Data Factory
Une fois que vous avez sélectionné les tables et vues existantes pour copier ou vérifier la requête que vous avez fournie, l’Assistant Importation et Exportation affiche la boîte de dialogueMappage de colonnes SQL Server si vous cliquez sur Modifier les mappages . Dans cette page, vous spécifiez et configurez des colonnes de destination pour recevoir les données copiées à partir des colonnes sources. Souvent, il n’y a pas de modification à apporter à cette page.
Si vous ne voulez pas copier toutes les colonnes dans la table sélectionnée, faites la chose suivante : excluez les colonnes que vous ne souhaitez pas dans cette page. Sélectionnez ignorer dans la colonne Destination de la liste Mappages pour les colonnes que vous voulez proscrire.
Capture d’écran de la page Mappages de colonnes
La capture d’écran suivante montre un exemple de la boîte de dialogue Mappage de colonnes de l’Assistant.
Dans cet exemple, vous voyez que l’Assistant va créer une table de destination, car Créer la table de destination est sélectionnée. Par défaut, l’Assistant donne à chaque colonne de la nouvelle table de destination le même nom, le même type de données et les mêmes propriétés que la colonne source correspondante.
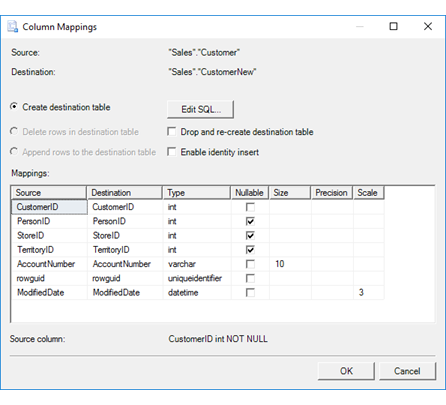
Vérifier la source et la destination
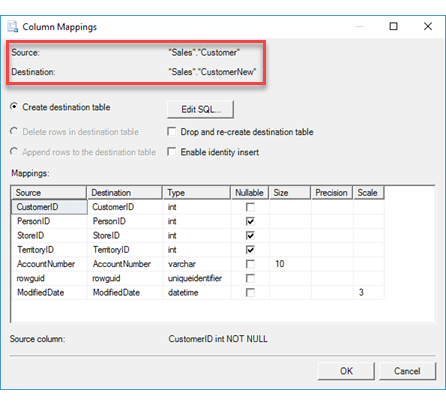
Source
La table, vue ou requête sélectionnée.
Destination
La table ou vue de destination sélectionnée.
Le cas échéant, créer une table de destination
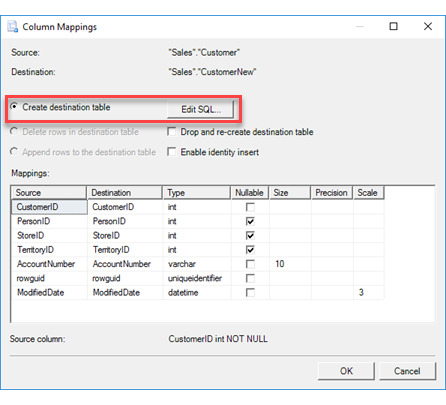
Créer la table/le fichier de destination
Créez la table de destination si elle n’existe pas encore.
Modifier SQL
Cliquez sur Modifier SQL pour ouvrir la boîte de dialogue Instruction SQL de création de table . Utilisez l’instruction CREATE TABLE générée automatiquement ou modifiez-la en fonction de vos besoins. Si vous modifiez manuellement cette instruction, vous devez vérifier que la liste des mappages de colonnes reconnaît vos modifications. Pour plus d’informations, consultez Instruction SQL Create Table.
Parfois, ces options sont désactivées
L’option Créer la table/le fichier de destination et le bouton Modifier SQL sont automatiquement activés ou désactivés.
Activé. Si vous avez spécifié une nouvelle table de destination dans la page Sélectionner les tables et les vues sources, l’option Créer la table de destination est automatiquement sélectionnée et le bouton Modifier SQL est activé.
Désactivé. Si vous avez spécifié une table de destination existante dans la page Sélectionner les tables et les vues sources, l’option Créer la table de destination et le bouton Modifier SQL sont désactivés. Si vous voulez créer une table de destination, revenez à la page Sélectionner les tables et les vues sources et entrez le nom d’une nouvelle table dans la colonne Destination.
Qu’en est-il des données existantes dans la destination ?
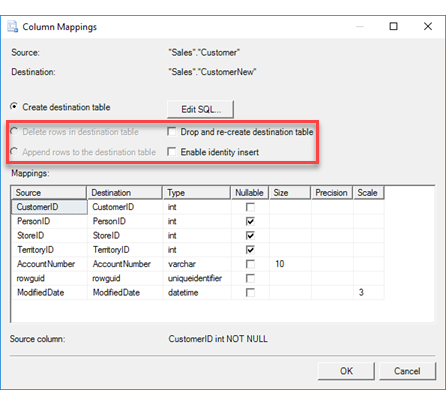
Supprimer des lignes dans la table/le fichier de destination
Indiquez si les données d’une table existante doivent être effacées avant d’en charger de nouvelles.
Ajouter des lignes à la table/au fichier de destination
Indiquez si les nouvelles données doivent être ajoutées à la suite des données déjà présentes dans une table existante.
Supprimer et recréer la table de destination
Choisissez cette option pour remplacer la table de destination. Cette option est disponible uniquement lorsque vous faites appel à l’Assistant pour créer la table de destination. La table de destination est uniquement supprimée et recréée si vous enregistrez le package créé par l’Assistant, puis que vous réexécutez le package. Il s’agit d’une option pratique si vous souhaitez tester vos paramètres plusieurs fois.
Activer l’insertion d’identité
Permet d'insérer des valeurs d'identité des données source dans une colonne d'identité de la table de destination. Par défaut, la colonne d’identité de destination ne permet généralement pas cela.
Conseil
En général, si vos clés primaires existantes sont dans une colonne d’identité, une colonne NuméroAuto ou son équivalent, vous devez sélectionner cette option pour conserver les valeurs de vos clés primaires existantes. Sinon, la colonne d’identité de destination assigne de nouvelles valeurs.
Conserver les valeurs de numérotation automatique ou d’identité
Si vous exportez des données qui ont une colonne de numérotation automatique ou une colonne d’identité, par exemple en cas d’exportation à partir de Microsoft Access, veillez à sélectionner Activer l’insertion d’identité comme décrit précédemment.
Vérifier le mappage de colonnes
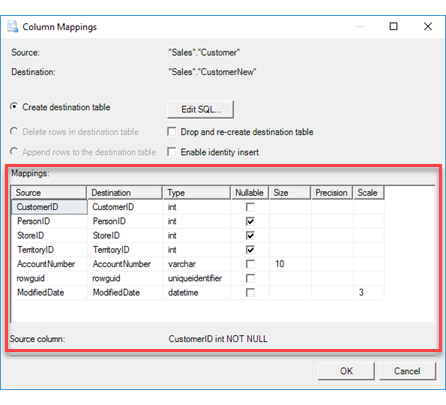
Mappages
Affiche la manière dont chaque colonne dans la source de données est mappée à une colonne dans la destination.
La liste Mappages comprend les colonnes suivantes.
Source
Permet d’afficher chaque colonne source.Destination
Affichez la colonne de destination mappée ou sélectionnez une autre colonne.Vous n’êtes pas obligé de copier toutes les colonnes à partir de la table source. Sélectionnez ignorer dans cette colonne pour les colonnes que vous souhaitez ignorer. Avant de mapper les colonnes, vous devez ignorer toutes les colonnes qui ne seront pas mappées.
Type
Affichez le type de données de la colonne de destination ou sélectionnez un autre type de données.Nullable
Spécifiez si la colonne de destination autorise une valeur null.Taille
Spécifiez le nombre de caractères dans la colonne de destination, si applicable.Précision
Permet de spécifier la précision des données numériques dans la colonne de destination, autrement dit le nombre de chiffres, si applicable.Mise à l’échelle
Spécifiez l’échelle des données numériques dans la colonne de destination, autrement dit le nombre de décimales, si applicable.
Et ensuite ?
Après avoir vérifié et configuré les colonnes de destination pour qu’elles reçoivent les données copiées depuis les colonnes sources, cliquez ensuite sur OK pour quitter la boîte de dialogue Mappage de colonnes et revenir à la page Sélectionner les tables et les vues sources ou Configurer la destination du fichier plat. Pour plus d’informations, consultez Sélectionner les tables et les vues sources ou Configurer la destination du fichier plat.
Si vous avez spécifié un mappage qui risque d’échouer dans la liste Mappages , la boîte de dialogue Mappage de colonnes affiche la page Vérifier le mappage de type de données . Dans cette page, vous passez en revue les avertissements, vous spécifiez les options de conversion et vous indiquez aussi comment gérer les erreurs. Pour plus d’informations, consultez Vérifier le mappage de type de données.
Voir aussi
Mappage de type de données dans l’Assistant Importation et Exportation SQL Server
Bien démarrer avec cet exemple simple de l’Assistant Importation et Exportation
Commentaires
Bientôt disponible : Tout au long de 2024, nous allons supprimer progressivement GitHub Issues comme mécanisme de commentaires pour le contenu et le remplacer par un nouveau système de commentaires. Pour plus d’informations, consultez https://aka.ms/ContentUserFeedback.
Envoyer et afficher des commentaires pour