Sélectionner les tables et les vues sources (Assistant Importation et Exportation SQL Server)
S’applique à : SQL Server
SSIS Integration Runtime dans Azure Data Factory
Une fois que vous avez indiqué que vous voulez copier la totalité d’une table ou après avoir fourni une requête, l’Assistant Importation et Exportation SQL Server affiche la page Sélectionner les tables et les vues sources. Dans cette page, vous sélectionnez les tables et les vues existantes à copier. Vous mappez ensuite les tables sources aux tables de destination nouvelles ou existantes. Si vous le souhaitez, vous pouvez aussi passer en revue le mappage des colonnes et afficher un aperçu des exemples de données.
Conseil
Si vous devez copier plusieurs bases de données SQL Server ou des objets de base de données SQL Server autres que des tables et des vues, utilisez l’Assistant Copie de base de données au lieu de l’Assistant Importation et exportation. Pour plus d’informations, consultez Utiliser l’Assistant Copie de base de données.
Capture d’écran - Si vous allez copier des tables
La capture d’écran suivante montre un exemple de la page Sélectionner les tables et les vues sources de l’Assistant quand vous avez sélectionné auparavant l’option Copier les données à partir d’une ou plusieurs tables ou vues dans la page Spécifier la copie ou l’interrogation de table. La liste indique toutes les tables et vues disponibles à partir de la source de données.
Dans cet exemple, la liste Source contient toutes les tables dans l’exemple de base de données AdventureWorks. La ligne sélectionnée montre que l’utilisateur souhaite copier la table Sales.Customer à partir de la source vers la nouvelle table Sales.CustomerNew dans la destination.
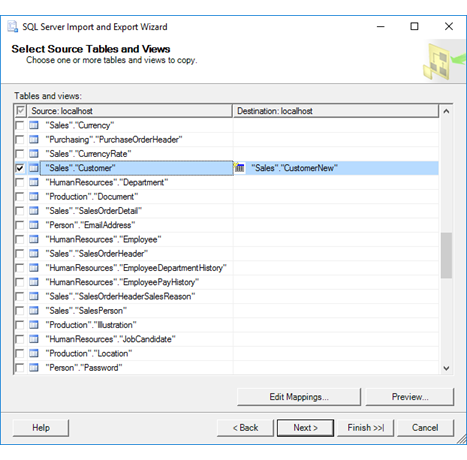
Capture d’écran - Si vous avez fourni une requête
La capture d’écran suivante montre un exemple de la page Sélectionner les tables et les vues sources de l’Assistant lorsque vous avez sélectionné auparavant l’option Écrire une requête pour spécifier les données à transférer dans la page Spécifier la copie ou l’interrogation de table. La liste Source ne contient qu’une seule ligne, dans laquelle l’élément nommé [Query] représente la requête que vous avez indiquée dans la page Fournir une requête source.
Dans cet exemple, l’utilisateur souhaite copier les résultats de la requête à partir de la source vers la table Sales.CustomerNew dans la destination.
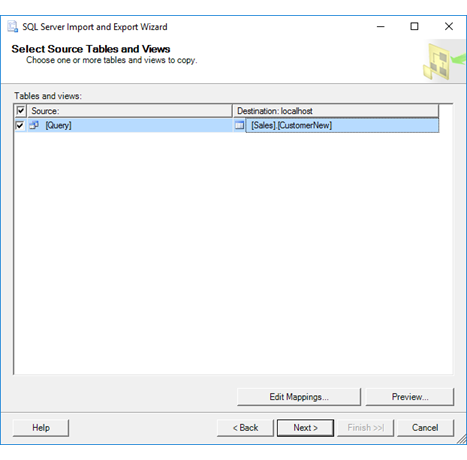
Sélectionner des tables sources et de destination
Source
Activez les cases à cocher pour sélectionner dans la liste les tables et les vues à copier. Par défaut, les données de la source de données sont copiées sans modification. Si vous créez une table de destination, le schéma de la nouvelle table - autrement dit, la liste des colonnes et leurs propriétés - est également copié sans modification de la source de données.
Si vous avez fourni une requête, la liste ne contient qu’un élément portant le nom [Query].
Destination
Sélectionnez une table de destination dans la liste pour chaque requête ou table source, ou entrez le nom d’une nouvelle table, que l’Assistant créera pour vous. Si vous sélectionnez une table de destination existante, la table doit avoir des colonnes contenant des types de données compatibles avec les données sources.
Notes
Si vous faites une pause à ce stade de l’Assistant pour créer une table manuellement dans la base de données de destination en utilisant un outil externe (comme SQL Server Management Studio), la nouvelle table n’est pas visible immédiatement dans la liste des tables de destination disponibles. Pour actualiser la liste des tables de destination, revenez à la page Choisir une destination , resélectionnez la base de données de destination pour actualiser la liste des tables et vues disponibles, puis avancez de nouveau jusqu’à la page Sélectionner les tables et les vues sources .
Éventuellement, vérifier le mappage de colonnes et afficher un aperçu des données
Modifier les mappages
Cliquez sur Modifier les mappages pour afficher la boîte de dialogue Mappage de colonnes de la table sélectionnée. Utilisez la boîte de dialogue Mappage de colonnes pour effectuer les opérations suivantes.
- Passer en revue le mappage des colonnes entre la source et la destination.
- Vous pouvez copier uniquement un sous-ensemble de colonnes en sélectionnant ignorer pour les colonnes que vous souhaitez ignorer.
Pour plus d’informations, consultez Mappages de colonnes.
Préversion
Cliquez sur Aperçu pour afficher un aperçu de 200 lignes d’exemples de données maximum dans la boîte de dialogue Aperçu des données. Cela confirme que l’Assistant va copier les données que vous souhaitez copier. Pour plus d’informations, consultez Aperçu des données.
Après avoir affiché un aperçu des données, vous souhaiterez peut-être modifier les options que vous avez sélectionnées dans les pages précédentes de l’Assistant. Pour effectuer ces modifications, retournez dans la page Sélectionner les tables et les vues sources , puis cliquez sur Précédent pour retourner aux pages précédentes où vous pouvez modifier vos sélections.
Sélectionner des tables sources et de destination pour Excel
Important
Pour obtenir des informations détaillées sur la connexion à des fichiers Excel, et sur les limitations et les problèmes connus liés au chargement de données depuis ou vers des fichiers Excel, consultez Charger des données depuis ou vers Excel avec SQL Server Integration Services (SSIS).
Tables sources Excel
La liste des tables et des vues sources d’une source de données Excel comprend deux types d’objets Excel.
- Feuilles de calcul. Les noms de feuille de calcul sont suivis du signe dollar ($) : par exemple, « Sheet1$ ».
- Plages nommées. Les plages nommées, le cas échéant, sont répertoriées par nom.
Si vous souhaitez charger des données à partir d’une plage de cellules spécifique, sans nom ou vers celle-ci (par exemple, [Sheet1$A1:B4]), vous devez écrire une requête. Retournez dans la page Spécifier la copie ou l’interrogation de table et sélectionnez Écrire une requête pour spécifier les données à transférer.
Tables de destination Excel
Si vous exportez des données vers Excel, vous pouvez spécifier la destination par l’une des trois méthodes suivantes.
- Feuille de calcul. Pour spécifier une feuille de calcul, ajouter le caractère $ à la fin du nom de la feuille et ajouter des délimiteurs autour de la chaîne. Par exemple, [Sheet1$].
- Plage nommée. Pour spécifier une plage nommée, utilisez simplement le nom de la plage. Par exemple, MyDataRange.
- Plage sans nom. Pour spécifier une plage de cellules que vous n’avez pas nommée, ajoutez le caractère $ à la fin du nom de la feuille, ajoutez la spécification de plage ainsi que des délimiteurs autour de la chaîne. Par exemple, [Sheet1$A1:B4] .
Conseil
Quand vous utilisez Excel comme source ou destination, cliquez sur Modifier les mappages et vérifiez les mappages de types de données dans la page Mappages de colonnes .
Et ensuite ?
Une fois que vous avez sélectionné les tables et vues existantes à copier et que vous les avez mappées à leurs destinations, la page suivante est Enregistrer et exécuter le package. Dans cette page, vous spécifiez si vous souhaitez exécuter l’opération de copie immédiatement. Selon votre configuration, vous pouvez également être en mesure d’enregistrer le package SQL Server Integration Services créé par l’Assistant pour le personnaliser et le réutiliser ultérieurement. Pour plus d’informations, consultez Enregistrer et exécuter le package.
Voir aussi
Bien démarrer avec cet exemple simple de l’Assistant Importation et Exportation
Charger des données depuis ou vers Excel avec SQL Server Integration Services (SSIS)