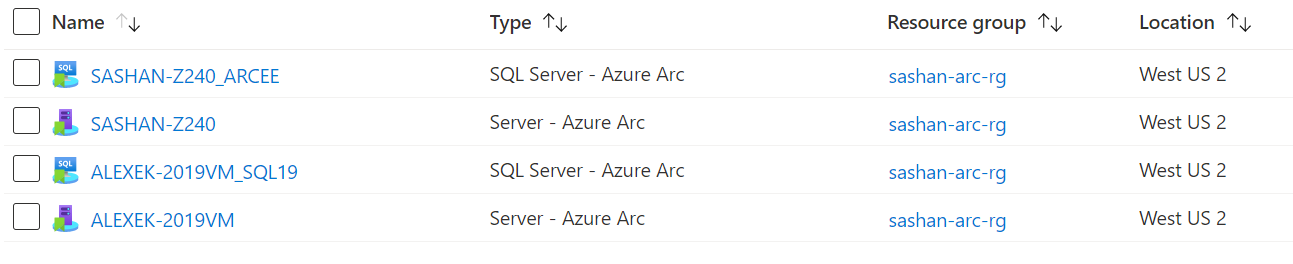Connecter des machines SQL Server à grande échelle à l’aide d’une séquence de tâches personnalisée Configuration Manager
S'applique à : SQL Server
Important
Azure Arc installe automatiquement l’extension Azure pour SQL Server du moment que SQL Server est installé sur un serveur connecté à Azure Arc. Toutes les ressources de l’instance SQL Server sont automatiquement créées dans Azure, fournissant une plateforme de gestion centralisée pour toutes vos instances SQL Server.
Pour connecter automatiquement vos instances SQL Server, reportez-vous à Connecter automatiquement votre SQL Server à Azure Arc.
Utilisez la méthode présentée dans le présent article, si votre serveur est déjà connecté à Azure, tout en vous assurant que l'extension Azure pour SQL Server n'est pas déployée automatiquement.
Si l'extension est déployée lorsque vous utilisez cette méthode, une balise ArcSQLServerExtensionDeployment = Disabled est créée sur la ressource de l'ordinateur Arc.
Microsoft Endpoint Configuration Manager facilite la gestion complète des serveurs prenant en charge le déploiement sécurisé et évolutif des applications, des mises à jour logicielles et des systèmes d’exploitation. Configuration Manager propose la séquence de tâches personnalisée comme paradigme flexible pour le déploiement d’applications.
Vous pouvez utiliser une séquence de tâches personnalisée qui permet de déployer Connected Machine Agent afin d’intégrer une collection d’appareils aux serveurs Azure Arc.
Avant de commencer, veillez à consulter les conditions préalables et vérifiez que votre abonnement et vos ressources répondent aux exigences.
Générer un principal de service
Créez un principal de service Microsoft Entra ID. Un principal de service est une identité de gestion limitée spéciale qui ne dispose que de l’autorisation minimale nécessaire pour connecter des machines à Azure et pour créer les ressources Azure pour un serveur activé par Azure Arc et SQL Server activé par Azure Arc.
Remarque
Microsoft Entra ID était précédemment connu sous le nom d'Azure Active Directory (Azure AD).
Avant de commencer, veillez à évaluer les composants requis et à attribuer les rôles et autorisations nécessaires au principal de service.
Télécharger l’agent et créer l’application
Téléchargez AzureExtensionForSQLServer.msi via le lien pour Windows. Le fichier .msi doit être enregistré dans un partage de serveurs pour la séquence de tâches personnalisée.
Ensuite, créez une application dans Configuration Manager à l’aide du package Azure Connected Machine Agent installé :
- Dans la console Configuration Manager, sélectionnez Bibliothèque de logiciels > Gestion des applications > Applications.
- Dans l’onglet Accueil, dans le groupe Créer, sélectionnez Créer une application.
- Sur la page Général, de l'Assistant Création d'une application, sélectionnez Détecter automatiquement les informations de cette application à partir des fichiers d'installation. Cette action préremplit certaines des informations de l’Assistant avec les informations extraites du fichier d’installation .msi. Spécifiez ensuite les informations suivantes :
- Type : Sélectionnez Windows Installer (fichier *.msi)
- Emplacement : Sélectionnez Parcourir pour choisir l’emplacement où vous avez enregistré le fichier d’installation AzureExtensionForSQLServer.msi.

- Sélectionnez Suivant et, dans la page Importer des informations, sélectionnez à nouveau Suivant.
- Dans la page Informations générales, vous pouvez fournir des informations complémentaires sur l’application pour faciliter le tri et sa localisation dans la console Configuration Manager. Quand vous avez terminé, sélectionnez Suivant.
- Dans la page Programme d’installation, sélectionnez Suivant.
- Sur la page Résumé, confirmez les paramètres de votre application, puis terminez l’Assistant.
Vous avez terminé de créer l’application. Pour la trouver, dans l’espace de travail Bibliothèque de logiciels, développez Gestion d’applications, puis choisissez Applications.
Créer une séquence de tâches
L’étape suivante consiste à définir une séquence de tâches personnalisée qui installe Azure Connected Machine Agent sur une machine et déploie l’extension Azure pour SQL Server, puis connecte l’application à Azure Arc.
Dans la console Configuration Manager, accédez à l’espace de travail Bibliothèque de logiciels, développez Systèmes d’exploitation, puis sélectionnez le nœud Séquences de tâches.
Sous l’onglet Accueil du ruban, sélectionnez Créer une séquence de tâches dans le groupe Créer. Cette opération lance l’Assistant Création d’une séquence de tâches.
Sur la page Créer une nouvelle séquence de tâches, sélectionnez Créez une séquence de tâches personnalisée.
Dans la page Informations sur la séquence de tâches, spécifiez le nom de la séquence de tâches et une description facultative.

Une fois que vous avez suivi l’Assistant Création d’une séquence de tâches, Configuration Manager ajoute la séquence de tâches personnalisée au nœud Séquences de tâches. Vous pouvez désormais modifier cette séquence de tâches pour y ajouter des étapes.
Dans la console Configuration Manager, accédez à l’espace de travail Bibliothèque de logiciels, développez Systèmes d’exploitation, puis sélectionnez le nœud Séquences de tâches.
Dans la liste Séquence de tâches, sélectionnez la séquence de tâches que vous souhaitez modifier.
Définissez Installer l’application comme première tâche de la séquence de tâches.
- Dans l’onglet Accueil du ruban, dans le groupe Séquence de tâches, sélectionnez Modifier. Ensuite, sélectionnez Ajouter, sélectionnez Logiciel, puis sélectionnez Installer l’application.
- Définissez le nom sur
Install Connected Machine Agent and Azure extension for SQL Server. - Sélectionnez l’extension Azure pour SQL Server.

Définissez Exécuter le script PowerShell comme deuxième tâche de la séquence de tâches.
- Sélectionnez Ajouter, sélectionnez Général, puis sélectionnez Exécuter le script PowerShell.
- Définissez le nom sur
Connect to Azure Arc. - Sélectionnez Entrer un script PowerShell.
- Sélectionnez Ajouter un script, puis modifiez le script pour qu’il se connecte à Arc comme indiqué ci-dessous. Notez que ce modèle de script contient des valeurs d’espace réservé pour le principal de service, le locataire, l’abonnement, le groupe de ressources et l’emplacement que vous devez mettre à jour avec les valeurs appropriées.
'& "$env:ProgramW6432\AzureExtensionForSQLServer\AzureExtensionForSQLServer.exe" --subId <subscriptionid> --resourceGroup <resourceGroupName> --location <AzureRegion> --tenantid <TenantId> --service-principal-app-id <servicePrincipalAppId> --service-principal-secret <servicePrincipalSecret> --proxy <proxy> --licenseType <licenseType> --excluded-SQL-instances <"MSSQLSERVER01 MSSQLSERVER02 MSSQLSERVER15"> --machineName <"ArcServerName">'
Sélectionnez OK pour enregistrer les modifications apportées à votre séquence de tâches personnalisée.
Déployer la séquence de tâches personnalisée et vérifier la connexion à Azure Arc
Suivez les étapes décrites dans la section Déployer une séquence de tâches pour déployer la séquence de tâches sur la collection d’appareils cible. Choisissez les paramètres suivants.
- Sous Paramètres de déploiement, définissez Objectif sur Obligatoire pour que Configuration Manager exécute automatiquement la séquence de tâches selon la planification configurée. Si l’option Objectif est définie sur Disponible, la séquence de tâches devra être installée à la demande à partir du Centre logiciel.
- Sous Planification, définissez Comportement de réexécution sur Réexécuter en cas d’échec de la tentative précédente.
Vérifier la réussite de l’intégration
Une fois les instances SQL Server connectées à Azure, accédez au Portail Azure et visualisez les nouvelles ressources Azure Arc. Une nouvelle ressource Server - Azure Arc s’affiche pour chaque machine connectée, ainsi qu’une nouvelle ressource SQL Server - Azure Arc pour chaque instance de SQL Server connectée, dans un délai d’environ une minute. Si ces ressources ne sont pas créées, cela signifie qu’un problème s’est produit au cours du processus d’installation et d’activation de l’extension. Pour connaître les options de dépannage, consultez Résolution des problèmes de l’extension Azure pour SQL Server.