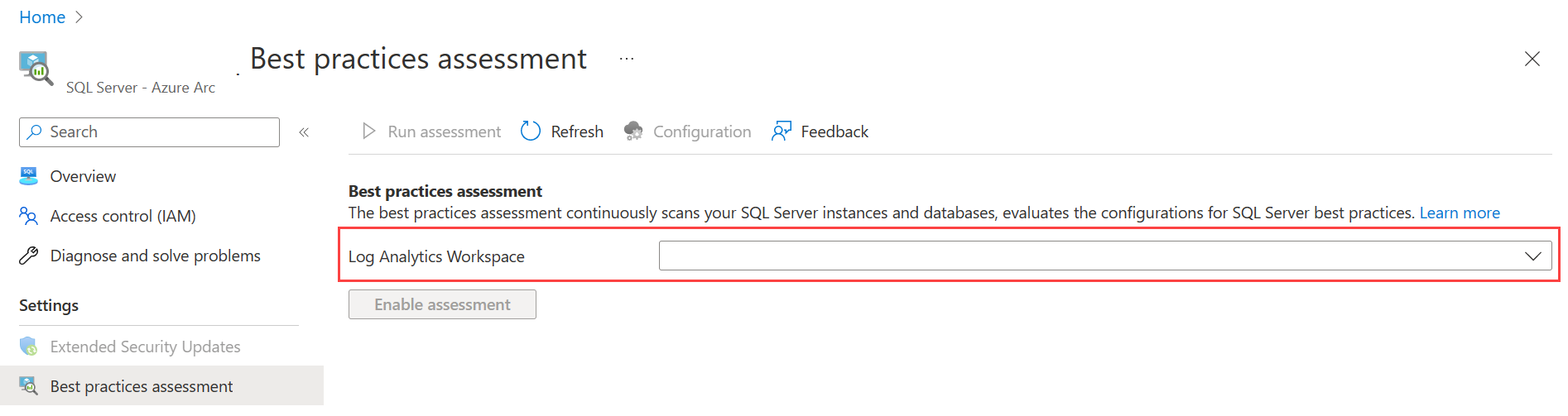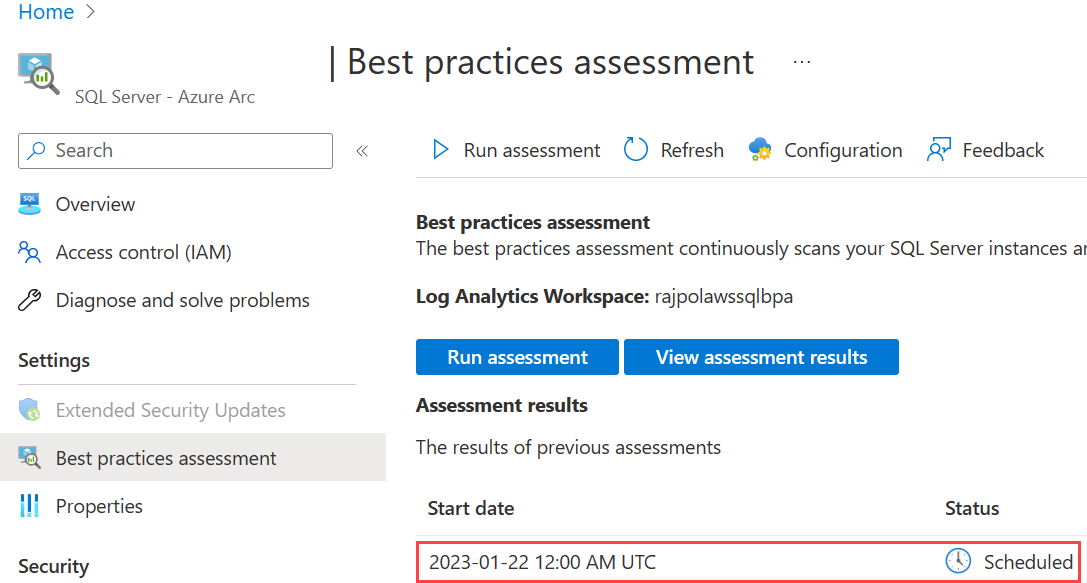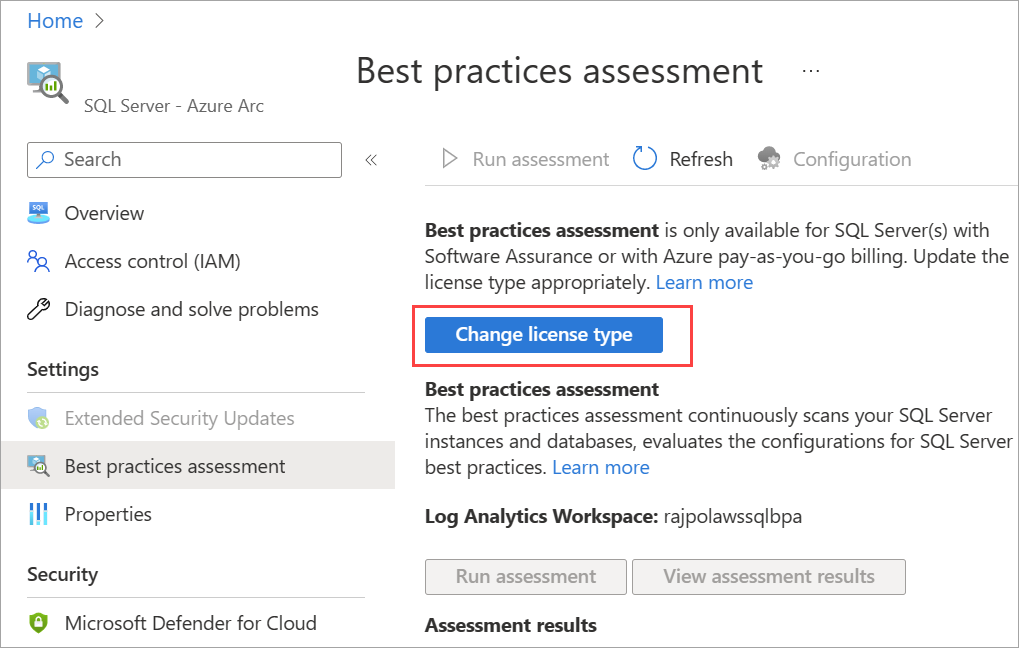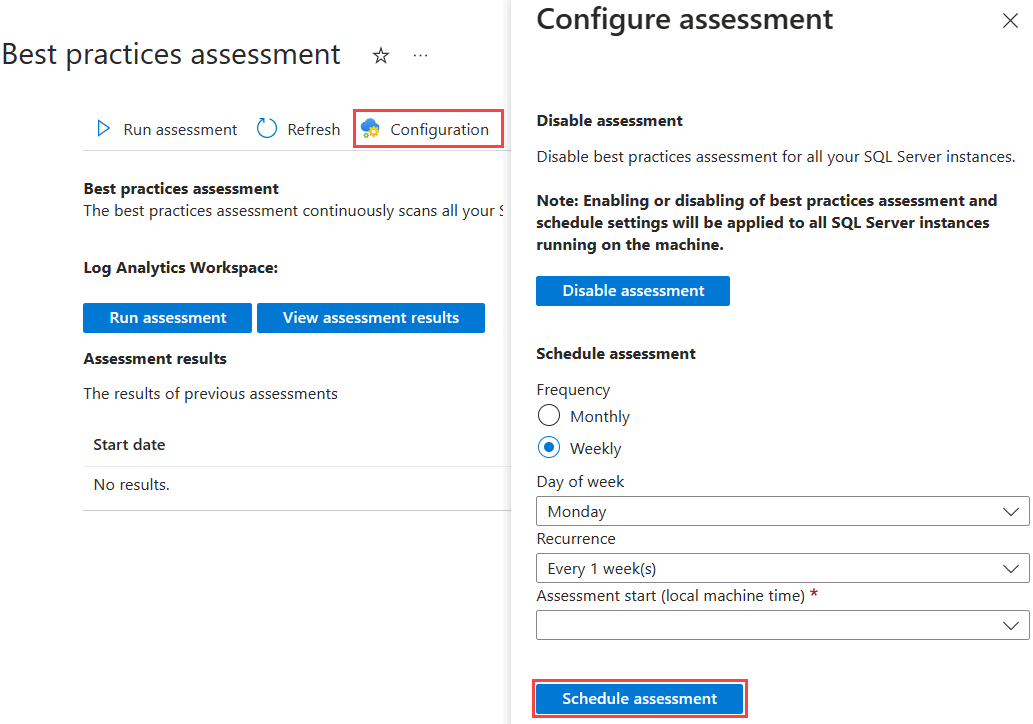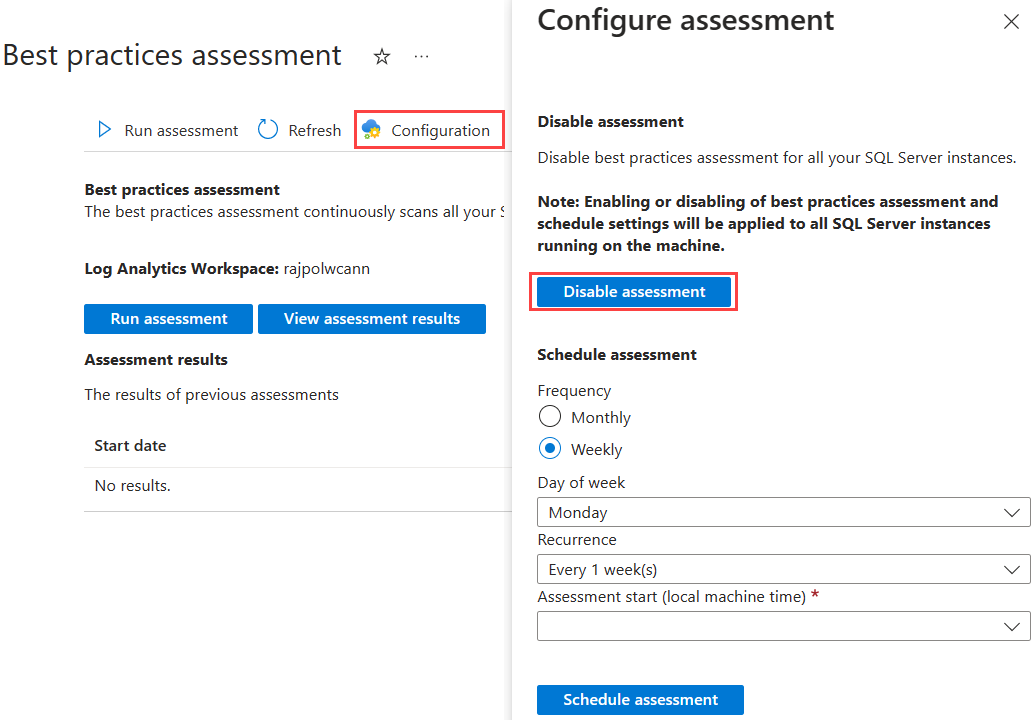Configuration de l’évaluation des meilleures pratiques pour SQL Server activé par Azure Arc
S'applique à : SQL Server
La fonction d'évaluation des meilleures pratiques permet d'évaluer la configuration de votre instance SQL Server. Une fois que vous avez activé la fonctionnalité, une évaluation analyse votre instance et vos bases de données SQL Server pour fournir des recommandations pour un certain nombre d’éléments, dont les suivants :
- Configurations de SQL Server et des bases de données
- Gestion des index
- Fonctionnalités dépréciées
- Indicateurs de trace activés ou manquants
- Statistiques
La durée d’une exécution d’évaluation peut être de quelques minutes à une heure, selon votre environnement (par exemple, le nombre de bases de données et d’objets). La taille d’un résultat d’évaluation dépend également de votre environnement.
Une évaluation est exécutée sur votre instance et sur toutes les bases de données sur cette instance. Dans le cadre de nos tests, nous avons observé que l’exécution de l’évaluation peut avoir un impact sur le processeur pouvant atteindre 10 % sur la machine. Dans ces tests, nous avons exécuté l’évaluation alors qu’une application similaire au point de référence TPC-C s’est exécutée sur l’instance SQL Server.
Cet article fournit des instructions concernant l’évaluation des meilleures pratiques sur une instance SQL Server avec Azure Arc.
Important
L’évaluation des meilleures pratiques est disponible uniquement pour les SQL Server achetés par le biais d’options de licence Software Assurance ou Paiement à l'utilisation.
Pour obtenir des instructions sur la configuration du type de licence approprié, consultez Configurer SQL Server activé par Azure Arc.
Prérequis
Assurez-vous que votre instance de SQL Server Windows est connectée à Azure. Suivez les instructions de Connecter automatiquement votre SQL Server à Azure Arc.
Remarque
L’évaluation des bonnes pratiques est actuellement limitée à SQL Server s’exécutant sur des machines Windows. L’évaluation ne s’applique pas actuellement à SQL Server sur les machines Linux.
Si le serveur héberge une seule instance SQL Server, assurez-vous que la version de l’extension Azure pour SQL Server (
WindowsAgent.SqlServer) est 1.1.2202.47 ou supérieure.Si le serveur héberge plusieurs instances SQL Server, assurez-vous que la version de l’extension Azure pour SQL Server (
WindowsAgent.SqlServer) est supérieure à 1.1.2231.59.Pour vérifier la version de l’extension Azure pour SQL Server et la mettre à jour vers la dernière version, passez en revue Mettre à niveau les extensions.
Si le serveur héberge une instance nommée de SQL Server, le service SQL Server Browser doit être en cours d’exécution.
Un espace de travail Log Analytics doit se trouver dans le même abonnement que votre Azure Arc activé par votre ressource SQL Server.
L’utilisateur qui configure l’évaluation des meilleures pratiques SQL doit disposer des autorisations suivantes :
- Rôle Contributeur Log Analytics sur le groupe de ressources ou l’abonnement de l’espace de travail Log Analytics.
- Rôle Administrateur des ressources Azure Connected Machine sur le groupe de ressources ou l’abonnement de l’instance SQL Server avec Arc.
- Rôle Collaborateur de monitoring sur le groupe de ressources ou l'abonnement de l'espace de travail Log Analytics et sur le groupe de ressources ou l'abonnement de la machine Azure Arc.
Les utilisateurs affectés à des rôles intégrés tels que Contributeur ou Propriétaire disposent d’autorisations suffisantes. Pour plus d’informations, passez en revue Attribuer des rôles Azure à l’aide du portail Azure.
Voici les autorisations minimales nécessaires pour accéder au rapport d’évaluation et le lire :
- Rôle lecteur sur le groupe de ressources ou l’abonnement de la ressource SQL Server - Azure Arc.
- Lecteur Log Analytics.
- Lecteur de supervision sur le groupe de ressources ou abonnement de l’espace de travail Log Analytics.
Voici d’autres exigences pour accéder ou lire le rapport d’évaluation :
Le compte de connexion SQL Server prédéfini NT AUTHORITY\SYSTEM doit être membre du rôle serveur SQL Server sysadmin pour toutes les instances SQL Server s'exécutant sur l'ordinateur.
Si votre pare-feu ou votre serveur proxy limite la connectivité sortante, assurez-vous qu’il autorise Azure Arc sur le port TCP 443 pour ces URL :
global.handler.control.monitor.azure.com*.handler.control.monitor.azure.com<log-analytics-workspace-id>.ods.opinsights.azure.com*.ingest.monitor.azure.com
Votre instance de serveur SQL doit activer TCP/IP.
L'évaluation des meilleures pratiques SQL Server utilise l’agent Azure Monitor (AMA) pour collecter et analyser les données de vos instances SQL Server. Si vous avez installé AMA sur vos instances SQL Server avant d’activer l’évaluation des meilleures pratiques, l’évaluation utilise les mêmes paramètres d’agent AMA et de proxy. Vous n’avez rien d’autre à faire.
Si AMA n’est pas installé sur vos instances SQL Server, l’évaluation des meilleures pratiques l’installe pour vous. L’évaluation des meilleures pratiques ne configure pas automatiquement les paramètres de proxy pour AMA. Vous devez redéployer AMA avec les paramètres de proxy souhaités.
Pour plus d'informations sur les paramètres du réseau AMA et du proxy, passez en revue Configuration du proxy.
Si vous utilisez la stratégie Azure Configurer les serveurs avec Arc avec l’extension SQL Server installée pour activer ou désactiver l’évaluation des meilleures pratiques SQL pour activer l’évaluation à l’échelle, vous devez créer une affectation Azure Policy. Votre abonnement nécessite l’attribution de rôle Contributeur de stratégie de ressources pour l’étendue que vous ciblez. L’étendue peut être un abonnement ou un groupe de ressources.
Si vous prévoyez de créer une nouvelle identité managée affectée par l'utilisateur, vous devez également disposer de l'attribution du rôle d'administrateur d'accès aux utilisateurs dans l'abonnement.
Activer l’évaluation des bonnes pratiques
Connectez-vous au portail Azure et accédez à votre ressource SQL Server avec Azure Arc.
Dans le volet gauche, sélectionnez l’évaluation des meilleures pratiques.
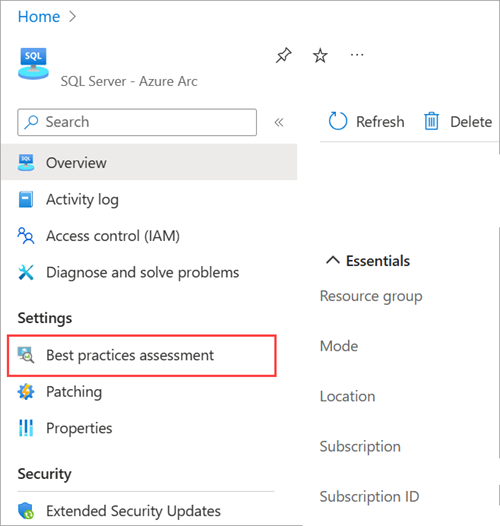
Une alternative consiste à sélectionner Vue d’ensemble dans le volet gauche, à sélectionner l’onglet Fonctionnalités, puis à sélectionner l’évaluation des meilleures pratiques.
Dans la liste déroulante Espace de travail Log Analytics, sélectionnez votre espace de travail.
Si vous n'avez pas créé d'espace de travail Log Analytics ou si le rôle Contributeur Log Analytics n'est pas attribué au groupe de ressources ou à l'abonnement, vous ne pouvez pas lancer l'évaluation à la demande du serveur SQL. Examinez les conditions préalables.
Sélectionnez Activer l’évaluation.
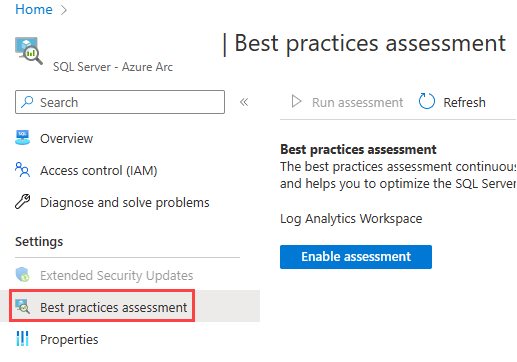
Le paramétrage et la configuration peuvent prendre quelques minutes. Une fois le processus terminé, l’évaluation des meilleures pratiques est activée pour toutes les instances SQL Server s’exécutant sur l’ordinateur et peut évaluer l’hôte SQL Server de manière complète.
Vérifiez que vous avez correctement activé la fonctionnalité. Par défaut, l’évaluation est planifiée pour s’exécuter tous les dimanches à 12h00 à l’heure locale.
Évaluation des meilleures pratiques à grande échelle à l’aide d’Azure Policy
Vous pouvez activer automatiquement l'évaluation des meilleures pratiques sur plusieurs instances SQL Server compatibles avec Azure Arc à l'échelle en utilisant une définition de stratégie Azure appelée Configurer les serveurs avec Arc avec l’extension SQL Server installée pour activer ou désactiver l’évaluation des meilleures pratiques SQL.
Cette définition de stratégie n’est pas attribuée à une étendue par défaut. Si vous affectez cette définition de stratégie à une éténdue de votre choix, elle active l'évaluation des meilleures pratiques sur toutes les instances SQL Server activées pour Azure Arc dans le périmètre défini. Par défaut, l’évaluation est planifiée pour s’exécuter tous les dimanches à 12h00 à l’heure locale.
Dans le Portail Azure, accédez aux définitions>Azure Policy.
Recherchez Configurer les serveurs avec Arc avec l’extension SQL Server installée pour activer ou désactiver l’évaluation des meilleures pratiques SQL, puis sélectionnez la stratégie.
Sélectionnez Attribuer.
Choisissez une étendue.
Cliquez sur Suivant.
Dans l'onglet Paramètres :
- Sélectionnez Afficher uniquement les paramètres qui doivent être examinés, si la case à cocher n’est pas déjà sélectionnée.
- Sélectionnez Espace de travail Log Analytics et Emplacement de l’espace de travail Log Analytics, dans les menus déroulants respectifs.
- Définissez la valeur Activation sur true active l’évaluation des meilleures pratiques. (La définition de cette valeur sur false désactive l’évaluation.)
- Cliquez sur Suivant.
Appuyez sur l’onglet Correction :
- Sélectionnez Créer une tâche de correction.
- Choisissez Identité managée affectée par le système (recommandé) ou Identité managée affectée par l’utilisateur.
Sélectionnez Vérifier + créer.
Sélectionnez Créer.
Consultez la documentation Azure Policy pour obtenir des instructions générales sur l’attribution d’une stratégie Azure avec le Portail Azure ou une API de votre choix.
Remarque
Si vous sélectionnez l’espace de travail Log Analytics dans un groupe de ressources différent de celui de la ressource SQL Server, la portée de la stratégie Azure doit être l'ensemble de l'abonnement.
Modifier le type de licence
Si une instance SQL Server est paramétrée avec une licence de type licence uniquement, vous devez modifier le type de licence pour configurer l’évaluation des meilleures pratiques. Dans le volet d’évaluation des meilleures pratiques du portail, sélectionnez Modifier le type de licence. Pour plus d'informations, consultez Configurer SQL Server activé par Azure Arc.
Gérer l’évaluation des bonnes pratiques
Après avoir activé l'évaluation des meilleures pratiques, vous pouvez exécuter ou configurer l'évaluation selon vos besoins dans le volet Évaluation des meilleures pratiques.
Remarque
L’exécution d’une des tâches ci-dessous sur une instance SQL Server spécifique s’applique à toutes les instances SQL Server en cours d’exécution sur l’ordinateur.
Pour exécuter l’évaluation à la demande à partir du portail, sélectionnez Exécuter l’évaluation.
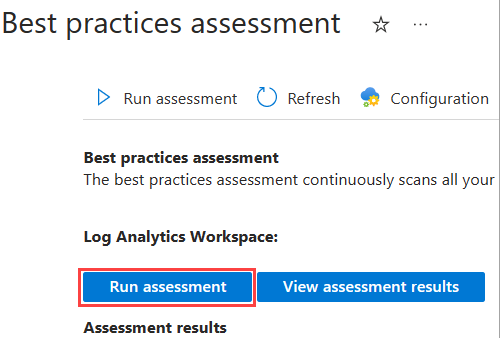
Pour afficher les résultats de l’évaluation, sélectionnez le bouton Afficher les résultats de l’évaluation.
Afficher les résultats de l’évaluation est désactivé jusqu’à ce que les résultats soient prêts dans l’espace de travail Log Analytics. Ce processus peut prendre jusqu’à deux heures après le traitement des fichiers de données sur l’ordinateur cible.
Pour planifier une évaluation, sélectionnez Configuration, modifiez les informations en fonction des besoins, puis sélectionnez Planifier l’évaluation.
Pour désactiver une évaluation, sélectionnez Configuration>Désactiver l’évaluation.
Afficher les résultats de l’évaluation des bonnes pratiques
Pour afficher les résultats, vous pouvez sélectionner n'importe quel élément de la ligne dans le volet d'évaluation des meilleures pratiques.
Résultats
Le volet Résultats signale tous les problèmes classés en fonction de leur gravité pour toutes les instances SQL Server s’exécutant sur l’ordinateur. Vous pouvez changer la vue des résultats entre les instances de SQL Server fonctionnant sur la machine et les temps d'exécution de l'évaluation en utilisant les menus Nom de l'instance et Collecté à, respectivement.
Les recommandations sont organisées sous ces onglets qui vous aident à suivre la progression entre les exécutions :
- Tout : toutes les recommandations de l’exécution actuellement sélectionnée.
- Nouveautés : recommandations plus récentes par rapport à l’exécution précédente.
- Résolu : recommandations résolues des exécutions précédentes.
- Insights : les problèmes les plus récurrents et les bases de données présentant le nombre maximal de problèmes.
Les résultats de l’évaluation des groupes de graphiques présentent les niveaux de gravité : élevé, moyen, faible, ainsi que des informations. Sélectionnez chaque catégorie pour afficher la liste des recommandations ou recherchez des expressions clés dans la zone de recherche. Il est préférable de commencer par les recommandations les plus graves et de descendre dans la liste.
La première grille affiche chaque recommandation et les instances affectées dans l’environnement avec les problèmes signalés. Quand vous sélectionnez une ligne dans la première grille, la deuxième grille liste l’ensemble des instances affectées pour cette recommandation particulière. Si aucune recommandation n’est sélectionnée, la deuxième grille affiche toutes les recommandations.
Vous pouvez effectuer une des actions suivantes :
Si l’évaluation signale un grand nombre de recommandations, vous pouvez filtrer les résultats. Pour filtrer les résultats, utilisez le menu déroulant au-dessus de la grille pour sélectionner Nom, Gravité ou Id de vérification.
Pour télécharger les résultats, utilisez Exporter vers Excel.
Pour ouvrir les résultats dans Log Analytics, utilisez Ouvrir la dernière requête exécutée dans la vue Journaux.
Pour voir les recommandations que votre système suit déjà, consultez la section Réussi du graphique.
Pour afficher les informations détaillées pour chaque recommandation, par exemple une description longue, ainsi que les ressources en ligne pertinentes, sélectionnez Message.
Trends
Le volet Tendances utilise trois graphiques pour montrer les changements dans le temps : tous les problèmes, les nouveaux problèmes et les problèmes résolus. Les graphiques vous aident à observer votre progression.
Dans l’idéal, le nombre de recommandations doit diminuer, tandis que le nombre de problèmes résolus doit augmenter. La légende indique le nombre moyen de problèmes pour chaque niveau de gravité. Pointez sur les barres pour afficher les valeurs individuelles de chaque exécution.
Si plusieurs exécutions sont effectuées en une seule journée, seule la dernière exécution est incluse dans les graphiques du volet Tendances.
À propos de l’installation
L’évaluation des bonnes pratiques est actuellement limitée à SQL Server s’exécutant sur des machines Windows. L’évaluation ne fonctionne pas pour SQL Server sur les machines Linux.
Le remplissage de l'historique de l'exécution précédente de l'évaluation dans le volet d'évaluation des bonnes pratiques peut prendre quelques secondes.
Vous pouvez également consulter les résultats de l'évaluation en interrogeant directement les espaces de travail Log Analytics. Pour obtenir des exemples de requêtes, consultez le billet de blog sur l’évaluation des meilleures pratiques pour les ressources SQL Server compatibles avec Azure Arc.
N'apportez aucune autre modification à la configuration de l'extension pendant que la stratégie Azure remédie aux ressources SQL Server non conformes compatibles avec Azure Arc. Suivez la progression des tâches de remédiation pour une stratégie.
Dépannage
Consultez le guide de résolution des problèmes.