Dépanner les problèmes liés à l’évaluation des meilleures pratiques sur SQL Server
S’applique à : SQL Server
Avant de continuer, vérifiez que tous les prérequis nécessaires sont remplis.
Emplacements des fichiers journaux
Journal d’extension
Le fichier journal de l'extension se trouve à :
C:\ProgramData\GuestConfig\extension_logs\Microsoft.AzureData.WindowsAgent.SqlServer\
Le nom du fichier journal dépend de la version de l’extension Azure pour SQL Server. Pour la dernière version de l’extension Azure pour SQL Server, le fichier journal est :
unifiedagent.log
Pour la version d'extension 1.1.24724.69 et les versions antérieures, le fichier journal est :
ExtensionLog_0.log
Journal d’activité Agent Azure Monitor
Le journal de l’agent Azure Monitor se trouve à l’adresse suivante :
C:\ProgramData\GuestConfig\extension_logs\Microsoft.Azure.Monitor.AzureMonitorWindowsAgent\Extension.1.log
Vous pouvez rencontrer les problèmes suivants lorsque vous activez l’évaluation des meilleures pratiques.
Aucun espace de travail Log Analytics n’est disponible dans le menu de liste déroulante
Vérifiez que l’utilisateur qui configure SQL BPA a le rôle Contributeur Log Analytics sur le groupe de ressources ou l’abonnement de l’espace de travail Log Analytics. La liste des conditions préalables est accessible ici.
Notifications d’erreur obligeant les utilisateurs à attendre cinq minutes
Si une telle notification s’affiche et que vous laissez la page ouverte, le portail retente automatiquement l’opération après cinq minutes. Si la page est actualisée, le portail vous conseille d’attendre cinq minutes avant de réessayer l’opération. Si la même erreur persiste après une longue période, vérifiez l’état de l’extension WindowsAgent.SqlServer et assurez-vous que l’extension n’est pas bloquée dans un état de mise à jour. Si l’extension est toujours bloquée, vérifiez la connectivité de la machine Arc.
Échec de l’exécution de l’évaluation
En cas d’échec de l’exécution de l’évaluation, sélectionnez la ligne correspondante pour ouvrir une page affichant le message d’erreur.
Échecs de connexion SQL Server, erreur réseau générale
Description
Échec du test de connexion pour SQL Assessment indique que l’évaluation n’a pas pu se connecter à l’instance de SQL Server. Cela renvoie :

Résolution
Suivez les étapes décrites dans Résoudre les problèmes de connectivité dans SQL Server.
Le principal de serveur n’est pas en mesure d’accéder à la base de données model
Description
Le principal de serveur NT Authority/SYSTEM ne peut pas accéder à la base de données « model » dans le contexte de sécurité actuel.
Le principal du serveur n’est pas en mesure d’accéder à la base de données dans le contexte de sécurité actuel retourne cette erreur dans le portail.
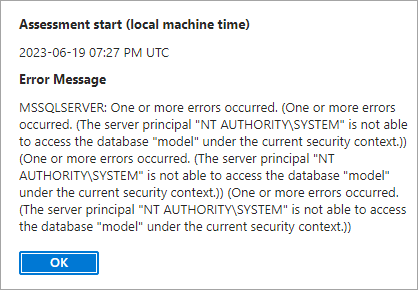
Résolution
La connexion SQL Server intégrée NT AUTHORITY\SYSTEM doit être membre du rôle serveur SQL Server sysadmin pour toutes les instances SQL Server s’exécutant sur la machine.
Si cela n’est pas autorisé, vous pouvez configurer un compte doté de privilèges minimum pour exécuter l’extension Azure pour le service SQL Server sur votre ordinateur SQL Server. Le compte Moindre privilège est disponible en préversion.
Pour configurer votre serveur, suivez les étapes décrites dans l’article Utiliser SQL Server activé par Azure Arc avec des privilèges minimum.
Échec du chargement de l’agent Azure Monitor
Si l'erreur indique que le téléchargement a échoué pour l’agent Azure Monitor (AMA), vérifiez que l'AMA est provisionné et configuré correctement. Les composants suivants doivent être configurés correctement pour garantir que l’agent peut charger des journaux dans l’espace de travail :
- L’espace de travail Log Analytics lié doit avoir une table nommée
SqlAssessment_CL.- Accédez à l’onglet Tables sous l’espace de travail Log Analytics lié.
- La table
SqlAssessment_CLdoit être présente.
- L’agent Azure Monitor (version >= 1.10.0) doit être correctement provisionné.
- Accédez à l’onglet Extensions sous la ressource Arc.
- AMA avec la version requise doit être correctement provisionné.
- La règle de collecte de données (DCR) et le point de terminaison de collecte de données (DCE) doivent se trouver au même emplacement que l’espace de travail Log Analytics.
- Accédez à l’onglet Vue d’ensemble du groupe de ressources auquel appartient l’espace de travail Log Analytics.
- Dans la liste des ressources, la DCR et le DCE peuvent être identifiés par leurs préfixes, sql-bpa-.
- Vérifiez que la DCR et le DCE se trouvent au même emplacement que l’espace de travail Log Analytics.
- La règle de collecte de données (DCR) doit être configurée correctement.
- Accédez à l’onglet Ressources sous la DCR appropriée. Le nom de la machine Arc doit être présent dans la liste.
- Accédez à l’onglet Sources de données sous la DCR appropriée. Sélectionnez l’entrée Journaux de texte personnalisés.
- Sous l’onglet Sources de données, le nom de la table doit être
SqlAssessment_CL. - Sous l’onglet Sources de données, le chemin de collecte de journaux configuré doit être
C:\Windows\System32\config\systemprofile\AppData\Local\Microsoft SQL Server Extension Agent\Assessment\*.csv. - Sous l’onglet Destination, le nom de l’espace de travail Log Analytics doit être présent.
- Sous l’onglet Sources de données, le nom de la table doit être
Si l’un des composants est manquant, procédez comme suit :
- Désactivez l’évaluation en sélectionnant Configuration>Désactiver l’évaluation.
- Vérifiez que vous disposez des autorisations requises pour activer l’évaluation.
- Activez l’évaluation en sélectionnant Activer l’évaluation.
Échec du déploiement de l’évaluation
- Accédez au déploiement et corrigez l’erreur.
- En cas de problème avec le déploiement de l’agent Azure Monitor, vérifiez que la machine Arc est connectée.
- Le déploiement peut toujours être retenté avec le même espace de travail Log Analytics en sélectionnant le bouton Activer l’évaluation.
Changer l’espace de travail Log Analytics
Pour modifier l’espace de travail Log Analytics lié pour l’évaluation des meilleures pratiques, suivez les étapes ci-dessous.
Désactivez l’évaluation des meilleures pratiques si elle est actuellement activée via le portail Azure.
Effectuez un appel GET à l’API et obtenez les paramètres de l’extension Azure pour SQL Server. Pour plus d’informations, consultez la section Comment appeler des API REST Azure avec curl.
Afin d’effectuer cette tâche, vous devez obtenir le jeton du porteur pour effectuer cette action sur la ressource dans le portail Azure. À partir du portail Azure :
- Accédez à la ressource SQL Server - Azure Arc correspondante.
- Sélectionnez Ctrl+Maj+I ensemble, puis accédez à l’onglet Réseau.
- Sélectionnez Vue d’ensemble pour la ressource SQL Server - Azure Arc.
- Dans la colonne du nom, recherchez et sélectionnez l’entrée pour ArcServer name?api-version.
- Dans la fenêtre de droite, accédez aux En-têtes de demande.
- Copiez le texte complet de l’Autorisation : porteur pour obtenir le jeton d’autorisation du porteur.
GET https://edge.management.azure.com/subscriptions/ <subscription-id>/resourceGroups/<resource-group-name>/providers/Microsoft.HybridCompute/machines/<arc-resource-name>/extensions/WindowsAgent.SqlServer?api-version=2022-03-10Paramètres d’évaluation des meilleures pratiques avant la modification.
"AssessmentSettings": { "Enable": true, "RunImmediately": true, "schedule": { "dayOfWeek": "Sunday", "Enable": true, "monthlyOccurrence": null, "StartDate": null, "startTime": "00:00", "WeeklyInterval": 1 }, "WorkspaceResourceId": null, "WorkspaceLocation": null, "ResourceNamePrefix": null, "settingsSaveTime": 1673278632 }Mettez à jour les paramètres associés à l’espace de travail sur null comme suit.
"AssessmentSettings": { "Enable": false, "RunImmediately": true, "schedule": { "dayOfWeek": "Sunday", "Enable": true, "monthlyOccurrence": null, "StartDate": null, "startTime": "00:00", "WeeklyInterval": 1 }, "WorkspaceResourceId": null, "WorkspaceLocation": null, "ResourceNamePrefix": null, "SettingsSaveTime": 1673278632 }Effectuez un appel
PATCHà l’API pour mettre à jour l’extension Azure pour SQL Server paramètres d’évaluation.PATCH https://management.azure.com/subscriptions/ <subscription-id>/resourceGroups/<resource-group-name>/providers/Microsoft.HybridCompute/machines/<arc-resource-name>/extensions/WindowsAgent.SqlServer?api-version=2022-08-11-previewAccédez à l’évaluation des meilleures pratiques sur votre page de ressources SQL Server avec Arc dans le Portail Azure, réactivez l’évaluation des meilleures pratiques, puis sélectionnez un nouvel espace de travail Log Analytics.
Pour obtenir de l’aide supplémentaire, créez un ticket de support auprès de Microsoft et joignez les fichiers journaux. Consultez Créer une demande de support Azure
Contenu connexe
- Configuration de l’évaluation des meilleures pratiques SQL - SQL Server activé par Azure Arc
- Afficher les bases de données SQL Server – Azure Arc
- Configurer une instance SQL Server dotée d’Azure Arc
- Utilisation des journaux d’activité avec SQL Server activé par Azure Arc
- Collecte et compte-rendu de données sur SQL Server activé par Azure Arc

